పరిష్కరించబడింది - పాస్వర్డ్ను ఎలా ఉపయోగించాలి USB డ్రైవ్ ఉచిత విండోస్ 10 [మినీటూల్ న్యూస్]
Solved How Password Protect Usb Drive Free Windows 10
సారాంశం:
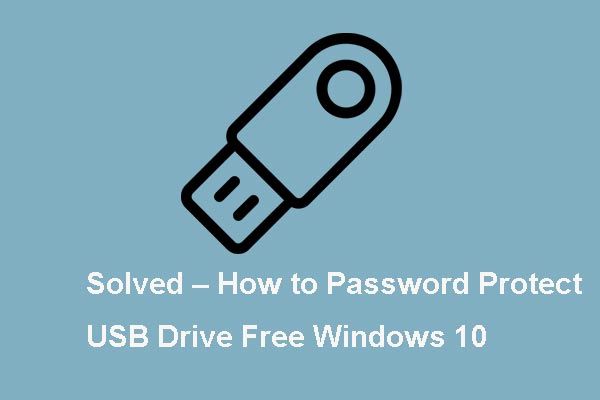
ఫ్లాష్ డ్రైవ్ను ఎలా గుప్తీకరించాలో మీకు తెలుసా? మేము అనేక పోస్ట్లను విశ్లేషించాము మరియు మేము నేర్చుకున్నవి ఈ పోస్ట్లో జాబితా చేయబడ్డాయి. నుండి ఈ పోస్ట్ మినీటూల్ బిట్లాకర్ ద్వారా యుఎస్బి డ్రైవ్ను పాస్వర్డ్ ఎలా రక్షించాలో చూపిస్తుంది.
ఈ రోజుల్లో, USB ఫ్లాష్ డ్రైవ్ ఇది పోర్టబుల్ అయినందున మన దైనందిన జీవితంలో విస్తృతంగా ఉపయోగించబడుతుంది మరియు ఇది చాలా ఫైల్స్ మరియు డేటాను కూడా కలిగి ఉంటుంది. ఇప్పుడు, డేటా భద్రత మరియు గోప్యత వేడిచేసిన అంశంగా మారాయి, కాబట్టి ఎక్కువ మంది ప్రజలు కోరుకుంటారు USB డ్రైవ్ను రక్షించండి . ఇది మీ నిల్వ పరికరాల విషయాలను దొంగిలించకుండా దొంగలను నిరోధిస్తుంది.
కాబట్టి, మీ డేటా మరియు యుఎస్బి ఫ్లాష్ డ్రైవ్ను సురక్షితంగా ఉంచడానికి, మీరు ఫ్లాష్ డ్రైవ్ను గుప్తీకరించడానికి ఎంచుకోవచ్చు. అదే సమయంలో, ఫ్లాష్ డ్రైవ్ను పాస్వర్డ్ ఎలా రక్షించాలో ఈ పోస్ట్ చూపిస్తుంది.
పాస్వర్డ్ USB డ్రైవ్ను రక్షించండి - బిట్లాకర్
పాస్వర్డ్ USB డ్రైవ్ విండోస్ 10 ను రక్షించడానికి, మీరు బిట్లాకర్ ద్వారా ఫ్లాష్ డ్రైవ్ను గుప్తీకరించడానికి ఎంచుకోవచ్చు, ఇది ఉచిత మరియు విండోస్ అంతర్నిర్మిత సాధనం. విండోస్ ప్రో మరియు ఎంటర్ప్రైజ్ వెర్షన్లలో బిట్లాకర్ అందుబాటులో ఉంది.
ఇప్పుడు, దశల వారీ మార్గదర్శినితో యుఎస్బి డ్రైవ్ను పాస్వర్డ్ ఎలా రక్షించాలో మేము మీకు చూపుతాము.
1. మీరు మీ కంప్యూటర్కు గుప్తీకరించాలనుకుంటున్న యుఎస్బి డ్రైవ్ను కనెక్ట్ చేసి, దాన్ని కనుగొనండి ఫైల్ ఎక్స్ప్లోరర్ .
2. USB ఫ్లాష్ డ్రైవ్పై కుడి క్లిక్ చేసి ఎంచుకోండి బిట్లాకర్ను ఆన్ చేయండి .
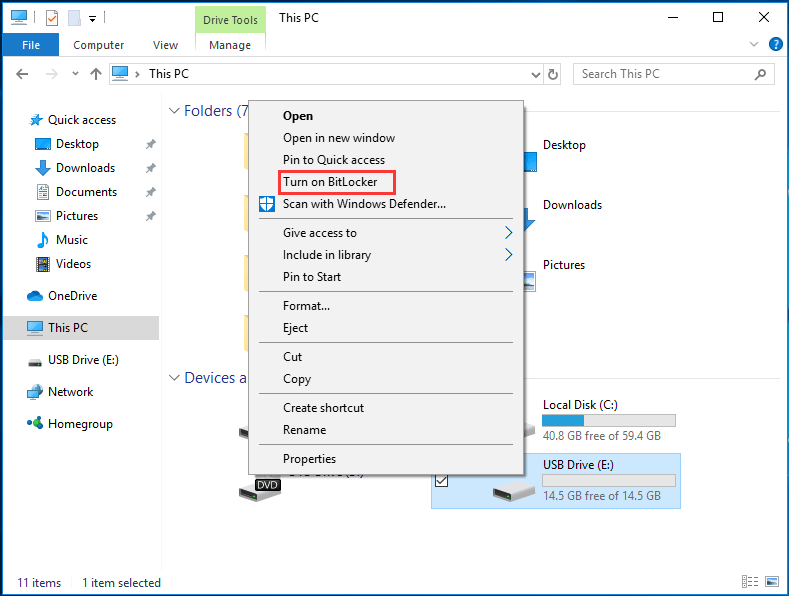
3. పాప్-అప్ విండోలో, మీరు USB డ్రైవ్ను ఎలా అన్లాక్ చేయాలనుకుంటున్నారో ఎంచుకోవాలి. ఎంపికను తనిఖీ చేయడానికి ఇది సిఫార్సు చేయబడింది డ్రైవ్ను అన్లాక్ చేయడానికి పాస్వర్డ్ను ఉపయోగించండి . అప్పుడు మీ పాస్వర్డ్ ఎంటర్ చేసి క్లిక్ చేయండి తరువాత కొనసాగించడానికి.
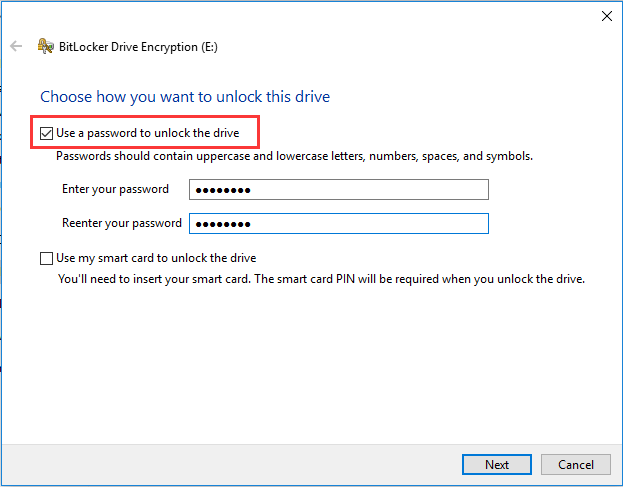
4. తరువాత, మీరు పాస్వర్డ్ను మరచిపోయినట్లయితే లేదా మీ స్మార్ట్ కార్డును కోల్పోయినప్పుడు మీ రికవరీ డ్రైవ్ను ఎలా బ్యాకప్ చేయాలో ఎంచుకోండి. మీరు మీ మైక్రోసాఫ్ట్ ఖాతాకు సేవ్ చేయడానికి, ఫైల్కు సేవ్ చేయడానికి లేదా రికవరీ కీని ప్రింట్ చేయడానికి ఎంచుకోవచ్చు. అప్పుడు క్లిక్ చేయండి తరువాత .
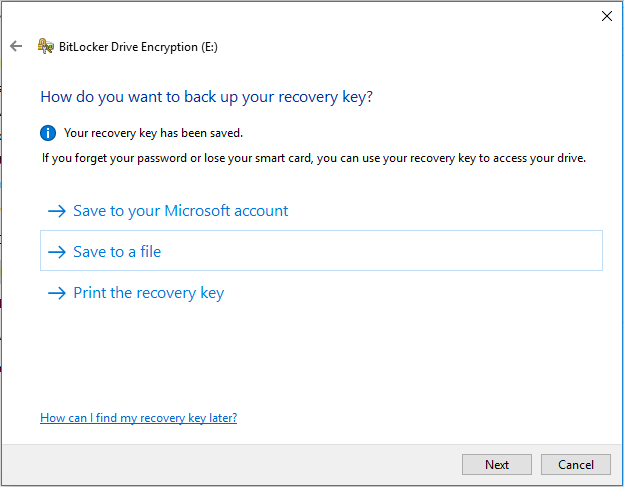
5. గుప్తీకరించడానికి మీ డ్రైవ్లో ఎంత ఎంచుకోండి. ఇక్కడ రెండు ఎంపికలు ఉన్నాయి: ఉపయోగించిన డిస్క్ స్థలాన్ని మాత్రమే గుప్తీకరించండి (క్రొత్త PC లు మరియు డ్రైవ్లకు వేగంగా మరియు ఉత్తమమైనది) మరియు మొత్తం డ్రైవ్ను గుప్తీకరించండి (ఇప్పటికే వాడుకలో ఉన్న PC ల డ్రైవ్లకు నెమ్మదిగా కానీ ఉత్తమమైనది) . అప్పుడు క్లిక్ చేయండి తరువాత కొనసాగించడానికి.
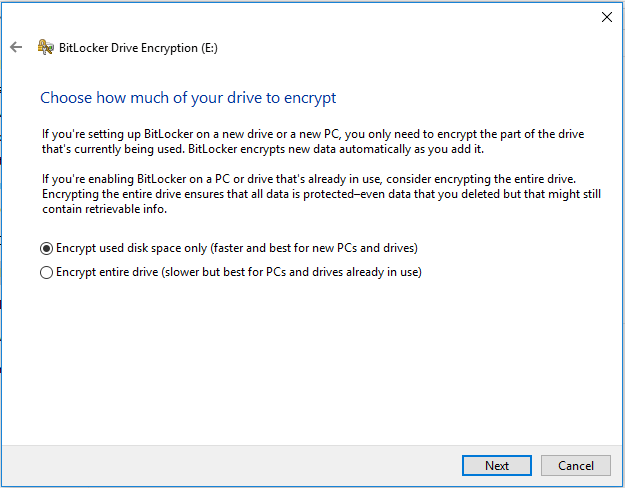
6. ఏ ఎన్క్రిప్షన్ మోడ్ను ఉపయోగించాలో ఎంచుకోండి. ఇక్కడ కూడా రెండు అందుబాటులో ఉన్నాయి, మీరు మీ స్వంత అవసరాలను బట్టి ఒకదాన్ని ఎంచుకోవచ్చు. అప్పుడు క్లిక్ చేయండి తరువాత కొనసాగించడానికి.
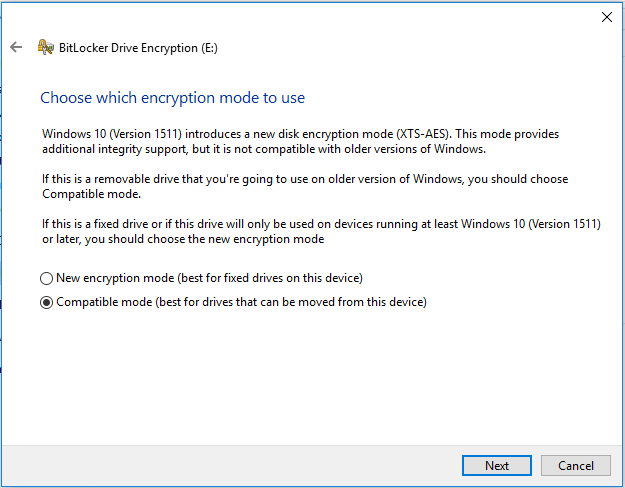
7. ఆ తరువాత, మీరు నిర్ధారణ సందేశాన్ని అందుకుంటారు, జాగ్రత్తగా చదివి క్లిక్ చేయండి గుప్తీకరించడం ప్రారంభించండి ఫ్లాష్ డ్రైవ్ను గుప్తీకరించడానికి.
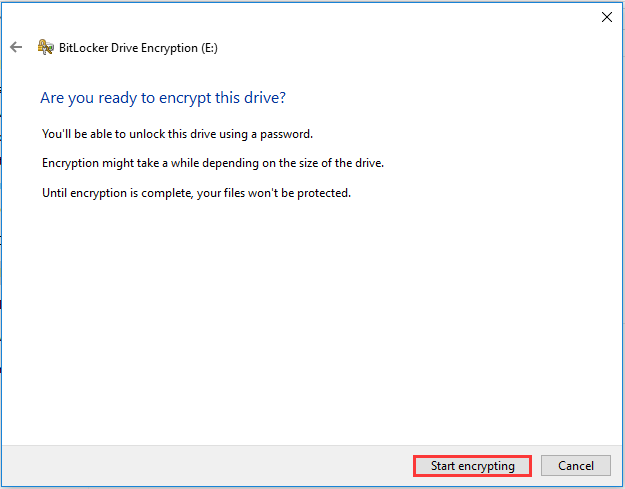
ఆ తరువాత, USB ఫ్లాష్ డ్రైవ్ పాస్వర్డ్ ద్వారా బ్లాక్ చేయబడింది. మీరు USB డ్రైవ్ను మళ్లీ కంప్యూటర్లోకి ప్లగ్ చేస్తే, మీకు హెచ్చరిక సందేశం వస్తుంది, ఇది డ్రైవ్ బిట్లాకర్-రక్షితమని మీకు తెలియజేస్తుంది. అదే సమయంలో, మీరు USB డ్రైవ్ చిహ్నంలో లాక్ చూస్తారు.
మీరు USB డ్రైవ్ను యాక్సెస్ చేయాలనుకుంటే, మీరు మొదట పాస్వర్డ్ను ఇన్పుట్ చేయాలి.
అయినప్పటికీ, మీరు బిట్లాకర్ లేకుండా యుఎస్బి డ్రైవ్ విండోస్ 10 ను పాస్వర్డ్ రక్షించాలనుకుంటే, గుప్తీకరించిన యుఎస్బి డ్రైవ్ను కొనుగోలు చేయడానికి ఎంచుకోవడానికి మీరు మూడవ పార్టీ సాఫ్ట్వేర్ను ఉపయోగించవచ్చు.
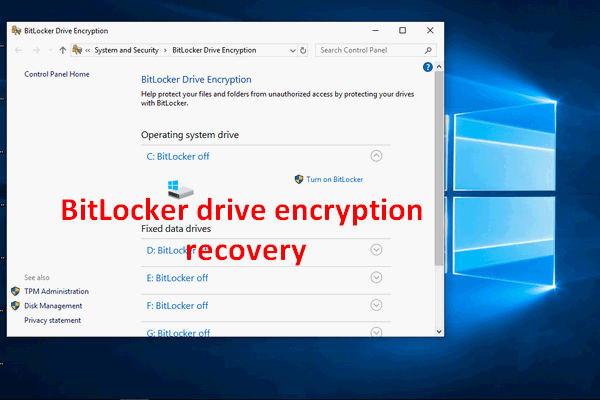 [పరిష్కరించబడింది] ఈ రోజు బిట్లాకర్ డ్రైవ్ ఎన్క్రిప్షన్ను సులభంగా ఎలా పొందాలి!
[పరిష్కరించబడింది] ఈ రోజు బిట్లాకర్ డ్రైవ్ ఎన్క్రిప్షన్ను సులభంగా ఎలా పొందాలి! మీరు బిట్లాకర్ డ్రైవ్ ఎన్క్రిప్షన్ రికవరీ చేయవలసి ఉంటుంది, కానీ ఎలా చేయాలో తెలియదు; దీని గురించి నేను ఇక్కడ మాట్లాడబోతున్నాను.
ఇంకా చదవండిఅయితే, మీరు ఫ్లాష్ డ్రైవ్ను గుప్తీకరించకూడదనుకుంటే, మీరు బిట్లాకర్ను ఆపివేయవచ్చు.
బిట్లాకర్ను ఆపివేయడానికి 2 సులభమైన మార్గాలు
బిట్లాకర్ను ఆపివేయడానికి, ఇక్కడ అందుబాటులో ఉన్న రెండు మార్గాలు ఉన్నాయి. మీరు కంట్రోల్ పానెల్ ద్వారా బిట్లాకర్ను ఆపివేయడం లేదా ఫార్మాట్ చేయడం ఎంచుకోవచ్చు.
మార్గం 1. కంట్రోల్ పానెల్ ద్వారా బిట్లాకర్ను ఆపివేయండి
మీరు కంట్రోల్ పానెల్ ద్వారా బిట్లాకర్ను ఆపివేయవచ్చు.
ఇప్పుడు, ఇక్కడ ట్యుటోరియల్ ఉంది.
- కంట్రోల్ పానెల్ తెరవండి.
- ఎంచుకోండి బిట్లాకర్ డ్రైవ్ గుప్తీకరణ .
- బిట్లాకర్-రక్షిత డ్రైవ్ను విస్తరించండి మరియు ఎంచుకోండి అన్లాక్ డ్రైవ్ .
- అప్పుడు పాస్వర్డ్ను ఇన్పుట్ చేయండి.
- అప్పుడు క్లిక్ చేయండి బిట్లాకర్ను ఆపివేయండి .
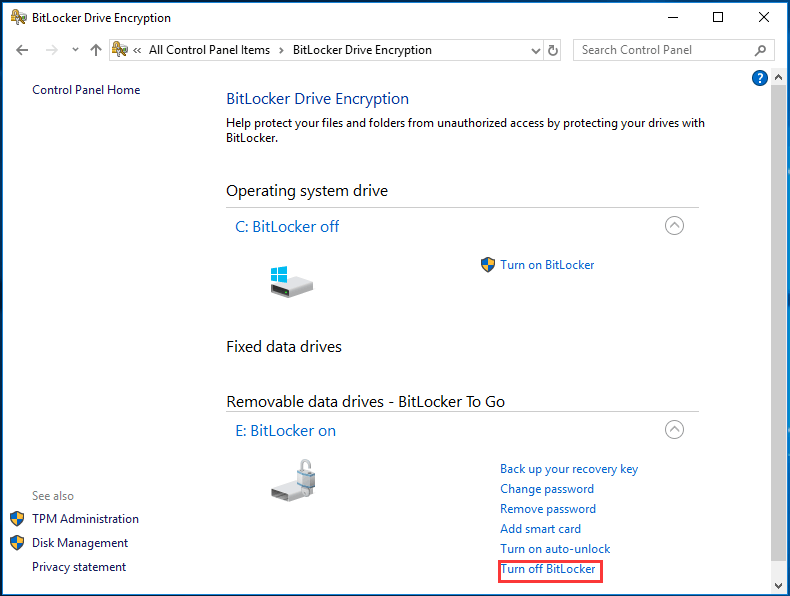
వే 2. ఫార్మాటింగ్ ద్వారా బిట్లాకర్ను ఆపివేయండి
USB డ్రైవ్లో ముఖ్యమైన ఫైల్ లేకపోతే, మీరు ఫార్మాట్ చేయడం ద్వారా USB ఫ్లాష్ డ్రైవ్ భద్రతను కూడా తొలగించవచ్చు.
అందువల్ల, గుప్తీకరించిన డ్రైవ్పై కుడి క్లిక్ చేసి ఎంచుకోండి ఫార్మాట్ కొనసాగించడానికి సందర్భ మెను నుండి. ఆ తరువాత, మీరు USB డ్రైవ్ నుండి భద్రతా రక్షణను తొలగించారు.
సంబంధిత వ్యాసం: విండోస్ 10/8/7 లో సులువుగా హార్డ్ డ్రైవ్ను ఎలా ఫార్మాట్ చేయాలి?
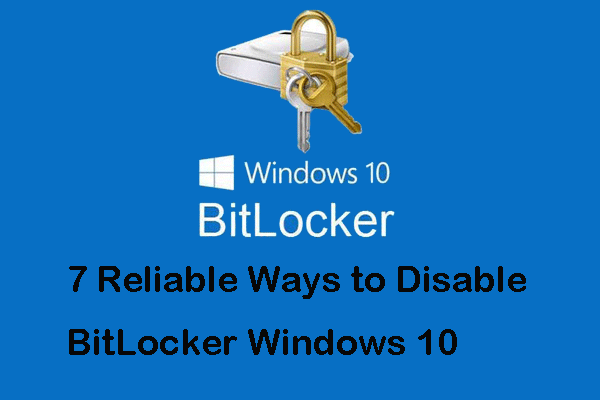 బిట్లాకర్ విండోస్ 10 ని నిలిపివేయడానికి 7 నమ్మదగిన మార్గాలు
బిట్లాకర్ విండోస్ 10 ని నిలిపివేయడానికి 7 నమ్మదగిన మార్గాలు మీరు బిట్లాకర్ను నిలిపివేయడానికి పరిష్కారాల కోసం చూస్తున్నట్లయితే, ఈ పోస్ట్ మీకు సంతృప్తికరమైన సమాధానాలను ఇస్తుంది ఎందుకంటే ఇది బిట్లాకర్ను ఆపివేయడానికి 7 మార్గాలను ప్రదర్శిస్తుంది.
ఇంకా చదవండితుది పదాలు
మొత్తానికి, ఈ పోస్ట్ ఫ్లాష్ డ్రైవ్ను ఎలా గుప్తీకరించాలో చూపిస్తుంది. మీరు మీ USB డ్రైవ్ను భద్రపరచాలనుకుంటే, మీరు USB డ్రైవ్ను రక్షించడానికి పాస్వర్డ్ ఎంచుకోవచ్చు. USB ఫ్లాష్ డ్రైవ్లో పాస్వర్డ్ పెట్టడం గురించి మీకు వేరే అభిప్రాయాలు ఉంటే, మీరు దానిని వ్యాఖ్య జోన్లో పంచుకోవచ్చు.

![మీ SSD విండోస్ 10 లో నెమ్మదిగా నడుస్తుంది, ఎలా వేగవంతం చేయాలి [మినీటూల్ చిట్కాలు]](https://gov-civil-setubal.pt/img/data-recovery-tips/27/your-ssd-runs-slow-windows-10.jpg)


![విండోస్లో కాష్ మేనేజర్ BSOD లోపాన్ని ఎలా పరిష్కరించాలి? [9 పద్ధతులు]](https://gov-civil-setubal.pt/img/partition-disk/5E/how-to-fix-cache-manager-bsod-error-on-windows-9-methods-1.png)
![విండోస్ 10 పిసి కోసం లైవ్ / యానిమేటెడ్ వాల్పేపర్లను ఎలా పొందాలి & సెట్ చేయాలి [మినీటూల్ న్యూస్]](https://gov-civil-setubal.pt/img/minitool-news-center/38/how-get-set-live-animated-wallpapers.jpg)
![ఎన్విడియా డ్రైవర్ వెర్షన్ విండోస్ 10 - 2 మార్గాలను ఎలా తనిఖీ చేయాలి [మినీటూల్ న్యూస్]](https://gov-civil-setubal.pt/img/minitool-news-center/41/how-check-nvidia-driver-version-windows-10-2-ways.jpg)




![[పూర్తి గైడ్] Windows (Ctrl + F) మరియు iPhone/Macలో ఎలా కనుగొనాలి?](https://gov-civil-setubal.pt/img/news/67/how-find-windows.png)


![[పరిష్కరించబడింది] ఈ పరికరం నిలిపివేయబడింది. (కోడ్ 22) పరికర నిర్వాహికిలో [మినీటూల్ చిట్కాలు]](https://gov-civil-setubal.pt/img/data-recovery-tips/61/this-device-is-disabled.jpg)


![పాత హార్డ్ డ్రైవ్ నుండి డేటాను ఎలా పొందాలి? పద్ధతులు ఇక్కడ ఉన్నాయి! [మినీటూల్ చిట్కాలు]](https://gov-civil-setubal.pt/img/backup-tips/77/how-get-data-off-an-old-hard-drive.jpg)
![HP ల్యాప్టాప్ హార్డ్ డ్రైవ్ షార్ట్ DST విఫలమైంది [త్వరిత పరిష్కారము] [మినీటూల్ వార్తలు]](https://gov-civil-setubal.pt/img/minitool-news-center/37/hp-laptop-hard-drive-short-dst-failed.jpg)
