EndeavourOS మరియు Windows 11 10ని డ్యూయల్ బూట్ చేయడం ఎలా అనే దానిపై పూర్తి గైడ్
A Full Guide On How To Dual Boot Endeavouros And Windows 11 10
రెండు ఆపరేటింగ్ సిస్టమ్లను ఒకే కంప్యూటర్లో బ్రీజ్లో ఉపయోగించడానికి డ్యూయల్ బూటింగ్ మీకు సహాయపడుతుంది. ఈ ట్యుటోరియల్లో, MiniTool EndeavourOS మరియు Windows 11/10 లను ఎలా డ్యూయల్ బూట్ చేయాలో మీకు మార్గనిర్దేశం చేస్తుంది. అంతేకాకుండా, EndeavourOS ఇన్స్టాలేషన్కు ముందు ముఖ్యమైన డేటాను బ్యాకప్ చేయడం ఎల్లప్పుడూ సిఫార్సు చేయబడింది.EndeavourOS గురించి
EndeavourOS అనేది ఆర్చ్ ఆధారిత లైనక్స్ పంపిణీ, ఇది GNOME, Xfce, KDE ప్లాస్మా, MATE, LXDE, మొదలైన వాటితో పాటు విండో మేనేజర్తో సహా డెస్క్టాప్ పరిసరాలను ఇన్స్టాల్ చేయడానికి గ్రాఫికల్ Calamares ఇన్స్టాలర్ను కలిగి ఉంటుంది. గత రెండు సంవత్సరాలలో, EndeavourOS దాని ప్రత్యేకమైన సాధనాలు మరియు చాలా స్నేహపూర్వక ఇంటర్ఫేస్తో వినియోగదారు-కేంద్రీకృత డెస్క్టాప్ డిజైన్ కారణంగా ప్రజాదరణ పొందింది.
మీరు మీ PCలో Linux OSని ఇన్స్టాల్ చేయాలని నిర్ణయించుకుంటే, ఈ డిస్ట్రో మంచి ఎంపిక. మీ PC Windows 11/10ని ఇన్స్టాల్ చేసిందని అనుకుందాం. అప్పుడు మీరు ఇప్పటికే ఉన్న సిస్టమ్లో దీన్ని ఎలా ఇన్స్టాల్ చేయవచ్చు? EndeavourOS మరియు Windows 11 లేదా 10ని డ్యూయల్ బూట్ చేయడానికి ప్రయత్నించండి మరియు ఇక్కడ దశల వారీ గైడ్ ఉంది.
Windowsతో డ్యూయల్ బూట్ కోసం EndeavourOS ఇన్స్టాల్ చేయడానికి ముందస్తు షరతు
BIOS మోడ్ను తనిఖీ చేయండి
EndeavourOSను సజావుగా అమలు చేయడానికి, మీ PC పాత హార్డ్వేర్లో రన్ చేయగలిగినప్పటికీ, లెగసీ BIOSకి బదులుగా UEFI మోడ్ను ఉపయోగిస్తుందని మీరు నిర్ధారించుకోవాలి. నమోదు చేయడం ద్వారా దాన్ని ధృవీకరించండి సిస్టమ్ సమాచారం శోధన పెట్టెలో మరియు వీక్షించడం BIOS మోడ్ చెప్పవలసిన అంశం UEFI .
అదనంగా, BIOS మోడ్ను తనిఖీ చేయడానికి మరియు ఈ పోస్ట్లో పేర్కొన్న వాటిని ప్రయత్నించడానికి కొన్ని ఇతర మార్గాలు ఉన్నాయి - Windows 7/10/11లో UEFI లేదా లెగసీని ఎలా తనిఖీ చేయాలి? 3 మార్గాలు .
EndeavourOS కోసం కొంత స్థలాన్ని కేటాయించండి
EndeavourOS కనీస సిస్టమ్ అవసరాల గురించి మాట్లాడుతూ, మీరు ఈ సిస్టమ్ కోసం కనీసం 15GB డిస్క్ స్థలాన్ని సిద్ధం చేయాలి. దీన్ని సజావుగా అమలు చేయడానికి, దానికి ఎక్కువ స్థలాన్ని కేటాయించండి.
దశ 1: మీ PCలో, నొక్కండి Win + X ఎంచుకొను డిస్క్ నిర్వహణ .
దశ 2: ఎంచుకోవడానికి విభజనపై కుడి-క్లిక్ చేయండి వాల్యూమ్ను తగ్గిస్తుంది మరియు స్పేస్లోకి ప్రవేశించండి.
దశ 3: క్లిక్ చేయండి కుదించు కేటాయించని స్థలాన్ని పొందడానికి.
ముఖ్యమైన డేటాను బ్యాకప్ చేయండి
మీరు ఇప్పటికే ఉన్న Windows 11 లేదా 10లో EndeavourOSతో మీ PCని డ్యూయల్ బూట్ చేయవలసి ఉంటుంది కాబట్టి, మీరు దశల వారీ మార్గదర్శినిని అనుసరించినప్పటికీ సరికాని ఆపరేషన్ల వల్ల డేటా నష్టం జరగవచ్చు. సురక్షితంగా ఉండటానికి, Windows నుండి ఏదైనా ముఖ్యమైన డేటాను బ్యాకప్ చేయమని మేము ఎల్లప్పుడూ సిఫార్సు చేస్తున్నాము, తద్వారా ఏదైనా తప్పు జరిగినప్పుడు మీరు డేటాను తిరిగి పొందవచ్చు.
కాబట్టి డ్యూయల్ బూట్ EndeavourOS మరియు Windows 11/10కి ఏదైనా సెటప్ చేయడానికి ముందు మీరు మీ ఫైల్లు మరియు ఫోల్డర్లను ఎలా బ్యాకప్ చేయవచ్చు? గురించి మాట్లాడితే డేటా బ్యాకప్ , అమలు చేయండి PC బ్యాకప్ సాఫ్ట్వేర్ Windows 11/10/8/7 కోసం, MiniTool ShadowMaker ఇది ఫైల్/ఫోల్డర్/సిస్టమ్/డిస్క్/విభజన బ్యాకప్ మరియు రికవరీ, ఫైల్ సింక్ మరియు డిస్క్ క్లోనింగ్లో ఉత్తమంగా ఉంటుంది. దాని ట్రయల్ ఎడిషన్ని ఒకసారి ప్రయత్నించండి.
MiniTool ShadowMaker ట్రయల్ డౌన్లోడ్ చేయడానికి క్లిక్ చేయండి 100% క్లీన్ & సేఫ్
దశ 1: మీ USB డ్రైవ్ను PCకి కనెక్ట్ చేయండి మరియు దాని ప్రధాన ఇంటర్ఫేస్ను నమోదు చేయడానికి ఈ బ్యాకప్ ప్రోగ్రామ్ను అమలు చేయండి.
దశ 2: వెళ్ళండి బ్యాకప్ , క్లిక్ చేయండి మూలం > ఫోల్డర్లు మరియు ఫైల్లు , మీ డ్రైవ్లను తెరిచి, మీరు బ్యాకప్ చేయాలనుకుంటున్న ఫైల్లు మరియు ఫోల్డర్లను ఎంచుకోండి.
దశ 3: క్లిక్ చేయండి గమ్యం బ్యాకప్ను సేవ్ చేయడానికి మీ USB డ్రైవ్ వంటి మార్గాన్ని పేర్కొనడానికి.
దశ 3: కొట్టండి భద్రపరచు ప్రారంభించడానికి ఫైల్ బ్యాకప్ .
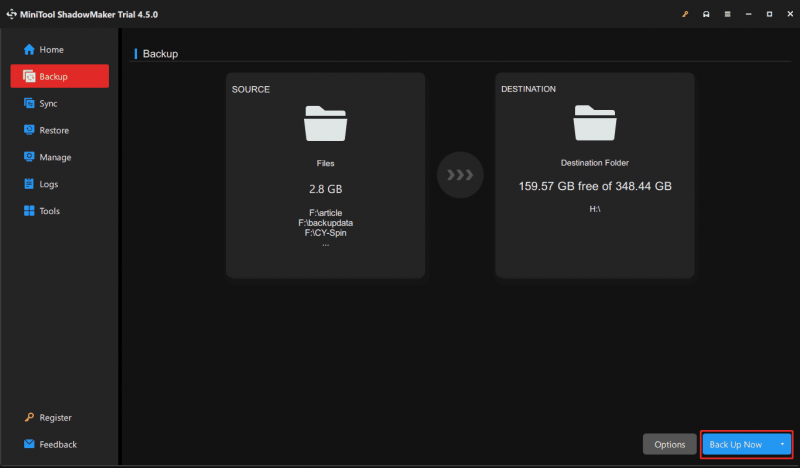
ప్రతిదీ సిద్ధం చేసిన తర్వాత, Windows 10 లేదా 11ని అమలు చేసే PCలో EndeavourOSని ఇన్స్టాల్ చేయడం మీ ఇష్టం. ఈ పూర్తి ఇన్స్టాలేషన్ గైడ్ని చూడండి.
Windows 10/11 మరియు EndeavourOS డ్యూయల్ బూట్ చేయడం ఎలా
EndeavourOS డౌన్లోడ్
ముందుగా, మీరు Windowsతో డ్యూయల్ బూటింగ్ కోసం దీన్ని ఇన్స్టాల్ చేయడానికి ఈ OSని డౌన్లోడ్ చేసుకోవాలి. అధికారిక వెబ్సైట్ ISO ఫైల్ను అందిస్తుంది, కేవలం https://endeavouros.com/, tap onకి వెళ్లండి డౌన్లోడ్ చేయండి , క్రిందికి స్క్రోల్ చేయండి మిర్రర్ జాబితాను డౌన్లోడ్ చేయండి విభాగం, మరియు క్లిక్ చేయండి డౌన్లోడ్ చేయండి కింద లింక్ ISO ISO డౌన్లోడ్ ప్రారంభించడానికి మీ దేశం ప్రకారం.
బూటబుల్ USB డ్రైవ్ను సృష్టించండి
పూర్తయిన తర్వాత, మీరు ISO ఇమేజ్ని USB ఫ్లాష్ డ్రైవ్కు బర్న్ చేయాలి.
దశ 1: రూఫస్ని డౌన్లోడ్ చేసి, దాన్ని అమలు చేయండి, ఆపై USB డ్రైవ్ను మీ Windows 11/10 PCకి కనెక్ట్ చేయండి.
దశ 2: కొట్టండి ఎంచుకోండి PC ని బ్రౌజ్ చేయడానికి EndeavourOS ISO కోసం చూడండి మరియు దానిని ఎంచుకోండి.
దశ 3: ఆపై, సెట్ చేయండి విభజన పథకం కు GPT మరియు నొక్కండి START > ISO ఇమేజ్ మోడ్లో వ్రాయండి (సిఫార్సు చేయబడింది) > సరే , అప్పుడు రూఫస్ USBకి ISO రాయడం ప్రారంభిస్తాడు.
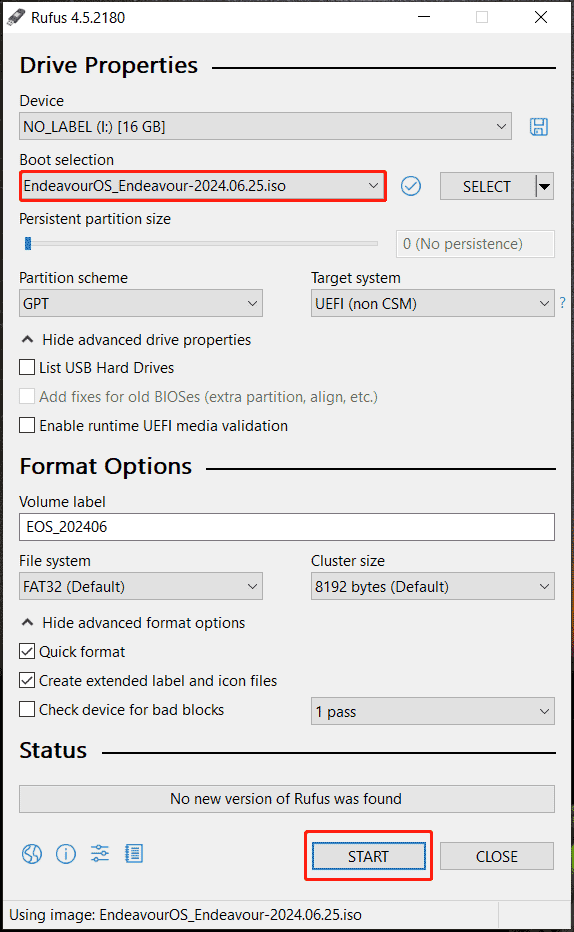
సంబంధిత పోస్ట్: రూఫస్ బూటబుల్ USBని సృష్టించలేదా? ఇక్కడ 2 మార్గాలు ఉన్నాయి
BIOSలో USB బూట్ను ప్రారంభించండి మరియు సురక్షిత బూట్ను నిలిపివేయండి
EndeavourOS మరియు Windows 11/10ని డ్యూయల్ బూట్ చేయడానికి, మీరు BIOSలో కొన్ని కార్యకలాపాలను అమలు చేయాలి.
దశ 1: సృష్టించిన బూటబుల్ USB డ్రైవ్ను మీ PCకి ప్లగ్ చేసి నొక్కండి F2 , యొక్క , లేదా BIOS మెనుని యాక్సెస్ చేయడానికి పరికరాన్ని ప్రారంభించేటప్పుడు మరొక బూట్ కీ.
దశ 2: కు వెళ్ళండి బూట్ ఎంపికలు ట్యాబ్ లేదా ఇలాంటిది మరియు డిసేబుల్ చేయండి సురక్షిత బూట్ , ఇది చాలా ముఖ్యమైనది. లేదంటే, EndeavourOS బూట్ అవ్వదు.
దశ 3: USB బూట్ను కూడా ప్రారంభించండి మరియు USB స్టిక్ను మీ బూట్ ప్రాధాన్యత క్రమంలో సెట్ చేయండి.
Windows 11/10తో PCలో EndeavourOSను ఇన్స్టాల్ చేయండి
మీ PC ఇప్పుడు USB డ్రైవ్ నుండి బూట్ అవుతుంది మరియు విండోస్తో డ్యూయల్ బూట్ కోసం EndeavourOSను ఎలా ఇన్స్టాల్ చేయాలో దిగువ సూచనలను అనుసరించండి.
దశ 1: మొదటి స్క్రీన్లో, హైలైట్ చేయండి EndeavourOS డిఫాల్ట్ (x86_64, BIOS) మరియు నొక్కండి నమోదు చేయండి ప్రారంభించడానికి.
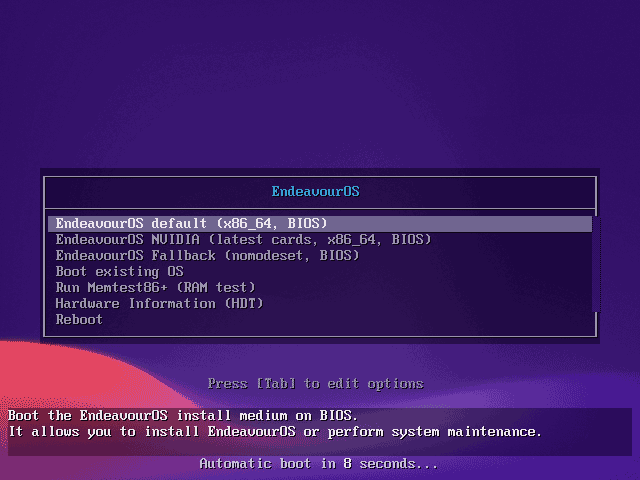
దశ 2: ఏదైనా లోడ్ చేసిన తర్వాత, మీరు క్లిక్ చేయవలసిన స్వాగత ఇంటర్ఫేస్ని పొందుతారు ఇన్స్టాలర్ను ప్రారంభించండి ఆపై ఇన్స్టాలేషన్ పద్ధతిని ఎంచుకోండి ఆన్లైన్ లేదా ఆఫ్లైన్ .
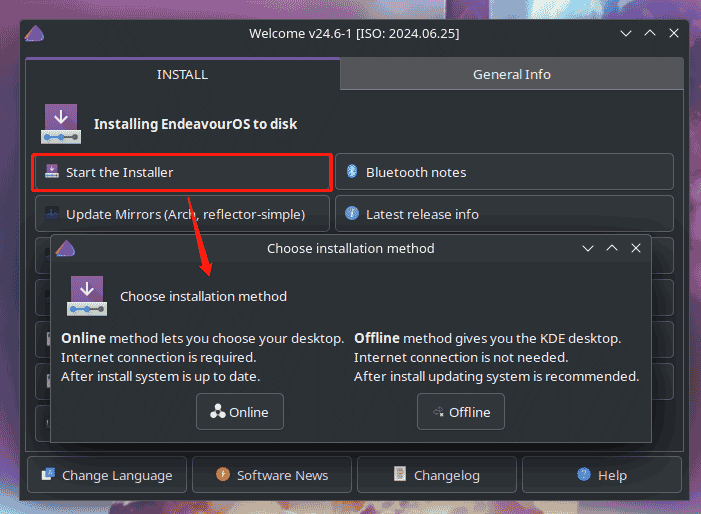
దశ 3: కొత్త విండోలో, స్థానాన్ని మరియు కీబోర్డ్ లేఅవుట్ను ఎంచుకోండి.
దశ 4: మీరు ఎంచుకుంటే ఆన్లైన్ ముందు, డెస్క్టాప్ల జాబితా ప్రదర్శించబడుతుంది, ఒకదాన్ని ఎంచుకోండి, మీ డెస్క్టాప్ కోసం మీకు కావలసిన అన్ని ప్యాకేజీలను తనిఖీ చేయండి మరియు నొక్కండి తరువాత .
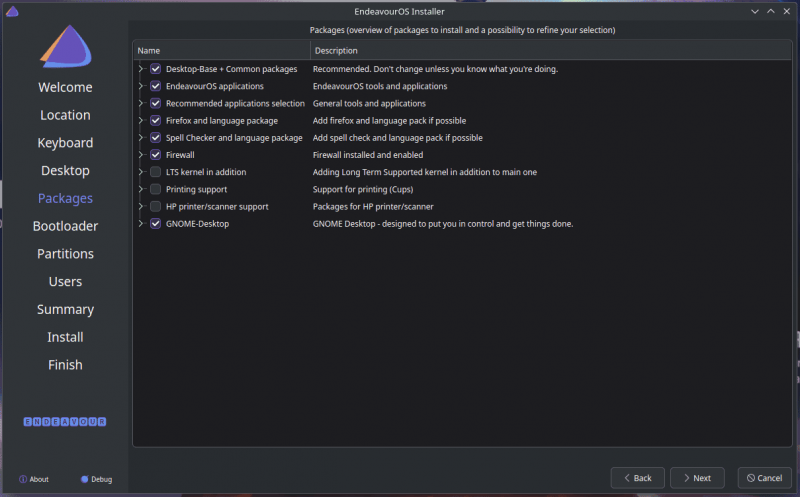
దశ 5: వంటి బూట్లోడర్ని ఎంచుకోండి గ్రబ్ బూట్లోడర్ మరియు మీ విభజనపై EndeavourOSను ఎలా ఇన్స్టాల్ చేయాలో నిర్ణయించుకోండి. మీరు EndeavourOS మరియు Windows 10 లేదా 11ని డ్యూయల్ బూట్ చేయాలని లక్ష్యంగా పెట్టుకున్నందున, స్టోరేజ్ డ్రైవ్ను ఎంచుకుని, టిక్ చేయండి పక్కన ఇన్స్టాల్ చేయండి లేదా మాన్యువల్ విభజన .
మీరు ఈ OS కోసం కొంత డిస్క్ స్థలాన్ని ముందుగానే కేటాయించినట్లయితే, ఇక్కడ తనిఖీ చేయండి మాన్యువల్ విభజన , ఆ ఖాళీ స్థలాన్ని ఎంచుకోండి, క్లిక్ చేయండి సవరించు > సృష్టించు , ఫైల్ సిస్టమ్ను ext4, సెట్ వంటి సరైనదానికి సెట్ చేయండి మౌంట్ పాయింట్ కు / , మరియు కొనసాగించడానికి సృష్టించిన విభజనను ఎంచుకోండి.
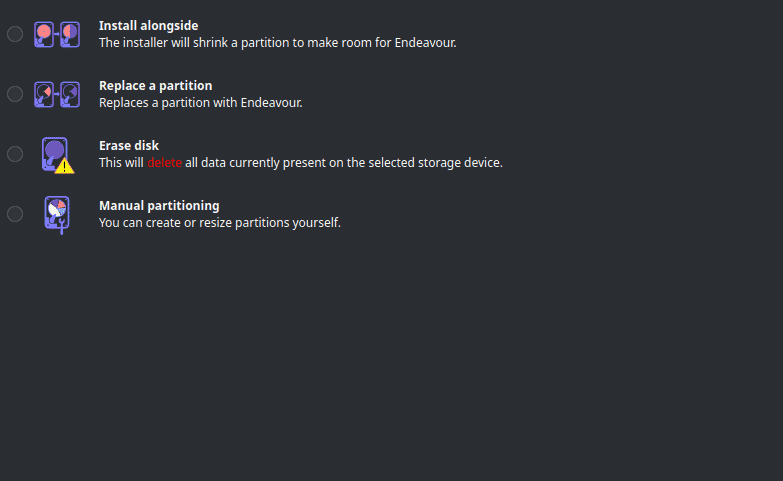
దశ 6: మార్పుల సారాంశంతో పాటు మీ వినియోగదారు ఖాతా వివరాలను జోడించండి. తరువాత, క్లిక్ చేయండి ఇన్స్టాల్ చేయండి EndeavourOS యొక్క ఇన్స్టాలేషన్ను ప్రారంభించడానికి.
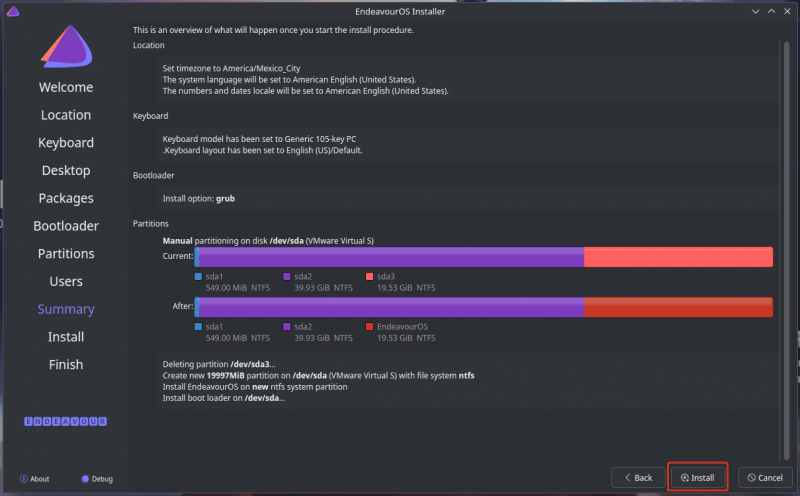 చిట్కాలు: మీరు మీ PCలో Zorin OSని డ్యూయల్ బూట్ చేయాలనుకుంటే, ఈ గైడ్ని చూడండి - Zorin OS మరియు Windows 11/10ని డ్యూయల్ బూట్ చేయడం ఎలా .
చిట్కాలు: మీరు మీ PCలో Zorin OSని డ్యూయల్ బూట్ చేయాలనుకుంటే, ఈ గైడ్ని చూడండి - Zorin OS మరియు Windows 11/10ని డ్యూయల్ బూట్ చేయడం ఎలా .పూర్తయిన తర్వాత, మీరు ఒకే PCలో EndeavourOS మరియు Windows 11/10 లను డ్యూయల్ బూట్ చేయవచ్చు. స్టార్టప్లో ప్రతిసారీ ఏ ఆపరేటింగ్ సిస్టమ్ను అమలు చేయాలో ఎంచుకోవడానికి మీకు అనుమతి ఉంది.
చివరి పదాలు
Windows 10 మరియు EndeavourOSలను డ్యూయల్ బూట్ చేయాలనుకుంటున్నారా లేదా Windows 11 మరియు EndeavourOS లను డ్యూయల్ బూట్ చేయాలనుకుంటున్నారా? మీరు స్టెప్-బై-స్టెప్ గైడ్ని అనుసరించినంత వరకు ఇది చాలా సులభమైన పని - కొన్ని సన్నాహక పనిని చేయండి, ఈ Linux సిస్టమ్ యొక్క ISOని డౌన్లోడ్ చేయండి, ISOని USBకి బర్న్ చేయండి, BIOSని కాన్ఫిగర్ చేయండి మరియు ఇన్స్టాలేషన్ ఇంటర్ఫేస్లోకి ప్రవేశించడానికి USB నుండి PCని బూట్ చేయండి. .
ఇన్స్టాల్ చేయబడిన Windows 11/10తో మీ PCలో EndeavourOSను ఇన్స్టాల్ చేసేటప్పుడు జాగ్రత్తగా ఉండండి. భద్రత కోసం, ముఖ్యమైన డేటాను బ్యాకప్ చేయడానికి MiniTool ShadowMakerని ఉపయోగించాలని గుర్తుంచుకోండి.
MiniTool ShadowMaker ట్రయల్ డౌన్లోడ్ చేయడానికి క్లిక్ చేయండి 100% క్లీన్ & సేఫ్
![డెల్ ల్యాప్టాప్ యొక్క బ్యాటరీ ఆరోగ్యాన్ని తనిఖీ చేయడానికి 3 మార్గాలు [మినీటూల్ న్యూస్]](https://gov-civil-setubal.pt/img/minitool-news-center/33/3-ways-check-battery-health-dell-laptop.png)
![నానో మెమరీ కార్డ్ అంటే ఏమిటి, హువావే (కంప్లీట్ గైడ్) నుండి వచ్చిన డిజైన్ [మినీటూల్ న్యూస్]](https://gov-civil-setubal.pt/img/minitool-news-center/53/what-is-nano-memory-card.jpg)






![నా Android లో నేను టెక్స్ట్ సందేశాలను ఎందుకు పంపలేను? పరిష్కారాలు ఇక్కడ ఉన్నాయి [మినీటూల్ వార్తలు]](https://gov-civil-setubal.pt/img/minitool-news-center/29/why-can-t-i-send-text-messages-my-android.png)



![థంబ్ డ్రైవ్ VS ఫ్లాష్ డ్రైవ్: వాటిని సరిపోల్చండి మరియు ఎంపిక చేసుకోండి [మినీటూల్ చిట్కాలు]](https://gov-civil-setubal.pt/img/disk-partition-tips/92/thumb-drive-vs-flash-drive.jpg)
![పరిష్కరించబడింది - మరణం యొక్క బ్లూ స్క్రీన్ 0xc0000428 ప్రారంభంలో లోపం [మినీటూల్ చిట్కాలు]](https://gov-civil-setubal.pt/img/backup-tips/75/solved-blue-screen-death-0xc0000428-error-start-up.png)





![[పరిష్కారం] 9 మార్గాలు: Xfinity WiFi కనెక్ట్ చేయబడింది కానీ ఇంటర్నెట్ యాక్సెస్ లేదు](https://gov-civil-setubal.pt/img/news/63/9-ways-xfinity-wifi-connected-no-internet-access.png)