“ఆడియో నత్తిగా మాట్లాడటం విండోస్ 10” - 7 సొల్యూషన్స్ ఎలా పరిష్కరించాలి
How Fix Audio Stuttering Windows 10 7 Solutions
సారాంశం:

ఆడియో నత్తిగా మాట్లాడటం విండోస్ 10 సమస్యను పరిష్కరించే పద్ధతులను కొంతమంది అడుగుతున్నారు. వాటిని ఇబ్బందుల నుండి తప్పించడానికి, ఈ పోస్ట్ 7 ఆచరణాత్మక పరిష్కారాలను సంగ్రహిస్తుంది. మీరు కొన్ని ఆడియో ఎడిటింగ్ లక్షణాల కోసం కూడా చూస్తున్నట్లయితే, అభివృద్ధి చేసిన మినీటూల్ మూవీమేకర్ను ప్రయత్నించండి మినీటూల్ .
త్వరిత నావిగేషన్:
విండోస్ 10 ను ఆడియో నత్తిగా మాట్లాడటం ఎలా? మీరు కూడా ఈ సమస్యతో బాధపడుతున్నారా? చింతించకండి, ఈ క్రింది పద్ధతులను చూడండి మరియు మీ సమస్యను పరిష్కరించడానికి ఒకదాన్ని ఎంచుకోండి.
ఆడియో గ్లిచ్ విండోస్ 10 కు పరిష్కారాలు
- ఆడియో మెరుగుదలలను నిలిపివేయండి
- ఆడియో ఆకృతిని మార్చండి
- అన్ని ఇన్పుట్ మరియు అవుట్పుట్ పరికరాలను నిలిపివేయండి
- సంఘర్షణ నెట్వర్క్ డ్రైవర్ను అన్ఇన్స్టాల్ చేయండి
- ఆడియో డ్రైవర్ను నవీకరించండి
- ఆడియో డ్రైవర్ను మళ్లీ ఇన్స్టాల్ చేయండి
- ప్లే ఆడియోను పరిష్కరించండి
1. ఆడియో మెరుగుదలలను నిలిపివేయండి
మీ సిస్టమ్ పరిపూర్ణంగా ఉండేలా ఆడియో మెరుగుదల రూపొందించబడింది. మీ కంప్యూటర్ ఆడియో నత్తిగా మాట్లాడటం సమస్యను పరిష్కరించడానికి, దయచేసి క్రింది దశలను అనుసరించండి.
- నొక్కండి విండోస్ + ఆర్ అదే సమయంలో. టైప్ చేయండి cpl మరియు నొక్కండి నమోదు చేయండి .
- మీ డిఫాల్ట్ ప్లేబ్యాక్ పరికరంపై కుడి క్లిక్ చేసి క్లిక్ చేయండి లక్షణాలు .
- క్లిక్ చేయండి వృద్ధి , సరిచూడు అన్ని సౌండ్ ఎఫెక్ట్లను నిలిపివేయండి
- క్లిక్ చేయండి వర్తించు మరియు అలాగే కార్యకలాపాలను సేవ్ చేయడానికి.
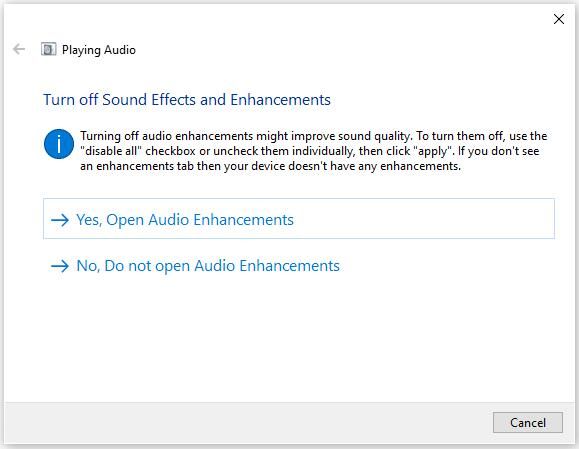
సంబంధిత వ్యాసం: 6 ఉత్తమ ఆడియో విలీనాలు
2. ఆడియో ఆకృతిని మార్చండి
మీ ఆడియో డ్రైవర్ లేదా సాఫ్ట్వేర్ మీ వద్ద ఉన్న ప్రస్తుత ఆడియో ఆకృతికి మద్దతు ఇవ్వకపోతే, విండోస్ 10 ఆడియో నత్తిగా మాట్లాడటం జరుగుతుంది. దాన్ని పరిష్కరించడానికి, మీరు వేర్వేరు ఆడియో ఆకృతులను ప్రయత్నించవచ్చు.
- నొక్కండి విండోస్ + ఆర్ అదే సమయంలో. టైప్ చేయండి cpl మరియు నొక్కండి నమోదు చేయండి .
- మీ డిఫాల్ట్ ప్లేబ్యాక్ పరికరంపై కుడి క్లిక్ చేసి క్లిక్ చేయండి లక్షణాలు .
- క్లిక్ చేయండి ఆధునిక ఎంచుకోండి 16 బిట్, 44100 హెర్ట్జ్ (సిడి క్వాలిటీ) . క్లిక్ చేయండి వర్తించు మరియు అలాగే మార్పులను సేవ్ చేయడానికి.
సంబంధిత వ్యాసం: వీడియోను ఆడియోగా మార్చండి
3. అన్ని ఇన్పుట్ మరియు అవుట్పుట్ పరికరాలను నిలిపివేయండి
మీరు మీ కంప్యూటర్లో చాలా ఇన్పుట్ మరియు అవుట్పుట్ ఆడియో పరికరాలను ఉపయోగిస్తే, అవి విభేదాలకు కారణం కావచ్చు. ఆడియో నత్తిగా మాట్లాడటం విండోస్ 10 సమస్యకు కారణమని చెప్పడం చాలా కష్టం కాబట్టి, అవన్నీ డిసేబుల్ చెయ్యడానికి ప్రయత్నించండి.
- పరికర నిర్వాహికిని తెరవండి.
- ఎంచుకోండి ఆడియో ఇన్పుట్లు మరియు అవుట్పుట్లు ఎంపిక మరియు దానిపై కుడి క్లిక్ చేయండి.
- పరికరాన్ని ఎంచుకోండి మరియు ఎంచుకోవడానికి కుడి క్లిక్ చేయండి పరికరాన్ని నిలిపివేయండి .
- అన్ని పరికరాలను నిలిపివేయండి.
- మీ కంప్యూటర్ను పున art ప్రారంభించండి.
- పరికర నిర్వాహికికి వెళ్లి కుడి క్లిక్ చేయండి సౌండ్, వీడియో మరియు గేమ్ కంట్రోలర్లు.
- ప్రారంభించండి రియల్టెక్ HD డెఫినిషన్ ఆడి
4. సంఘర్షణ నెట్వర్క్ డ్రైవర్ను అన్ఇన్స్టాల్ చేయండి
రియల్టెక్ పిసిఐ ఫ్యామిలీ ఈథర్నెట్ కంట్రోలర్ కొన్నిసార్లు ఆడియో అడాప్టర్కు అంతరాయం కలిగిస్తుందని నివేదించబడింది. సంఘర్షణ నెట్వర్క్ డ్రైవర్ను అన్ఇన్స్టాల్ చేయడానికి ప్రయత్నించండి ఆడియో నత్తిగా మాట్లాడటం విండోస్ 10 లోపాన్ని పరిష్కరించవచ్చు.
- పరికర నిర్వాహికిని తెరవండి.
- విస్తరించండి నెట్వర్క్ ఎడాప్టర్లు మరియు వంటి నెట్వర్క్ అడాప్టర్ను కనుగొనండి రియల్టెక్ PCIe ఫ్యామిలీ ఈథర్నెట్ కంట్రోలర్ .
- ఎంచుకోవడానికి దాన్ని కుడి క్లిక్ చేయండి అన్ఇన్స్టాల్ చేయండి .
- తనిఖీ ఈ పరికరం కోసం డ్రైవర్ సాఫ్ట్వేర్ను తొలగించండి నిర్ధారణ విండోలో.
- కుడి ఈథర్నెట్ డ్రైవర్ను డౌన్లోడ్ చేయడానికి అధికారిక సైట్కు వెళ్లి దాన్ని మాన్యువల్గా మళ్లీ ఇన్స్టాల్ చేయండి.
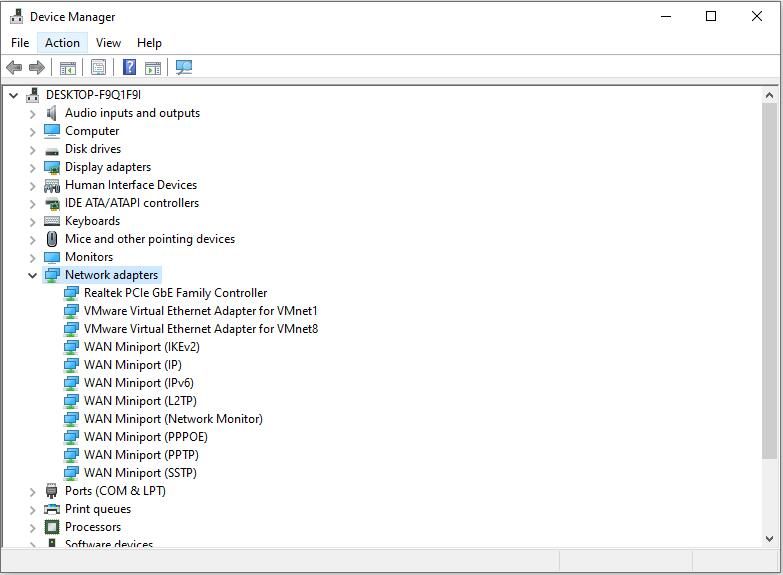
మీకు ఆసక్తి ఉండవచ్చు: విండోస్ 10 కి స్పందించని ఆడియో సేవలను పరిష్కరించడానికి 4 మార్గాలు
5. ఆడియో డ్రైవర్ను నవీకరించండి
పైన పేర్కొన్నవన్నీ ప్రయత్నించిన తరువాత, మీ ఆడియో ఇంకా నత్తిగా మాట్లాడటం, మీ ఆడియో డ్రైవర్ను అందుబాటులో ఉన్న తాజా వెర్షన్కు నవీకరించే సమయం.
- పై క్లిక్ చేయండి ప్రారంభించండి దిగువ ఎడమవైపు బటన్ మరియు ఎంచుకోండి సెట్టింగులు .
- తరువాత, క్లిక్ చేయండి విండోస్ నవీకరణ & భద్రత . మీరు ఇక్కడ నవీకరణల కోసం తనిఖీ చేయవచ్చు.
- ఏదైనా ఆడియో డ్రైవర్లు కనుగొనబడితే, అవి నవీకరించబడతాయి మరియు స్వయంచాలకంగా ఇన్స్టాల్ చేయబడతాయి.
6. ఆడియో డ్రైవర్ను మళ్లీ ఇన్స్టాల్ చేయండి
మీ ఆడియో డ్రైవర్తో మీకు సమస్య ఉంటే, ఆడియో నత్తిగా మాట్లాడటం విండోస్ 10 సమస్య సంభవించవచ్చు. మరమ్మత్తు కోసం మీరు ఆడియో డ్రైవర్ను మళ్లీ ఇన్స్టాల్ చేయవచ్చు.
- నొక్కండి విండోస్ + ఆర్ , టైప్ చేయండి cpl మరియు నొక్కండి నమోదు చేయండి .
- విస్తరించడానికి డబుల్ క్లిక్ చేయండి సౌండ్, వీడియో మరియు గేమ్ కంట్రోలర్లు .
- మీ డిఫాల్ట్ ఆడియో పరికరం కోసం డ్రైవర్పై కుడి క్లిక్ చేసి క్లిక్ చేయండి పరికరాన్ని అన్ఇన్స్టాల్ చేయండి .
- క్లిక్ చేయండి అన్ఇన్స్టాల్ చేయండి .
- మీ కంప్యూటర్ను పున art ప్రారంభించండి మరియు విండోస్ మీ కోసం సరైన ఆడియో డ్రైవర్ను స్వయంచాలకంగా కనుగొని ఇన్స్టాల్ చేస్తుంది.
7. ప్లే ఆడియోను పరిష్కరించండి
విండోస్ 10 వినియోగదారుగా, మీరు ప్రోగ్రామ్లతో ఏదైనా సమస్యను ఎదుర్కొన్న తర్వాత మీ సమస్యలను పరిష్కరించడానికి ట్రబుల్షూటర్ను అమలు చేయడానికి ప్రయత్నించవచ్చు. మీరు రియల్టెక్ ఆడియో నత్తిగా మాట్లాడటం సమస్యను ఎదుర్కొంటే ఈ పద్ధతిని కూడా ఉపయోగించవచ్చు.
- కంప్యూటర్ స్క్రీన్ దిగువ కుడి మూలలో ఉన్న స్పీకర్ చిహ్నంపై కుడి క్లిక్ చేసి ఎంచుకోండి ధ్వని సమస్యలను పరిష్కరించండి .
- ఇది సమస్యలను స్వయంచాలకంగా కనుగొంటుంది.
- స్క్రీన్పై పాప్ అప్ చేసిన సూచనలను అనుసరించండి మరియు మీరు సాధారణంగా ఆడియో పని చేసేలా చేయవచ్చు.
మీకు ఆసక్తి ఉండవచ్చు: ఆడియో మరియు దాని ప్రధాన లక్షణాలు & ఆకృతులకు పరిచయం .
క్రింది గీత
విండోస్ 10 ఆడియో నత్తిగా మాట్లాడటం పరిష్కరించడానికి 7 పరిష్కారాలు వివరంగా ప్రవేశపెట్టబడ్డాయి. మీకు అర్థమైందా? మీకు దీని గురించి ఏవైనా ప్రశ్నలు లేదా సూచనలు ఉంటే, దయచేసి మాకు తెలియజేయండి మా లేదా వాటిని క్రింది వ్యాఖ్యల విభాగంలో భాగస్వామ్యం చేయండి.
![ప్రోగ్రామ్ డేటా ఫోల్డర్ | విండోస్ 10 ప్రోగ్రామ్డేటా ఫోల్డర్ తప్పిపోయినట్లు పరిష్కరించండి [మినీటూల్ చిట్కాలు]](https://gov-civil-setubal.pt/img/data-recovery-tips/87/program-data-folder-fix-windows-10-programdata-folder-missing.png)





![వాల్యూమ్ కంట్రోల్ విండోస్ 10 | వాల్యూమ్ కంట్రోల్ పనిచేయడం లేదు [మినీటూల్ న్యూస్]](https://gov-civil-setubal.pt/img/minitool-news-center/89/volume-control-windows-10-fix-volume-control-not-working.jpg)
![RGSS102e.DLL ను పరిష్కరించడానికి 4 పరిష్కారాలు కనుగొనబడలేదు [మినీటూల్ న్యూస్]](https://gov-civil-setubal.pt/img/minitool-news-center/96/4-solutions-fix-rgss102e.png)


![విండోస్ 10 లో స్వయంచాలక ఫైల్ బ్యాకప్ను సృష్టించడానికి 3 మార్గాలు సులభంగా [మినీటూల్ చిట్కాలు]](https://gov-civil-setubal.pt/img/backup-tips/32/3-ways-create-automatic-file-backup-windows-10-easily.jpg)


![ఇంటర్నెట్ ఎక్స్ప్లోరర్ 11 విండోస్ 10 లేదు? దీన్ని తిరిగి తీసుకురండి [మినీటూల్ న్యూస్]](https://gov-civil-setubal.pt/img/minitool-news-center/32/internet-explorer-11-missing-windows-10.jpg)
![గుర్తించబడని USB ఫ్లాష్ డ్రైవ్ను పరిష్కరించండి & డేటాను తిరిగి పొందండి - ఎలా చేయాలి [మినీటూల్ చిట్కాలు]](https://gov-civil-setubal.pt/img/data-recovery-tips/98/fix-usb-flash-drive-not-recognized-recover-data-how-do.jpg)

![ఫైల్ మరియు ప్రింట్ షేరింగ్ రిసోర్స్ ఆన్లైన్లో ఉంది, కానీ స్పందించడం లేదు [మినీటూల్ న్యూస్]](https://gov-civil-setubal.pt/img/minitool-news-center/08/file-print-sharing-resource-is-online-isn-t-responding.png)

