HP BIOS రికవరీ | HP నోట్బుక్ డెస్క్టాప్ PCలలో BIOSని ఎలా పునరుద్ధరించాలి
Hp Bios Rikavari Hp Not Buk Desk Tap Pclalo Biosni Ela Punarud Dharincali
HPలో BIOSని ఎలా తిరిగి పొందాలో చాలా మంది వినియోగదారులకు తెలియదు. ఈ పోస్ట్లో, MiniTool కోసం పూర్తి మార్గదర్శిని అందిస్తుంది HP BIOS రికవరీ నోట్బుక్/డెస్క్టాప్ PCలలో. ఇది HP BIOS అవినీతి వైఫల్యానికి కొన్ని పరిష్కారాలను కూడా పరిచయం చేస్తుంది.
BIOS (బేసిక్ ఇన్పుట్ అవుట్పుట్ సిస్టమ్) అనేది మీ మదర్బోర్డ్ చిప్లో పొందుపరిచిన ఫర్మ్వేర్. ఇది హార్డ్వేర్ ప్రారంభించడం మరియు పనితీరును సులభతరం చేయడంలో సహాయపడుతుంది పోస్ట్ OS స్వాధీనం చేసుకునే ముందు మీ కంప్యూటర్లో (పవర్-ఆన్ సెల్ఫ్-టెస్ట్).
అయితే, కొన్నిసార్లు, BIOS విఫలమైన తర్వాత పాడైపోవచ్చు HPలో BIOS నవీకరణ . పాడైన తర్వాత, మీరు వివిధ సమస్యలు మరియు లోపాలను ఎదుర్కొంటారు నలుపు తెర , HP నోట్బుక్ BIOS నవీకరణ విఫలమైంది, ధృవీకరించబడిన బూట్ గార్డ్ విఫలమైంది , మరియు మొదలైనవి. ఈ సందర్భాలలో, మీరు BIOS ను పునరుద్ధరించాలి. ఇక్కడ మేము HP BIOS రికవరీపై దృష్టి పెడతాము. చదువుతూనే ఉందాం.
నవీకరణ BIOS సమయంలో సిస్టమ్ను రీబూట్ చేసిన తర్వాత నేను బ్లాక్ స్క్రీన్ని అందుకున్నాను. BIOS లోడ్ అవ్వదు, క్యాప్స్ లాక్ని ఫ్లాష్ చేస్తుంది. USB 'IHISI: SMIలో విఫలం కావడానికి సపోర్ట్ మోడ్ని పొందండి!' మీరు WIN+B నొక్కినప్పుడు ఏమీ లేదు. హార్డ్ రీసెట్ ఏమీ లేదు. సహాయం!
https://h30434.www3.hp.com/t5/Notebook-Operating-System-and-Recovery/recovery-bios/td-p/6749228
HP BIOS రికవరీ గురించి
మీరు BIOS రికవరీ HPని నిర్వహించే ముందు, ఈ ఫీచర్ గురించి పూర్తి అవగాహన కలిగి ఉండండి.
BIOS రికవరీ అంటే ఏమిటి
మీకు తెలిసినట్లుగా, కొంతమంది కంప్యూటర్ తయారీదారులు BIOS రికవరీ లక్షణాలను అందిస్తారు Dell BIOS ఆటో రికవరీ BIOS పాడైనట్లయితే. అనేక HP కంప్యూటర్లు అత్యవసర BIOS రికవరీ ఫీచర్తో కూడా వస్తాయి, ఇది హార్డ్ డ్రైవ్ నుండి BIOS యొక్క తాజా వెర్షన్ను పునరుద్ధరించడానికి లేదా ఇన్స్టాల్ చేయడానికి వినియోగదారులకు సహాయపడుతుంది.
సాధారణంగా, BIOS పాడైపోయినట్లయితే, కంప్యూటర్ పునఃప్రారంభించబడినప్పుడు సిస్టమ్ స్వయంచాలకంగా HP BIOS నవీకరణను మరియు దాచిన విభజన నుండి రికవరీని నిర్వహించడానికి ప్రయత్నించవచ్చు. స్వయంచాలక BIOS రికవరీ పని చేయడంలో విఫలమైతే మరియు కంప్యూటర్ బూట్ చేయలేకపోతే, మీరు BIOSని మానవీయంగా పునరుద్ధరించడానికి USB రికవరీ డ్రైవ్ను సృష్టించవచ్చు.
HP BIOS రికవరీని నిర్వహించాల్సిన అవసరం వచ్చినప్పుడు
ఇక్కడ ఒక కొత్త ప్రశ్న వస్తుంది - మీ కంప్యూటర్ యొక్క BIOS పాడైనట్లయితే ఎలా గుర్తించాలి? మీరు HP కంప్యూటర్ను పునఃప్రారంభించినప్పుడు లేదా తర్వాత క్రింది లక్షణాలను అనుభవిస్తే, మీరు BIOS రికవరీ HPని నిర్వహించాలని ఇది సూచిస్తుంది.
- సిస్టమ్ సాధారణంగా ప్రారంభించబడదు, కంప్యూటర్ 2 సార్లు బీప్ అవుతుంది లేదా క్యాప్స్ లాక్ లేదా నంబర్ లాక్ కీలు బ్లింక్.
- HP BIOS అప్డేట్ విఫలమైంది, బూట్ గార్డ్ ధృవీకరించబడింది విఫలమైంది, BIOS అవినీతి వైఫల్యం HP, BIOS అప్లికేషన్ లోపం 501, మొదలైన కొన్ని BIOS-సంబంధిత లోపాలు లేదా సమస్యలు సంభవిస్తాయి.
- పవర్ ఆన్ చేసినప్పుడు మీ కంప్యూటర్ నలుపు లేదా ఖాళీ స్క్రీన్పై నిలిచిపోయింది.
- మీ కంప్యూటర్ను ఆన్ చేసినప్పుడు, అంతర్గత ఫ్యాన్ రన్ అవడం ప్రారంభిస్తుంది కానీ డిస్ప్లే ఇప్పటికీ ఖాళీగా ఉంది మరియు విండోస్ ప్రారంభం కాదు.
HP నోట్బుక్/డెస్క్టాప్ PCలలో BIOSని ఎలా పునరుద్ధరించాలి
ఇప్పుడు, HP నోట్బుక్/డెస్క్టాప్ PCలలో BIOSని ఎలా పునరుద్ధరించాలో చూద్దాం. BIOS HPని పునరుద్ధరించడానికి 2 సాధ్యమయ్యే మార్గాలు ఉన్నాయి. మొదటి మార్గం కీ కలయిక ద్వారా HP BIOS రికవరీని నిర్వహించడం, మరొకటి USB BIOS రికవరీ డ్రైవ్ను సృష్టించడం.
# 1. కీ కాంబినేషన్ ద్వారా BIOS రికవరీ HP
మీ కంప్యూటర్ సాధారణంగా బూట్ చేయగలిగితే, మీరు కీ కలయిక ద్వారా HP BIOS అప్డేట్ మరియు రికవరీ యుటిలిటీని ఉపయోగించవచ్చు. అలా చేయడం ద్వారా, మీ HP కంప్యూటర్ మునుపటి సంస్కరణ నుండి BIOSని పునరుద్ధరించగలదు మరియు ప్రాథమిక విధులను పునరుద్ధరించగలదు.
ఈ BIOS పునరుద్ధరణ HP సాధనం అవినీతికి గల కారణాలపై ఆధారపడి BIOSని పునరుద్ధరించలేకపోవచ్చు. భౌతిక నష్టం కారణంగా BIOS పాడైనట్లయితే, మీరు చేయాల్సి రావచ్చు మదర్బోర్డును భర్తీ చేయండి .
దశ 1. పవర్ ఆఫ్ మీ కంప్యూటర్ మరియు నిర్ధారించుకోండి AC అడాప్టర్ పవర్ సోర్స్కి కనెక్ట్ చేయబడింది.
దశ 2. నొక్కండి మరియు పట్టుకోండి విన్ + బి కీలు ఆపై నొక్కండి శక్తి అదే సమయంలో బటన్.
దశ 3. ఎదురు చూస్తున్న రెండు లేదా 3 సెకన్లు, నొక్కి ఉంచడం కొనసాగించండి విన్ + బి కీలు కానీ విడుదల శక్తి బటన్. మృదువైనది అయితే, ది HP BIOS నవీకరణ బీప్ల శ్రేణి తర్వాత స్క్రీన్ ప్రదర్శించబడుతుంది.
HP డెస్క్టాప్ కంప్యూటర్లలో, పవర్ లైట్ ఆన్లో ఉంటుంది మరియు ఏదైనా ప్రదర్శించబడటానికి ముందు డిస్ప్లే స్క్రీన్ దాదాపు 40 సెకన్ల పాటు ఖాళీగా ఉండవచ్చు. HP BIOS నవీకరణ స్క్రీన్ ప్రదర్శించబడకపోతే, నొక్కండి మరియు విడుదల చేయండి శక్తి బటన్ మరియు వెంటనే నొక్కండి విన్ + బి కీలు ఏకకాలంలో, మరియు మీరు బీప్ల శ్రేణిని వినిపించే వరకు ఈ విధానాన్ని పునరావృతం చేయండి.
దశ 4. ఉంటే HP BIOS నవీకరణ స్క్రీన్ ఇక్కడ ప్రదర్శించబడదు, మీరు ఈ క్రింది పరిస్థితులకు అనుగుణంగా కొన్ని చర్యలు తీసుకోవచ్చు:
- పై దశలను పునరావృతం చేయండి కానీ నొక్కండి విన్ + వి బదులుగా కీలు. ఇది ఇప్పటికీ ప్రదర్శించబడకపోతే, మీ కంప్యూటర్ HP BIOS నవీకరణ మరియు రికవరీ యుటిలిటీకి మద్దతు ఇవ్వకపోవచ్చు లేదా మీ హార్డ్ డ్రైవ్తో సమస్య .
- పవర్ లైట్ ఆఫ్ చేయబడితే, అది సూచించవచ్చు శక్తి బటన్ చాలా పొడవుగా ఉంచబడింది. ఈ సందర్భంలో, మీరు పై దశలను పునరావృతం చేయవచ్చు, కానీ దానిని పట్టుకున్నట్లు నిర్ధారించుకోండి శక్తి బటన్ కోసం మాత్రమే రెండు కు 3
- కంప్యూటర్ అకస్మాత్తుగా షట్ డౌన్ అయి, బూట్ సమస్యను ప్రదర్శిస్తే, దాన్ని పరిష్కరించడానికి మీరు స్క్రీన్పై సూచనలను అనుసరించవచ్చు.
- BIOS రికవరీ సందేశం పదేపదే ప్రదర్శించబడితే, మీరు USB రికవరీ డ్రైవ్ ద్వారా BIOSని పునరుద్ధరించడానికి ప్రయత్నించవచ్చు.
దశ 5. BIOS రికవరీ HP పూర్తయిన తర్వాత, క్లిక్ చేయండి స్టార్టప్ని కొనసాగించండి మీ కంప్యూటర్ని పునఃప్రారంభించడానికి.

--HP సంఘం నుండి చిత్రం
# 2. USB డ్రైవ్ ద్వారా BIOS రికవరీ HP
BIOS రికవరీ HP BIOS నుండి వేరుగా ఉంటుంది మరియు USB రికవరీ డ్రైవ్ను సృష్టించడానికి ఉపయోగించవచ్చు. మీ కంప్యూటర్ సాధారణంగా బూట్ చేయలేకపోతే లేదా కీ కలయిక ద్వారా BIOSని పునరుద్ధరించడంలో విఫలమైతే, మీరు HP నోట్బుక్/డెస్క్టాప్ PCలలో BIOSని పునరుద్ధరించడానికి USB డ్రైవ్ను ఉపయోగించవచ్చు.
ఇక్కడ మేము ఈ ప్రక్రియను దిగువ 3 సాధారణ భాగాలుగా విభజిస్తాము. వాటిని ఒక్కొక్కటిగా పాటిద్దాం.
పార్ట్ 1. USB డ్రైవ్ను FAT32కి ఫార్మాట్ చేయండి
BIOS ఫైల్ను సజావుగా ఇన్స్టాల్ చేయడానికి, మీరు ఖాళీ USB డ్రైవ్ను సిద్ధం చేయాలి మరియు దానిని FAT32కి ఫార్మాట్ చేయండి . మీరు వంటి Windows అంతర్నిర్మిత సాధనాలను ఉపయోగించవచ్చు డిస్క్పార్ట్ లేదా డిస్క్ మేనేజ్మెంట్ ఈ పనిని చేయడానికి, కానీ వారికి 32GB కంటే పెద్ద డ్రైవ్ను ఫార్మాట్ చేయడంలో పరిమితులు ఉన్నాయి.
మీరు పెద్ద USB డ్రైవ్ని కలిగి ఉన్నట్లయితే లేదా 'Windows ఫార్మాట్ని పూర్తి చేయలేకపోయింది' వంటి కొన్ని సమస్యలను ఎదుర్కొంటే, మీరు MiniTool విభజన విజార్డ్ వంటి ప్రొఫెషనల్ ఫార్మాటర్ని ఉపయోగించమని మేము మీకు బాగా సిఫార్సు చేస్తున్నాము. ఇది ఒక శక్తివంతమైన విభజన నిర్వాహికి, ఇది విభజనలను ఫార్మాట్ చేయడానికి/పొడిగించడానికి/పరిమాణాన్ని మార్చడానికి/వైప్ చేయడానికి/సృష్టించడానికి ఉపయోగపడుతుంది, OSని మైగ్రేట్ చేయండి , NTFSని FAT32కి మార్చండి, మొదలైనవి.
దశ 1. దాని ప్రధాన ఇంటర్ఫేస్ను నమోదు చేయడానికి MiniTool ప్రోగ్రామ్ను ప్రారంభించండి, డిస్క్ మ్యాప్ నుండి USB డ్రైవ్ను ఎంచుకుని, దానిపై క్లిక్ చేయండి విభజనను ఫార్మాట్ చేయండి ఎడమ చర్య ప్యానెల్ నుండి.
దశ 2. పాప్-అప్ డైలాగ్ బాక్స్లో, ఎంచుకోండి FAT32 నుండి ఫైల్ సిస్టమ్ డ్రాప్-డౌన్ మెను మరియు క్లిక్ చేయండి అలాగే మార్పును సేవ్ చేయడానికి. ఇక్కడ మీరు సెట్ చేయవచ్చు విభజన లేబుల్ మరియు క్లస్టర్ పరిమాణం మీ అవసరాలకు అనుగుణంగా.
దశ 3. నొక్కండి దరఖాస్తు చేసుకోండి పెండింగ్లో ఉన్న మార్పులను అమలు చేయడానికి. ఆ తర్వాత, మీరు BIOS రికవరీ డ్రైవ్ను సృష్టించడానికి USBని ఉపయోగించవచ్చు.
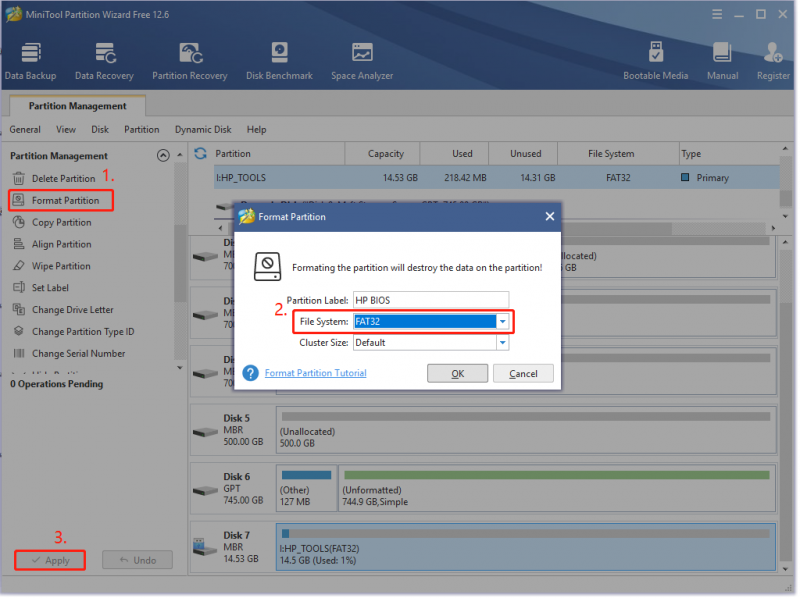
పార్ట్ 2. HP BIOS కోసం USB రికవరీ డ్రైవ్ను సృష్టించండి
మీరు చేసే ముందు, మీరు సాధారణంగా పని చేస్తున్న మరియు క్రియాశీల ఇంటర్నెట్ కనెక్షన్ని కలిగి ఉన్న కంప్యూటర్ను సిద్ధం చేయాలి. అప్పుడు జాగ్రత్తగా క్రింది దశలను అనుసరించండి.
దశ 1. గమనించండి ఉత్పత్తి సంఖ్య HP BIOS రికవరీని నిర్వహించాల్సిన మీ నోట్బుక్. HP PCలలో ఉత్పత్తి మరియు క్రమ సంఖ్యను ఎలా కనుగొనాలో మీకు తెలియకపోతే, ఈ పోస్ట్ను చదవండి ' HP వారంటీ చెక్/లుకప్ | HP సీరియల్ నంబర్ లుకప్ ”.
దశ 2. USB డ్రైవ్ని పని చేసే కంప్యూటర్లోకి చొప్పించి, దానికి నావిగేట్ చేయండి HP కస్టమర్ సపోర్ట్ పేజీ, మరియు ఎంచుకోండి ల్యాప్టాప్/డెస్క్టాప్ మీ అవసరాలకు అనుగుణంగా.
దశ 3. నమోదు చేయండి క్రమ సంఖ్య లేదా ఉత్పత్తి సంఖ్య శోధన పెట్టెలోకి ప్రవేశించి, క్లిక్ చేయండి సమర్పించండి .
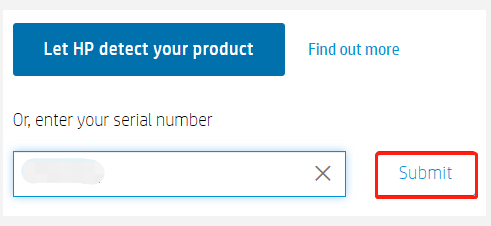
దశ 4. ఎంచుకోండి BIOS మరియు తనిఖీ చేయండి వివరాలు HP BIOS రికవరీ కోసం తాజా BIOS వెర్షన్, మరియు క్లిక్ చేయండి డౌన్లోడ్ చేయండి .
కొనసాగడానికి ముందు మీరు సరైన BIOS నవీకరణను ఎంచుకున్నారని నిర్ధారించుకోండి. మీరు మీ కంప్యూటర్కు వర్తించని ఒకదాన్ని ఎంచుకుంటే, తప్పు BIOSని ఇన్స్టాల్ చేయడం వలన కంప్యూటర్ పనిచేయకపోవడం సమస్యకు దారితీయవచ్చు.
దశ 5. డౌన్లోడ్ చేసిన తర్వాత, ఎక్జిక్యూటబుల్ ఫైల్పై డబుల్ క్లిక్ చేసి, దానిపై క్లిక్ చేయండి అవును సెటప్ను అమలు చేయడానికి.
దశ 6. న InstallShieldWizard విండో, క్లిక్ చేయండి తరువాత . అప్పుడు ఎంచుకోండి నేను లైసెన్స్ ఒప్పందంలోని నిబంధనలను అంగీకరిస్తున్నాను మరియు క్లిక్ చేయండి తరువాత .
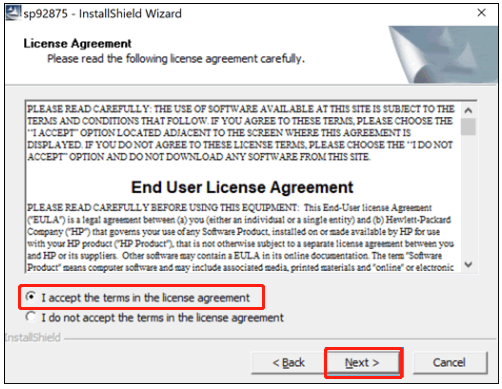
దశ 7. ఇప్పుడు, ది HP BIOS అప్డేట్ మరియు రికవరీ స్క్రీన్ కనిపించాలి, క్లిక్ చేయండి తరువాత కొనసాగడానికి.
ప్రక్రియ సమయంలో ప్రదర్శించబడే స్క్రీన్లు మీ కంప్యూటర్ని బట్టి మారవచ్చు. ఉదాహరణకు, కొన్ని కంప్యూటర్లు ' HP సిస్టమ్ BIOS అప్డేట్ యుటిలిటీ ' కిటికీ.
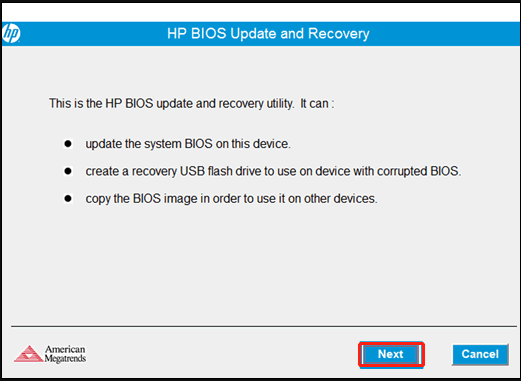
దశ 8. ఎంచుకోండి రికవరీ USB ఫ్లాష్ డ్రైవ్ను సృష్టించండి ఎంపిక మరియు క్లిక్ చేయండి తరువాత .
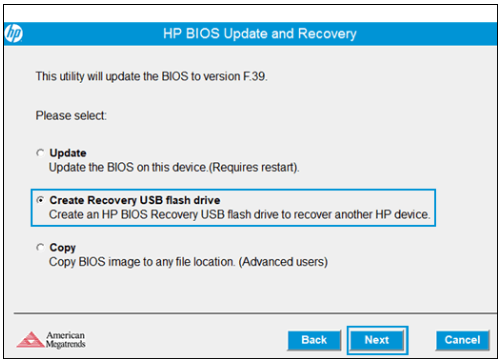
దశ 9. ఎంచుకోండి USB జాబితా నుండి డ్రైవ్ చేసి, క్లిక్ చేయండి తరువాత .
దశ 10. BIOS ఫైల్ను USB ఫ్లాష్ డ్రైవ్కు కాపీ చేయడానికి సాధనం కోసం వేచి ఉండండి. మీరు చూసినప్పుడు ' రికవరీ ఫ్లాష్ డ్రైవ్ విజయవంతంగా సృష్టించబడింది ” సందేశం, క్లిక్ చేయండి ముగించు . అప్పుడు మీ కంప్యూటర్ నుండి USB డ్రైవ్ను తీసివేయండి.
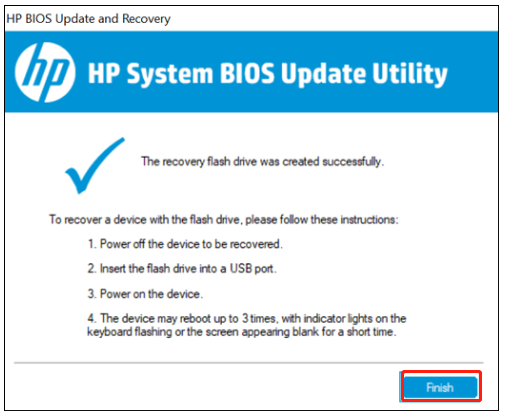
--HP మద్దతు నుండి చిత్రాలు
పార్ట్ 3: USB డ్రైవ్ని ఉపయోగించి BIOSని పునరుద్ధరించండి
ఇప్పుడు, మీరు USB రికవరీ డ్రైవ్తో HP BIOS రికవరీ ఎంపికను ఉపయోగించవచ్చు.
దశ 1. BIOSని పునరుద్ధరించడానికి మరియు వేచి ఉండాల్సిన మీ కంప్యూటర్ను పవర్ ఆఫ్ చేయండి 5 కు 10 సెకన్లు .
దశ 2. USB రికవరీ డ్రైవ్ను HP కంప్యూటర్లోకి చొప్పించండి.
దశ 3. నొక్కండి మరియు పట్టుకోండి విన్ + బి అదే సమయంలో కీలు. ఆపై పట్టుకోండి శక్తి కోసం బటన్ రెండు కు 3 సెకన్లు .
దశ 4. నొక్కండి మరియు పట్టుకోవడం కొనసాగించండి విన్ + బి కీలు కానీ విడుదల శక్తి మీరు బీప్ల శ్రేణిని వినే వరకు బటన్.
దశ 5. మీ సిస్టమ్ USB రికవరీ డ్రైవ్ను గుర్తించి, BIOSని స్వయంచాలకంగా పునరుద్ధరించడం ప్రారంభించాలి. ఇక్కడ మీరు BIOS రికవరీ HPని పూర్తి చేయడానికి ఏదైనా ఆన్-స్క్రీన్ సూచనలను అనుసరించాలి.
మీ అభిప్రాయం ఏమిటి
ఈ పోస్ట్ ప్రధానంగా HP కంప్యూటర్లలో BIOSని ఎలా పునరుద్ధరించాలో చర్చించింది. మీరు HP BIOS అప్డేట్ విఫలమైంది/అవినీతి సమస్యతో బాధపడుతుంటే, మీరు పై పద్ధతుల ద్వారా HP BIOS రికవరీని చేయవచ్చు. వాస్తవానికి, ఈ విషయం గురించి మీ అభిప్రాయాలను క్రింది వ్యాఖ్య ప్రాంతంలో చూసినందుకు మేము చాలా సంతోషిస్తున్నాము.
MiniTool సాఫ్ట్వేర్తో మీకు ఏవైనా సమస్యలు లేదా ఇబ్బందులు ఉంటే, మీరు దీని ద్వారా మాకు ఇమెయిల్ పంపవచ్చు [ఇమెయిల్ రక్షితం] .

![SteamVR లోపం 306: దీన్ని సులభంగా ఎలా పరిష్కరించాలి? గైడ్ చూడండి! [మినీటూల్ న్యూస్]](https://gov-civil-setubal.pt/img/minitool-news-center/45/steamvr-error-306-how-easily-fix-it.jpg)

![మైక్రోసాఫ్ట్ స్టోర్ను ఎలా పరిష్కరించాలి మా చివరలో ఏదో జరిగింది [మినీటూల్ న్యూస్]](https://gov-civil-setubal.pt/img/minitool-news-center/25/how-fix-microsoft-store-something-happened-our-end.jpg)
![విండోస్ 10 ఇన్-ప్లేస్ అప్గ్రేడ్: స్టెప్-బై-స్టెప్ గైడ్ [మినీటూల్ న్యూస్]](https://gov-civil-setubal.pt/img/minitool-news-center/23/windows-10-place-upgrade.png)
![ఫోర్ట్నైట్ లాగిన్ విఫలమైందా? దీన్ని పరిష్కరించడానికి ఈ ప్రభావవంతమైన పరిష్కారాలను ప్రయత్నించండి! [మినీటూల్ న్యూస్]](https://gov-civil-setubal.pt/img/minitool-news-center/76/fortnite-login-failed.png)
![విండోస్లో యాప్డేటా ఫోల్డర్ను ఎలా కనుగొనాలి? (రెండు కేసులు) [మినీటూల్ చిట్కాలు]](https://gov-civil-setubal.pt/img/data-recovery-tips/70/how-find-appdata-folder-windows.png)
![మీ కంప్యూటర్ లేదా మొబైల్ పరికరం నుండి Google Chromeని తీసివేయండి/తొలగించండి [MiniTool చిట్కాలు]](https://gov-civil-setubal.pt/img/news/A0/remove/delete-google-chrome-from-your-computer-or-mobile-device-minitool-tips-1.png)

![మీరు విండోస్ 10 లో MOM ను అమలు చేస్తే. ఇంప్లిమెంటేషన్ లోపం [మినీటూల్ న్యూస్]](https://gov-civil-setubal.pt/img/minitool-news-center/80/what-if-you-encounter-mom.png)
![[పూర్తి గైడ్] విండోస్ అప్డేట్ ట్రబుల్షూటర్ పని చేయకపోవడాన్ని ఎలా పరిష్కరించాలి](https://gov-civil-setubal.pt/img/backup-tips/37/full-guide-how-to-fix-windows-update-troubleshooter-not-working-1.png)







![మీ కంప్యూటర్ను రక్షించడానికి టాప్ 10 యాంటీ హ్యాకింగ్ సాఫ్ట్వేర్ [మినీటూల్ చిట్కాలు]](https://gov-civil-setubal.pt/img/backup-tips/81/top-10-anti-hacking-software-protect-your-computer.png)
