Xbox యాప్ ఎర్రర్ కంటెంట్ లోడ్ చేయడంలో విఫలమైందా? ఇక్కడ కొన్ని పరిష్కారాలు ఉన్నాయి
Xbox App Error Content Failed To Load Here Re Some Fixes
Xbox యాప్ అనేది మీ గేమ్లను యాక్సెస్ చేయడానికి మిమ్మల్ని అనుమతించే శక్తివంతమైన యుటిలిటీ. అయితే, కొన్నిసార్లు, మీరు దీన్ని ఉపయోగిస్తున్నప్పుడు కొన్ని సమస్యలను ఎదుర్కోవచ్చు. ఉదాహరణకు, Xbox యాప్లోని గేమ్లు కంటెంట్ లోడ్ చేయడంలో విఫలమయ్యాయి. నుండి ఈ పోస్ట్ చదవండి MiniTool ఈ బాధించే సమస్యను వదిలించుకోవడానికి కొన్ని పరిష్కారాలను పొందేందుకు.
Xbox యాప్ ఎర్రర్ కంటెంట్ Windowsలో లోడ్ చేయడంలో విఫలమైంది
పైన పేర్కొన్నట్లుగా, గేమ్లను ఇన్స్టాల్ చేస్తున్నప్పుడు Xbox యాప్ కంటెంట్ లోడ్ కావడంలో విఫలమైంది, ఇది సాధారణంగా మీరు గేమ్ లైబ్రరీ లేదా Xbox ఇతర ఫంక్షన్లను యాక్సెస్ చేయాలనుకున్నప్పుడు జరుగుతుంది. ఈ లోపం సంభవించినప్పుడు, గేమ్ జాబితాలు కోల్పోవచ్చు, ఐచ్ఛిక కార్డ్లు ప్రతిస్పందించకపోవచ్చు లేదా ఇన్స్టాల్ చేయబడిన గేమ్లను యాక్సెస్ చేయడం సాధ్యం కాదు.
ఇప్పుడు నిర్దిష్ట సూచనలను పొందడానికి క్రింది పద్ధతులను చదవండి.
Xbox యాప్ ఎర్రర్ కంటెంట్ని ఎలా పరిష్కరించాలి లోడ్ చేయడంలో విఫలమైంది
విధానం 1: విండోస్ స్టోర్ కాష్ని క్లియర్ చేయండి
Xbox యాప్ ఎర్రర్ కంటెంట్ లోడ్ కావడంలో విఫలమవడానికి పాత లేదా పాడైన కాష్ డేటా కారణం కావచ్చు. లోపాన్ని పరిష్కరించడానికి మీరు ఈ కాష్లను క్లియర్ చేయాలి. సెట్టింగ్ల యాప్ని ఉపయోగించడం ద్వారా వాటిని క్లియర్ చేయడానికి ఇక్కడ దశలు ఉన్నాయి.
దశ 1: నొక్కండి విన్ + ఐ తెరవడానికి కీలు సెట్టింగ్లు యాప్ మరియు క్లిక్ చేయండి యాప్లు > యాప్లు & ఫీచర్లు .
దశ 2: కనుగొనడానికి జాబితాను క్రిందికి స్క్రోల్ చేయండి మైక్రోసాఫ్ట్ స్టోర్ , దానిపై క్లిక్ చేసి, ఎంచుకోండి అధునాతన ఎంపికలు .
దశ 3: మీరు కనుగొనే వరకు క్రిందికి స్క్రోల్ చేయండి రీసెట్ చేయండి విభాగం, క్లిక్ చేయండి రీసెట్ చేయండి బటన్, మరియు క్లిక్ చేయడం రీసెట్ చేయండి మళ్ళీ నిర్ధారించడానికి.
విధానం 2: ట్రబుల్షూటర్లను అమలు చేయండి
Windows సాధారణ సమస్యలను కనుగొని పరిష్కరించడానికి రూపొందించబడిన అనేక అంతర్నిర్మిత ట్రబుల్షూటర్లను కలిగి ఉంది. Xbox కంటెంట్ లోడ్ చేయడంలో విఫలమైన లోపాన్ని పరిష్కరించడానికి లేదా భవిష్యత్తులో కంప్యూటర్ వినియోగానికి అంతరాయం కలిగించకుండా కంప్యూటర్ అవాంతరాలను తగ్గించడానికి మీరు వాటిని Windows స్వంతంగా అమలు చేయడానికి అనుమతించవచ్చు. కింది దశలతో పని చేయండి.
దశ 1: దానిపై కుడి-క్లిక్ చేయండి ప్రారంభించండి బటన్ మరియు ఎంచుకోండి సెట్టింగ్లు దాన్ని తెరవడానికి.
దశ 2: క్లిక్ చేయండి నవీకరణ & భద్రత > ట్రబుల్షూట్ .
దశ 3: కింద ట్రబుల్షూటింగ్ సిఫార్సు చేయబడింది , ఎంచుకోండి స్వయంచాలకంగా ట్రబుల్షూటర్లను అమలు చేయండి, దీని నుండి నాకు తెలియజేయవద్దు డ్రాప్-డౌన్ మెను.

విధానం 3: సంబంధిత యాప్ సేవలను ప్రారంభించండి
Xboxకి సంబంధించిన సేవలు నిలిపివేయబడితే, కంటెంట్ లోడ్ చేయడంలో విఫలమైతే ఎర్రర్ ఏర్పడుతుంది. ఈ సందర్భంలో, మీరు లోపాన్ని పరిష్కరించడానికి ఈ సంబంధిత సేవలను ప్రారంభించాలని భావిస్తున్నారు. కార్యకలాపాలు ఈ క్రింది విధంగా ఉన్నాయి.
దశ 1: దానిపై క్లిక్ చేయండి శోధించండి టాస్క్బార్లోని చిహ్నం, టైప్ చేయండి సేవలు పెట్టెలో, మరియు నొక్కండి నమోదు చేయండి .
దశ 2: సంబంధిత Xbox సేవలను కనుగొనడానికి క్రిందికి స్క్రోల్ చేయండి, వాటిపై ఒక్కొక్కటిగా కుడి క్లిక్ చేసి, ఎంచుకోండి ప్రారంభించండి .
దశ 3: Xbox సేవలను ప్రారంభించిన తర్వాత, మీరు ఈ రెండు సేవలతో ఈ విధానాన్ని పునరావృతం చేయాలి: Windows నవీకరణ మరియు మైక్రోసాఫ్ట్ స్టోర్ ఇన్స్టాల్ సర్వీస్ .
విధానం 4: సిస్టమ్ ఫైల్లను రిపేర్ చేయండి
మీ కంప్యూటర్లోని పాడైన సిస్టమ్ ఫైల్లు Xbox యొక్క సాధారణ పనిని ప్రభావితం చేస్తాయి. Xbox సమస్యను పరిష్కరించడానికి మరియు మీ PC పనితీరును మెరుగుపరచడానికి మీరు వాటిని తనిఖీ చేసి రిపేరు చేయాలి. SFC మరియు DISMని ఉపయోగించి మీరు దీన్ని ఎలా చేయవచ్చో ఇక్కడ ఉంది.
దశ 1: కమాండ్ ప్రాంప్ట్ తెరవండి . ద్వారా ప్రాంప్ట్ చేసినప్పుడు UAC , క్లిక్ చేయండి అవును కొనసాగించడానికి.
దశ 2: టైప్ చేయండి sfc / scannow విండోలో మరియు హిట్ నమోదు చేయండి . ప్రక్రియ పూర్తయ్యే వరకు వేచి ఉండండి.
దశ 3: కింది ఆదేశాలను టైప్ చేసి నొక్కండి నమోదు చేయండి ప్రతిసారీ:
- డిస్మ్ /ఆన్లైన్ /క్లీనప్-ఇమేజ్ /చెక్ హెల్త్
- డిస్మ్ /ఆన్లైన్ /క్లీనప్-ఇమేజ్ /స్కాన్ హెల్త్
- డిస్మ్ /ఆన్లైన్ /క్లీనప్-ఇమేజ్ /రీస్టోర్ హెల్త్
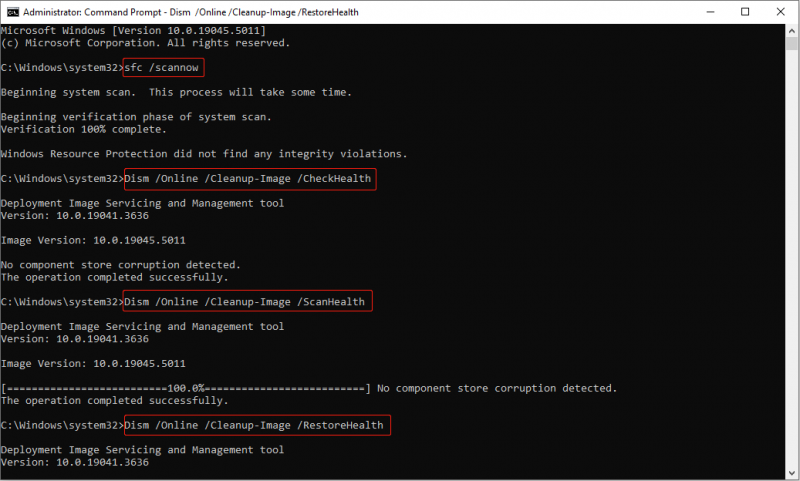
విధానం 5: గేమింగ్ సేవలను మళ్లీ ఇన్స్టాల్ చేయండి
Xbox సరిగ్గా పని చేయకపోవడం Microsoft Gaming Services ఫైల్ అవినీతికి సంబంధించినది కావచ్చు. మైక్రోసాఫ్ట్ గేమింగ్ సేవలను తీసివేయడం మరియు మళ్లీ ఇన్స్టాల్ చేయడం సమస్యను పరిష్కరించగలదు. దీన్ని ఎలా చేయాలో ఇక్కడ ఉంది.
దశ 1: తెరవండి విండోస్ పవర్షెల్ (అడ్మిన్) . క్లిక్ చేయండి అవును లో UAC కిటికీ.
దశ 2: కింది ఆదేశాన్ని టైప్ చేసి నొక్కండి నమోదు చేయండి గేమింగ్ సర్వీసెస్ యాప్ను అన్ఇన్స్టాల్ చేయడానికి:
get-appxpackage Microsoft.GamingServices | తొలగించు-AppxPackage -allusers
దశ 3: ప్రక్రియ ముగిసిన తర్వాత, కింది ఆదేశాన్ని టైప్ చేసి నొక్కండి నమోదు చేయండి దీన్ని డౌన్లోడ్ చేసి, ఇన్స్టాల్ చేయడానికి:
ms-windows-storeని ప్రారంభించండి://pdp/?productid=9MWPM2CQNLHN
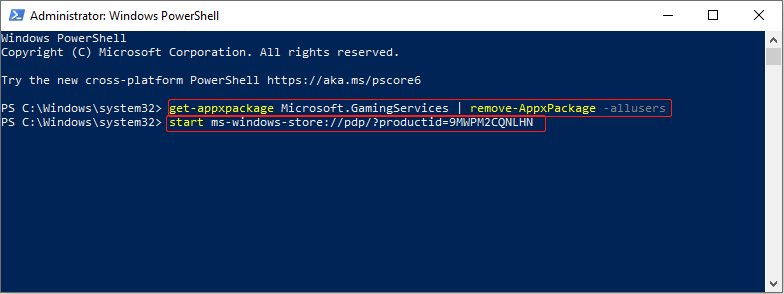
దశ 4: లో మైక్రోసాఫ్ట్ స్టోర్ , పై క్లిక్ చేయండి పొందండి యాప్ను డౌన్లోడ్ చేయడానికి బటన్.
విధానం 6: విండోస్ యాప్లను మళ్లీ నమోదు చేయండి
రిజిస్ట్రేషన్ సమస్యలు లేదా పాడైన యాప్ కాన్ఫిగరేషన్లు Xbox ఎర్రర్కు కారణం కావచ్చు. ఈ క్రింది ఆపరేషన్ల ప్రకారం Xboxతో సహా ఈ యాప్లను నమోదు చేయడం వలన ఈ లోపం కనిపించకుండా పోతుంది.
దశ 1: దానిపై కుడి-క్లిక్ చేయండి ప్రారంభించండి బటన్ మరియు ఎంచుకోండి విండోస్ పవర్షెల్ (అడ్మిన్) .
దశ 2: దిగువ ఆదేశాన్ని ఇన్పుట్ చేసి నొక్కండి నమోదు చేయండి Windows యాప్లను మళ్లీ నమోదు చేయడానికి:
Get-AppXPackage *WindowsStore* -AllUsers | Foreach {Add-AppxPackage -DisableDevelopmentMode -Register “$($_.InstallLocation)\AppXManifest.xml”}
చిట్కాలు: మీరు కంప్యూటర్ను ఉపయోగించినప్పుడు డేటా నష్టం అనేది ఒక సాధారణ విషయం. మరమ్మతు ప్రక్రియలో మీరు ఈ పరిస్థితిని ఎదుర్కొంటున్నట్లయితే, వాటిని తిరిగి పొందడానికి మీరు MiniTool పవర్ డేటా రికవరీ ఫ్రీని ఉపయోగించవచ్చు. ప్రొఫెషనల్గా మరియు దృఢంగా ఉచిత ఫైల్ రికవరీ సాఫ్ట్వేర్ , ఇది చాలా రకాల ఫైల్లను రీస్టోర్ చేయగలదు. 1 GB ఫైల్ రికవరీని ఉచితంగా చేయడానికి డౌన్లోడ్ చేసి, ఇన్స్టాల్ చేయండి.MiniTool పవర్ డేటా రికవరీ ఉచితం డౌన్లోడ్ చేయడానికి క్లిక్ చేయండి 100% క్లీన్ & సేఫ్
బాటమ్ లైన్
Xbox యాప్లో లోడ్ చేయడంలో విఫలమైన కంటెంట్ని పరిష్కరించడానికి అనేక మార్గాలు ఈ కథనంలో వివరించబడ్డాయి. మీరు ఈ మార్గాలను ఉపయోగించిన తర్వాత మీరు సమస్యను పరిష్కరించగలరని నేను నమ్ముతున్నాను.





![విండోస్ 10 లో లోపం కోడ్ 0x80070426 ను పరిష్కరించడానికి 4 పద్ధతులు [మినీటూల్ న్యూస్]](https://gov-civil-setubal.pt/img/minitool-news-center/55/4-methods-fix-error-code-0x80070426-windows-10.png)






![[పరిష్కరించబడింది] Minecraft లో రే ట్రేసింగ్ / RTX ను ఎలా ఆన్ చేయాలి? [మినీటూల్ న్యూస్]](https://gov-civil-setubal.pt/img/minitool-news-center/46/how-turn-ray-tracing-rtx-minecraft.png)

![[పరిష్కరించబడింది] SD కార్డ్ స్వయంగా ఫైళ్ళను తొలగిస్తుందా? ఇక్కడ పరిష్కారాలు ఉన్నాయి! [మినీటూల్ చిట్కాలు]](https://gov-civil-setubal.pt/img/data-recovery-tips/60/sd-card-deleting-files-itself.jpg)




![టెరిడో టన్నెలింగ్ సూడో-ఇంటర్ఫేస్ తప్పిపోయిన లోపం ఎలా పరిష్కరించాలి [మినీటూల్ న్యూస్]](https://gov-civil-setubal.pt/img/minitool-news-center/28/how-fix-teredo-tunneling-pseudo-interface-missing-error.jpg)