PDF నేపథ్య రంగును ఎలా మార్చాలి? ఇక్కడ పూర్తి గైడ్ ఉంది
How Change Pdf Background Color
మీరు కొన్ని ప్రభావవంతమైన మార్గాల కోసం చూస్తున్నారా PDF నేపథ్య రంగును మార్చండి ? అలా అయితే, మీరు సరైన స్థలానికి రండి. ఇక్కడ, MiniTool PDF ఎడిటర్ నుండి వచ్చిన ఈ కథనం PDF నేపథ్య రంగును ఎలా మార్చాలనే దానిపై వివరణాత్మక మార్గదర్శిని అందిస్తుంది. అలా చేయడానికి దాన్ని అనుసరించండి.ఈ పేజీలో:మీరు మీ PDF పత్రాలకు కొద్దిగా వ్యక్తిగతీకరణను జోడించాలనుకుంటే, PDF నేపథ్య రంగును మార్చడం సులభ మార్గం. ఇది మీ డాక్యుమెంట్ను ప్రత్యేకంగా నిలబెట్టడమే కాకుండా, చదవగలిగేలా మెరుగుపరుస్తుంది మరియు కంటి ఒత్తిడిని తగ్గిస్తుంది. అదనంగా, PDFని ప్రింట్ చేస్తున్నప్పుడు కొన్ని రకాల కాగితం రంగులో ముద్రించబడదని మీరు ఎదుర్కోవచ్చు, కాబట్టి మీరు PDF నేపథ్య రంగును కూడా మార్చాలి.
రెండు ఆఫ్లైన్ ప్రోగ్రామ్లు మరియు ఆన్లైన్ సాధనంతో కొన్ని సులభమైన దశల్లో PDF ఫైల్ల నేపథ్య రంగును ఎలా మార్చాలో చదవండి మరియు తెలుసుకోండి.
![[దశల వారీ గైడ్] PDFలో ఎలా కొట్టాలి](http://gov-civil-setubal.pt/img/blog/37/how-change-pdf-background-color.png) [దశల వారీ గైడ్] PDFలో ఎలా కొట్టాలి
[దశల వారీ గైడ్] PDFలో ఎలా కొట్టాలిPDFలో స్ట్రైక్త్రూ ఎలా చేయాలి? మీరు దీని గురించి ఆశ్చర్యపోతే, మీరు సరైన స్థలానికి వస్తారు. దశల వారీ గైడ్తో PDFలో ఎలా స్ట్రైక్త్రూ చేయాలో ఈ పోస్ట్ మీకు చూపుతుంది.
ఇంకా చదవండివిండోస్లో PDF నేపథ్య రంగును ఎలా మార్చాలి
PDF (పోర్టబుల్ డాక్యుమెంట్ ఫార్మాట్) అత్యంత ప్రజాదరణ పొందిన ఫైల్ ఫార్మాట్లలో ఒకటి. ఇది ప్రధానంగా అకడమిక్ పేపర్లు, జర్నల్స్, హ్యాండ్బుక్లు, కంపెనీ కాంట్రాక్ట్లు, స్టడీ మెటీరియల్ మొదలైన వాటి కోసం ఉపయోగించబడుతుంది. కొన్నిసార్లు, మీరు చదవగలిగేలా మెరుగుపరచడానికి PDF నేపథ్య రంగును మార్చాల్సి రావచ్చు.
Windowsలో PDF నేపథ్య రంగును ఎలా మార్చాలి? మీరు ఈ క్రింది మార్గాలను ప్రయత్నించవచ్చు.
మార్గం 1: MiniTool PDF ఎడిటర్ని ఉపయోగించండి
Windowsలో PDF యొక్క నేపథ్య రంగును మార్చడంలో మీకు సహాయపడటానికి, Windows కోసం సులభ PDF ఎడిటర్ అయిన MiniTool PDF ఎడిటర్ని మేము సిఫార్సు చేస్తున్నాము. ఇది PDF ఫైల్ల నేపథ్య రంగును అనుకూలీకరించడంతో సహా PDF ఫైల్లలోని అన్ని టెక్స్ట్, చిత్రాలు, లింక్లు మరియు ఇతర అంశాలను సవరించడానికి మిమ్మల్ని అనుమతించే ఎడిటింగ్ సాధనాల శ్రేణిని కలిగి ఉంది.
ది నేపథ్య MiniTool PDF ఎడిటర్లోని ఫీచర్ PDF రంగులను మార్చడానికి మిమ్మల్ని అనుమతించడమే కాకుండా, చిత్రాలను అప్లోడ్ చేయడానికి, రూపాన్ని మరియు స్థానాన్ని సర్దుబాటు చేయడానికి మరియు అంకితమైన పేజీలకు వర్తింపజేయడానికి కూడా మద్దతు ఇస్తుంది.
ఇంకా ఏమిటంటే, ఈ సాఫ్ట్వేర్ PDFపై రాయడం మరియు గీయడం వంటి దాదాపు అన్ని PDF సంబంధిత సమస్యలను పరిష్కరించగలదు; గమనికలు, చిత్రాలు, ఆకారాలు, స్టాంపులు, జోడింపులు, వాటర్మార్క్లు మరియు PDFకి లింక్లను జోడించడం లేదా తీసివేయడం; PDFలను విభజించడం/విలీనం చేయడం/కుదించడం; PDFని అనేక ఇతర ఫైల్ ఫార్మాట్లకు మార్చడం; మరియు అందువలన న.
ఈ భాగంలో, MiniTool PDF ఎడిటర్ని ఉపయోగించి PDF నేపథ్య రంగును ఎలా మార్చాలో మేము మీకు చూపుతాము. ఇక్కడ గైడ్ ఉంది:
దశ 1 : కింది వాటిపై క్లిక్ చేయండి డౌన్లోడ్ చేయండి ఇన్స్టాలేషన్ ప్యాకేజీని పొందడానికి బటన్, ఎక్జిక్యూటబుల్ ఫైల్పై డబుల్-క్లిక్ చేయండి మరియు మీ PCలో MiniTool PDF ఎడిటర్ను ఇన్స్టాల్ చేయడానికి ఆన్-స్క్రీన్ సూచనలను అనుసరించండి.
MiniTool PDF ఎడిటర్డౌన్లోడ్ చేయడానికి క్లిక్ చేయండి100%క్లీన్ & సేఫ్
చిట్కాలు: MiniTool PDF ఎడిటర్ దాని అన్ని లక్షణాలను యాక్సెస్ చేయడానికి మీకు 7-రోజుల ఉచిత ట్రయల్ని అందిస్తుంది. ట్రయల్ గడువు ముగిసిన తర్వాత, మీరు అనేక అధునాతన ఫీచర్లను ఉపయోగించడం కొనసాగించాలనుకుంటే, మీరు ప్రో ఎడిషన్కి అప్గ్రేడ్ చేయాలి. మరిన్ని వివరాలను తెలుసుకోవడానికి, మీరు MiniTool PDF ఎడిటర్ పోలికను చూడవచ్చు.దశ 2 : ఈ సాఫ్ట్వేర్ను దాని ప్రధాన ఇంటర్ఫేస్ని నమోదు చేయడానికి ప్రారంభించండి మరియు మీరు దాని నేపథ్య రంగును మార్చాలనుకుంటున్న PDF ఫైల్ను తెరవండి.
దశ 3 : వెళ్ళండి సవరించు ఎగువ టూల్బార్ నుండి ట్యాబ్ని క్లిక్ చేసి, క్లిక్ చేయండి నేపథ్య బాణం బటన్. అప్పుడు క్లిక్ చేయండి నేపథ్యాన్ని నవీకరించండి .
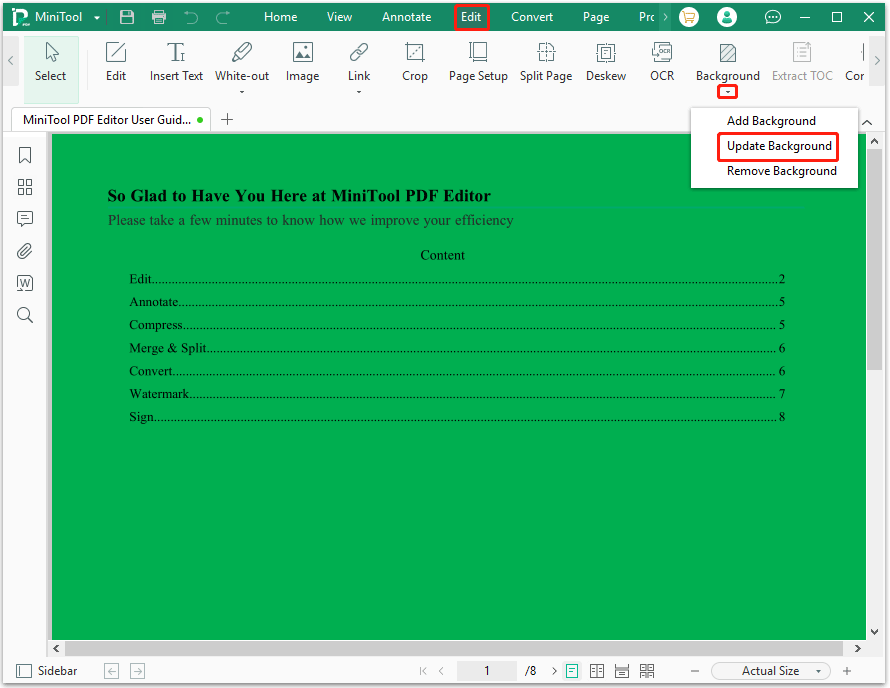
దశ 4 : పాప్-అప్లో నేపథ్యాన్ని నవీకరించండి డైలాగ్ బాక్స్, క్లిక్ చేయండి రంగు మీరు మార్చాలనుకుంటున్న నేపథ్య రంగును ఎంచుకోవడానికి డ్రాప్-డౌన్ మెను. లేదా, మీరు ఉపయోగించవచ్చు రంగు పికర్ ఒక రంగును కూడా ఎంచుకోవడానికి.
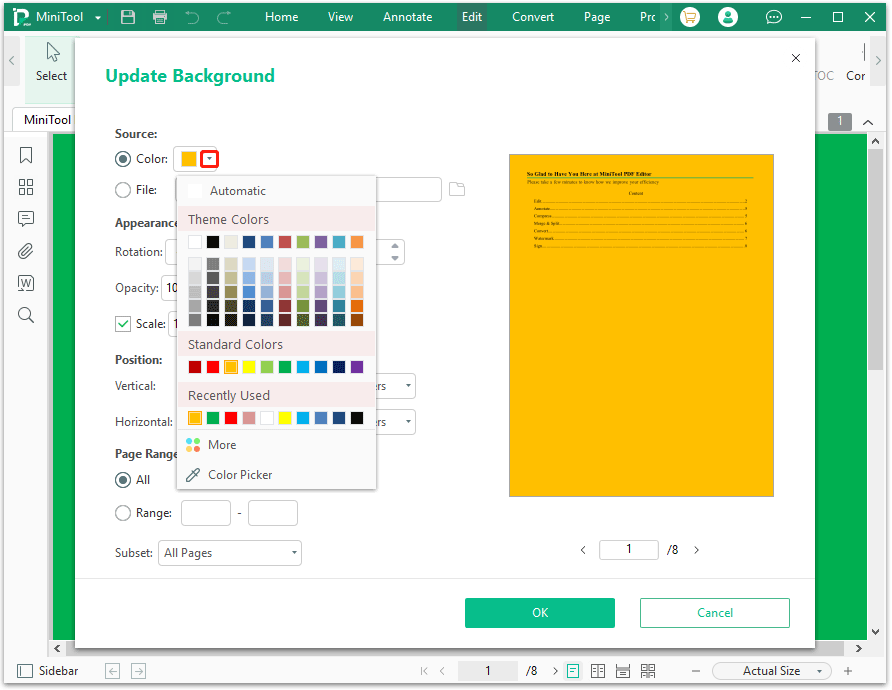
దశ 5 : అవసరమైతే, మీరు లోపల చేయగల మరిన్ని సెట్టింగ్లు ఉన్నాయి నేపథ్యాన్ని నవీకరించండి డైలాగ్ బాక్స్.
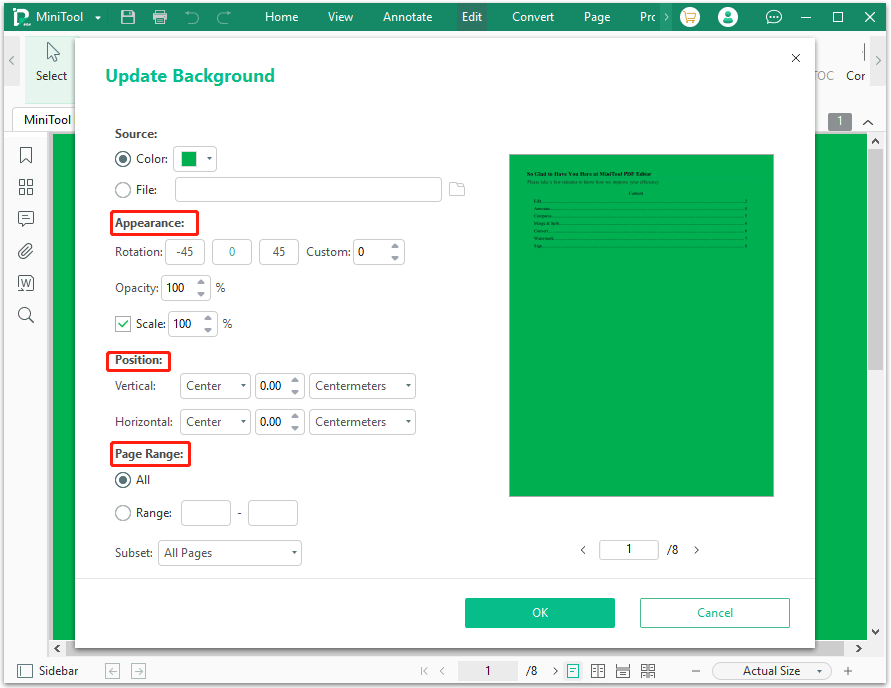
దశ 6 : పూర్తయిన తర్వాత, క్లిక్ చేయండి అలాగే మరియు PDF ఫైల్ నేపథ్య రంగు మార్చబడింది.
PDF నేపథ్య రంగును ఎలా మార్చాలి? మీరు ఇప్పటికీ దాని కోసం పద్ధతి కోసం చూస్తున్నట్లయితే, MiniTool PDF ఎడిటర్ నిజంగా విలువైనది. ఇది PDFలను పరిపూర్ణంగా చేయడానికి అనేక లక్షణాలను కలిగి ఉంది.ట్వీట్ చేయడానికి క్లిక్ చేయండి
మార్గం 2: Adobe Acrobat Readerని ఉపయోగించండి
Adobe Acrobat Reader అనేది ప్రముఖ PDF ఎడిటింగ్ టూల్స్లో ఒకటి. ఇది PDF యొక్క నేపథ్య రంగును కూడా మార్చగలదు. ఇక్కడ గైడ్ ఉంది:
దశ 1 : Adobe Acrobat Readerని ప్రారంభించండి మరియు మీరు నేపథ్య రంగును మార్చాలనుకుంటున్న PDF ఫైల్ను తెరవండి.
దశ 2 : వెళ్ళండి ఉపకరణాలు టాబ్ మరియు ఎంచుకోండి PDFని సవరించండి .
దశ 3 : ఎంచుకోండి మరిన్ని > నేపథ్యం > జోడించండి .
దశ 4 : లో మూలం విభాగంలో, మీకు నచ్చిన రంగును ఎంచుకోండి రంగు నుండి మరియు క్లిక్ చేయండి అలాగే మీ మార్పులను వర్తింపజేయడానికి.
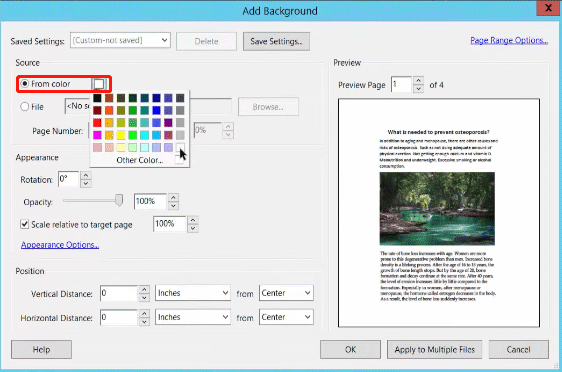
మార్గం 3: Google డాక్స్ ఉపయోగించండి
నేను మీకు సిఫార్సు చేసే చివరి మార్గం Google డాక్స్. ఇది ఆన్లైన్ సాధనం. తమ కంప్యూటర్లో డెస్క్టాప్ PDF ఎడిటర్ ఇన్స్టాల్ చేయని వారికి, ఆన్లైన్ సాధనాన్ని ఉపయోగించడం మంచి ఎంపిక. ఇది PDF యొక్క నేపథ్య రంగును మార్చడంలో మీకు సహాయపడుతుంది. ఇక్కడ గైడ్ ఉంది:
దశ 1 : మీ పరికరం అంతటా మీ బ్రౌజర్లో Google డాక్స్ని ప్రారంభించండి మరియు మీరు నేపథ్య రంగును మార్చాలనుకుంటున్న PDF ఫైల్ను తెరవండి.
దశ 2 : తెరిచిన తర్వాత, వెళ్ళండి ఫైల్ టాబ్ మరియు ఎంచుకోండి పేజీ సెటప్ డ్రాప్-డౌన్ మెనులో అందించిన ఎంపికల నుండి.
దశ 3 : పాప్-అప్ స్క్రీన్లో, మీరు ఇష్టపడే రంగును ఎంచుకోండి పేజీ రంగు . అప్పుడు క్లిక్ చేయండి అలాగే PDF నేపథ్య రంగును విజయవంతంగా మార్చడానికి.
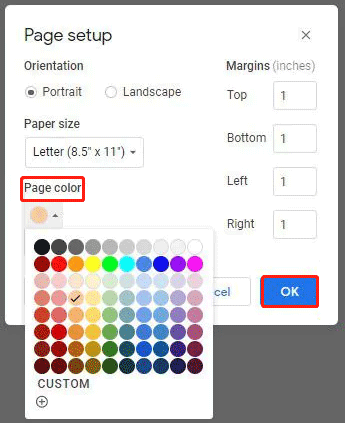
 పూర్తి గైడ్తో వాట్సాప్ చాట్ని PDFకి ఎలా ఎగుమతి చేయాలి
పూర్తి గైడ్తో వాట్సాప్ చాట్ని PDFకి ఎలా ఎగుమతి చేయాలివాట్సాప్ చాట్ను PDFకి ఎలా ఎగుమతి చేయాలో ఈ పోస్ట్ వివరంగా తెలియజేస్తుంది. మీకు ఈ అంశంపై ఆసక్తి ఉంటే, మీరు ఈ పోస్ట్కు శ్రద్ధ వహించవచ్చు.
ఇంకా చదవండిక్రింది గీత
ఈ కథనంలో, PDF యొక్క నేపథ్య రంగును మార్చడానికి మేము మూడు పద్ధతులను పరిచయం చేసాము, రెండు Windows డెస్క్టాప్ ప్రోగ్రామ్లు మరియు ఆన్లైన్ సాధనాన్ని కవర్ చేస్తుంది. మీ అవసరాలకు అనుగుణంగా మీరు వాటిలో ఒకదాన్ని ఎంచుకోవచ్చు.
ఈ అంశం గురించి మీకు ఏవైనా ఆలోచనలు ఉంటే, వాటిని క్రింది వ్యాఖ్య ప్రాంతంలో మాతో పంచుకోండి. MiniTool PDF ఎడిటర్ని ఉపయోగిస్తున్నప్పుడు ఏవైనా సమస్యల కోసం, మీరు ఇమెయిల్ పంపడం ద్వారా మమ్మల్ని సంప్రదించవచ్చు మాకు . మీ సమస్యలను పరిష్కరించడానికి మేము శీఘ్ర ప్రత్యుత్తరాన్ని అందిస్తాము.

![Chrome డౌన్లోడ్లు ఆగిపోయాయా / నిలిచిపోయాయా? అంతరాయం కలిగించే డౌన్లోడ్ను తిరిగి ఎలా ప్రారంభించాలి [మినీటూల్ న్యూస్]](https://gov-civil-setubal.pt/img/minitool-news-center/23/chrome-downloads-stop-stuck.png)






![విండోస్లో విభజనను యాక్టివ్ లేదా క్రియారహితంగా ఎలా గుర్తించాలి [మినీటూల్ వికీ]](https://gov-civil-setubal.pt/img/minitool-wiki-library/55/how-mark-partition.jpg)





![పిసి యాక్సిలరేట్ ప్రోను పూర్తిగా తొలగించడం / అన్ఇన్స్టాల్ చేయడం ఎలా [2020] [మినీటూల్ న్యూస్]](https://gov-civil-setubal.pt/img/minitool-news-center/02/how-remove-uninstall-pc-accelerate-pro-completely.png)


![నిబంధనల పదకోశం - మినీ SD కార్డ్ అంటే ఏమిటి [మినీటూల్ వికీ]](https://gov-civil-setubal.pt/img/minitool-wiki-library/20/glossary-terms-what-is-mini-sd-card.png)
![విండోస్ నవీకరణ లోపం పరిష్కరించడానికి గైడ్ 0x800706BE - 5 పని పద్ధతులు [మినీటూల్ న్యూస్]](https://gov-civil-setubal.pt/img/minitool-news-center/03/guide-fix-windows-update-error-0x800706be-5-working-methods.png)
![తెలుగు సినిమాలను ఆన్లైన్లో చూడటానికి టాప్ 8 సైట్లు [ఉచిత]](https://gov-civil-setubal.pt/img/movie-maker-tips/11/top-8-sites-watch-telugu-movies-online.png)