మీ కంప్యూటర్లో DirectXని డౌన్లోడ్ చేసి, ఇన్స్టాల్ చేయడం ఎలా?
How Download Install Directx Your Computer
మీరు గేమ్లు ఆడుతున్నప్పుడు లేదా గ్రాఫిక్స్ ప్రోగ్రామ్లను ఉపయోగిస్తున్నప్పుడు కొన్ని DirectX సమస్యలను ఎదుర్కొంటున్నారా? సమస్యను పరిష్కరించడానికి సమర్థవంతమైన పద్ధతి DirectXని నవీకరించడం లేదా మళ్లీ ఇన్స్టాల్ చేయడం. ఈ MiniTool పోస్ట్లో, మీ Windows 10 కంప్యూటర్లో DirectXని ఎలా డౌన్లోడ్ చేసి, ఇన్స్టాల్ చేయాలో మేము మీకు గైడ్ను చూపుతాము.
ఈ పేజీలో:- మీ కంప్యూటర్లో DirectXని డౌన్లోడ్ చేసి, ఇన్స్టాల్ చేయడం ఎలా?
- Windowsలో DirectX సంస్కరణలు
- ప్రస్తుత DirectX సంస్కరణ సంఖ్యను ఎలా తనిఖీ చేయాలి
- క్రింది గీత
సాధారణంగా, DirectX డిఫాల్ట్గా మీ Windows కంప్యూటర్లో ప్రీఇన్స్టాల్ చేయబడుతుంది. మీరు దీన్ని మాన్యువల్గా ఇన్స్టాల్ చేయాల్సిన అవసరం లేదు. అయినప్పటికీ, Microsoft DirectX యొక్క కొత్త వెర్షన్లను విడుదల చేసింది మరియు మీరు ఎదుర్కొంటున్న DirectX సమస్యలను పరిష్కరించడానికి లేదా గేమ్లు ఆడుతున్నప్పుడు మరియు గ్రాఫిక్స్ ప్రోగ్రామ్లను ఉపయోగిస్తున్నప్పుడు నవీకరించబడిన పనితీరును అనుభవించడానికి సరికొత్త అప్డేట్లను ఇన్స్టాల్ చేయడం మంచిది.
కింది విషయాలలో, మేము DirectX డౌన్లోడ్ మరియు ఇన్స్టాలేషన్ను ఎలా నిర్వహించాలో అలాగే కొంత సంబంధిత సమాచారాన్ని మీకు చూపుతాము. మీరు DirectXని ఎలా అప్డేట్ చేయాలో తెలుసుకోవాలనుకుంటే, మీరు ఈ గైడ్ని కూడా అనుసరించవచ్చు.
 ఈ పరికరంలో డౌన్లోడ్లు ఎక్కడ ఉన్నాయి (Windows/Mac/Android/iOS)?
ఈ పరికరంలో డౌన్లోడ్లు ఎక్కడ ఉన్నాయి (Windows/Mac/Android/iOS)?Windows, Mac, Android, iPhone లేదా iPadలో మీ డౌన్లోడ్లు ఎక్కడ ఉన్నాయో తెలుసుకోవాలనుకుంటే, సమాధానాన్ని పొందడానికి మీరు ఈ పోస్ట్ను చదవవచ్చు.
ఇంకా చదవండిమీ కంప్యూటర్లో DirectXని డౌన్లోడ్ చేసి, ఇన్స్టాల్ చేయడం ఎలా?
1. వెళ్ళండి DirectX డౌన్లోడ్ పేజీ .
2. మీ కంప్యూటర్కు సెటప్ ఫైల్ను డౌన్లోడ్ చేయడానికి డౌన్లోడ్ బటన్ను క్లిక్ చేయండి.
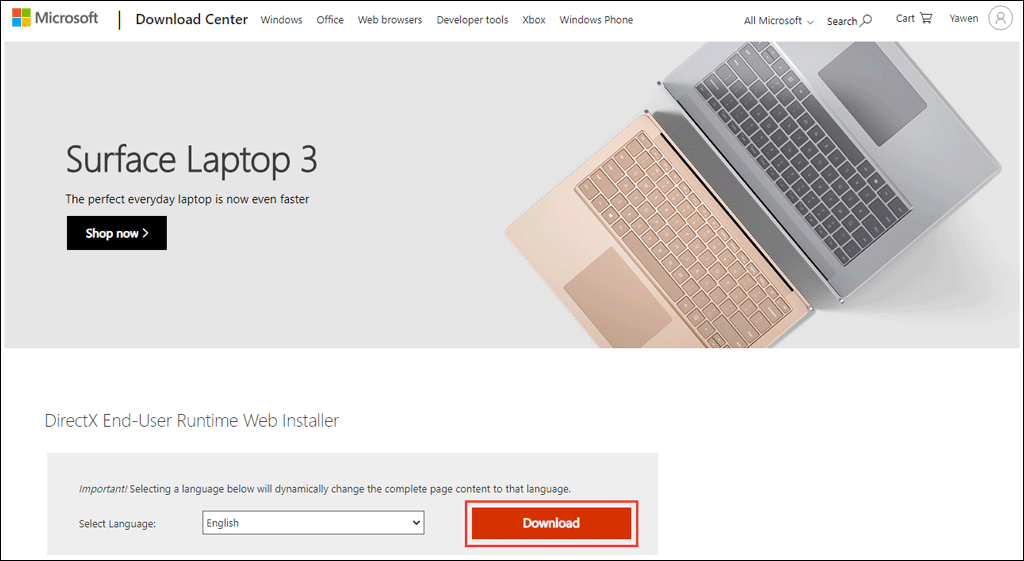
3. డౌన్లోడ్ చేయబడిన dxwebsetup.exe ఫైల్ని క్లిక్ చేసి, ఇన్స్టాలేషన్ ప్రాసెస్ను పూర్తి చేయడానికి విజార్డ్ని అనుసరించండి. DirectX ఇన్స్టాలేషన్ ప్రాసెస్ సమయంలో, Bing బార్ వంటి కొన్ని ఇతర ప్రోగ్రామ్లను ఇన్స్టాల్ చేయమని మిమ్మల్ని అడగవచ్చు. మీరు మీ కంప్యూటర్లో ఇన్స్టాల్ చేయకూడదనుకునే వాటిని మీరు అన్చెక్ చేయవచ్చు.
4. మీ కంప్యూటర్ను రీబూట్ చేయండి . మీరు దీన్ని చేయమని ప్రాంప్ట్ చేయనప్పటికీ దీన్ని చేయమని మేము సూచిస్తున్నాము.
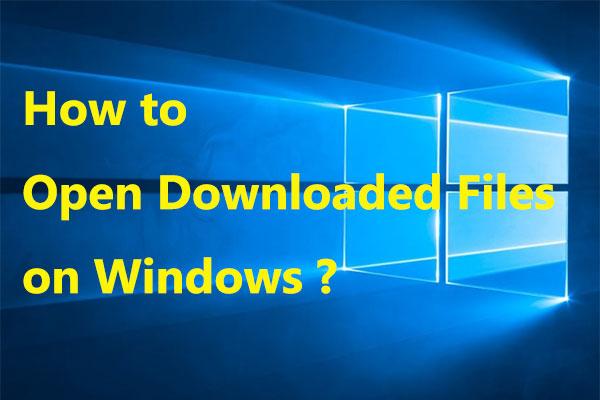 Windowsలో నా డౌన్లోడ్లను ఎలా తెరవాలి?
Windowsలో నా డౌన్లోడ్లను ఎలా తెరవాలి?నేను వివిధ పద్ధతులను ఉపయోగించి Windowsలో నా డౌన్లోడ్లను ఎలా తెరవాలో ఈ పోస్ట్ మీకు చూపుతుంది. మీరు డౌన్లోడ్ల ఫోల్డర్ను మార్చడానికి విధానాలను కూడా కనుగొనవచ్చు.
ఇంకా చదవండిఈ దశల తర్వాత, మీరు ఎదుర్కొనే DirectX సమస్యలు అదృశ్యమయ్యాయో లేదో తనిఖీ చేయడానికి మీరు వెళ్లవచ్చు.
Windowsలో DirectX సంస్కరణలు
వాస్తవానికి, అన్ని Windows సంస్కరణలు తాజా DirectX సంస్కరణలకు నవీకరించాల్సిన అవసరం లేదు ఎందుకంటే కొన్ని DirectX సంస్కరణలు ప్రత్యేక Windows సంస్కరణల కోసం మాత్రమే. మీ వాస్తవ పరిస్థితికి అనుగుణంగా మీరు నిర్ధారణ చేయాలి.
DirectXని అప్డేట్ చేయాలా వద్దా అని నిర్ణయించుకోవడంలో మీకు సహాయపడటానికి, మేము వివిధ Windows ఆపరేటింగ్ సిస్టమ్ల కోసం సంబంధిత DirectX వెర్షన్లను మీకు చూపుతాము.
DirectX 12
DirectX 12 Windows 10తో చేర్చబడింది మరియు ఇది Windows 10లో మాత్రమే మద్దతు ఇస్తుంది. మీరు Windows 10 నవీకరణ ద్వారా DirectX 12 సంబంధిత నవీకరణ ఫైల్లను మాత్రమే పొందగలరు. DirectX 12 యొక్క స్వతంత్ర వెర్షన్ అందుబాటులో లేదు.
DirectX 11.4 & 11.3
DirectX 11.4 మరియు DirectX 11.3 రెండూ Windows 10 కోసం మాత్రమే. DirectX 12 వలె, మీరు Windows 10 నవీకరణ నుండి DirectX 11.4 & 11.3 నవీకరణలను మాత్రమే పొందగలరు.
DirectX 11.2
DirectX 11.2 Windows 10, Windows 8 మరియు Windows 8.1కి మాత్రమే. అదేవిధంగా, సంబంధిత DirectX 11.2 నవీకరణ ఫైల్లు ఆ Windows Updateలో మాత్రమే అందుబాటులో ఉంటాయి. స్వతంత్ర DirectX 11.2 డౌన్లోడ్ సోర్స్ అందుబాటులో లేదు.
DirectX 11.1
Windows 10 మరియు Windows 8 కోసం DirectX 11.1 అందుబాటులో ఉంది. అంతేకాకుండా, Windows 7లో ప్లాట్ఫారమ్ అప్డేట్ ఇన్స్టాల్ చేయబడి ఉంటే, DirectX 11.1 కూడా అందుబాటులో ఉంటుంది.
DirectX 11.0
DirectX 11.0 అనేది Windows 10, Windows 8 మరియు Windows 7 కోసం. అయితే, Windows Vistaలో ప్లాట్ఫారమ్ అప్డేట్ ఇన్స్టాల్ చేయబడి ఉంటే, DirectX 11.0 కూడా అందుబాటులో ఉంటుంది.
మీరు దాన్ని పొందడానికి క్లిక్ చేయవచ్చు Windows Vista (KB971512) కోసం నవీకరణ .
డైరెక్ట్ఎక్స్ 10
DirectX 10 Windows 10, Windows 8, Windows 7 మరియు Windows Vistaలో అందుబాటులో ఉంది.
డైరెక్ట్ఎక్స్ 9
DirectX 9 Windows 10, Windows 8, Windows 7, Windows Vista మరియు Windows XPలలో అందుబాటులో ఉంది.
మీరు మీ Windows 10 లేదా Windows 8లో DirectX 9ని ఇన్స్టాల్ చేయవలసి వస్తే, మీరు పని చేయడానికి పైన పేర్కొన్న గైడ్ని అనుసరించవచ్చు. ఈ ప్రక్రియ మీ కంప్యూటర్లో ఇన్స్టాల్ చేయబడిన DirectX 10/11/12ని డౌన్గ్రేడ్ చేయదు. ఇది Windows XPకి అనుకూలంగా ఉండే చివరి డైరెక్ట్ఎక్స్ వెర్షన్.
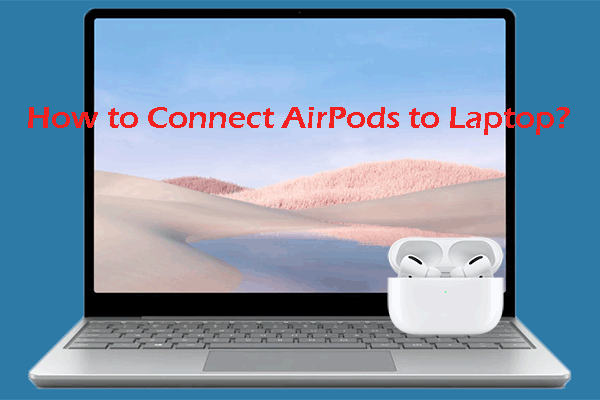 AirPodలను మీ ల్యాప్టాప్ (Windows మరియు Mac)కి ఎలా కనెక్ట్ చేయాలి?
AirPodలను మీ ల్యాప్టాప్ (Windows మరియు Mac)కి ఎలా కనెక్ట్ చేయాలి?ఈ పోస్ట్లో, మీరు Windows ఆపరేటింగ్ సిస్టమ్ లేదా macOSని నడుపుతున్నా మీ ల్యాప్టాప్కు AirPodలను ఎలా కనెక్ట్ చేయాలో మేము మీకు చూపుతాము.
ఇంకా చదవండిప్రస్తుత DirectX సంస్కరణ సంఖ్యను ఎలా తనిఖీ చేయాలి
డైరెక్ట్ఎక్స్ డయాగ్నోస్టిక్ టూల్ ద్వారా ప్రస్తుత డైరెక్ట్ఎక్స్ వెర్షన్ నంబర్ను ఎలా చెక్ చేయాలో ఈ భాగం మీకు చూపుతుంది.
- నొక్కండి విన్+ఆర్ రన్ తెరవడానికి.
- టైప్ చేయండి dxdiag మరియు నొక్కండి నమోదు చేయండి .
- క్లిక్ చేయండి అవును ఆపరేషన్ని నిర్ధారించడానికి పాప్-అవుట్ విండోలో.
- DirectX డయాగ్నస్టిక్ టూల్ కనిపిస్తుంది మరియు మీరు కనుగొనవచ్చు DirectX వెర్షన్ క్రింద సిస్టమ్ సమాచారం విభాగం.
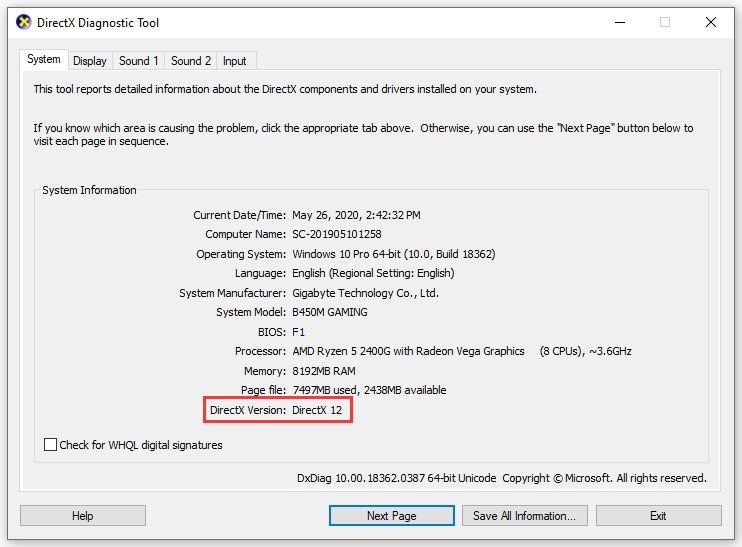
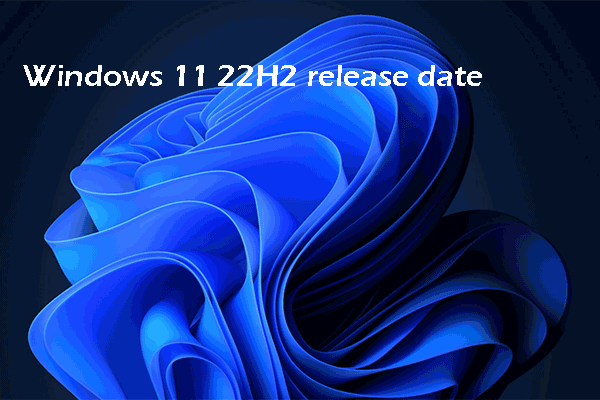 Windows 11 22H2 విడుదల తేదీ: మీరు తెలుసుకోవలసిన ప్రతిదీ
Windows 11 22H2 విడుదల తేదీ: మీరు తెలుసుకోవలసిన ప్రతిదీఈ పోస్ట్లో, Windows 11 22H2 విడుదల తేదీ, దానిలోని కొత్త ఫీచర్లు మొదలైన వాటితో సహా Windows 11 22H2 గురించిన సమాచారాన్ని మేము పరిచయం చేస్తాము.
ఇంకా చదవండిక్రింది గీత
ఇప్పుడు, మీ కంప్యూటర్లో DirectXని ఎప్పుడు మరియు ఎలా డౌన్లోడ్ చేసి, ఇన్స్టాల్ చేయాలో మీకు తెలుసు. మీరు ఎదుర్కొనే DirectX సమస్యలను పరిష్కరించడంలో ఇది మీకు సహాయపడుతుందని మేము ఆశిస్తున్నాము. మీకు ఏవైనా సంబంధిత ప్రశ్నలు ఉంటే, మీరు వ్యాఖ్యలో మాకు తెలియజేయవచ్చు.



![[ఫిక్స్డ్] KB5034763ని ఇన్స్టాల్ చేసిన తర్వాత మీరు ఎదుర్కొనే సమస్యలు](https://gov-civil-setubal.pt/img/news/B7/fixed-issues-you-may-encounter-after-installing-kb5034763-1.jpg)









![విండోస్ 10 ను నియంత్రించడానికి కోర్టానా వాయిస్ ఆదేశాలను ఎలా ఉపయోగించాలి? [మినీటూల్ న్యూస్]](https://gov-civil-setubal.pt/img/minitool-news-center/40/how-use-cortana-voice-commands-control-windows-10.jpg)



![నా HP ల్యాప్టాప్ను పరిష్కరించడానికి 9 పద్ధతులు [మినీటూల్ చిట్కాలు] ఆన్ చేయవు](https://gov-civil-setubal.pt/img/data-recovery-tips/30/9-methods-fixing-my-hp-laptop-wont-turn.png)

![IaStorA.sys BSOD విండోస్ 10 ను పరిష్కరించడానికి టాప్ 3 మార్గాలు [మినీటూల్ న్యూస్]](https://gov-civil-setubal.pt/img/minitool-news-center/11/top-3-ways-fix-iastora.png)