Windows 11 డెస్క్టాప్ నేపథ్యం మారుతూ ఉంటుంది - 5 మార్గాలు
Windows 11 Desktop Background Keeps Changing 5 Ways
Windows 11 డెస్క్టాప్ నేపథ్యం మారుతూ ఉంటుంది మరియు మీరు వాల్పేపర్ సెట్టింగ్లను అనుకూలీకరించినప్పుడల్లా, Windows 11 మార్పులను తిరిగి పొందుతుంది. అది బాధించేది మరియు దానిపై ఈ కథనం MiniTool వెబ్సైట్ మీకు ఉపయోగకరంగా ఉన్నట్లు నిరూపించబడిన కొన్ని పద్ధతులను ప్రదర్శిస్తుంది.మైక్రోసాఫ్ట్ ఫోరమ్లో, కొంతమంది వినియోగదారులు తమ Windows 11 డెస్క్టాప్ నేపథ్యం మారుతూనే ఉందని ఫిర్యాదు చేశారు. బ్యాక్గ్రౌండ్ని మార్చవచ్చు మరియు కొన్ని నిమిషాలు ఉంచవచ్చు కానీ అది అసలు చిత్రానికి తిరిగి వెళుతుంది.
ఈ సమస్య తరచుగా పాడైపోయిన Windows ఫైల్లు, తప్పుగా కాన్ఫిగర్ చేయబడిన సెట్టింగ్లు, తప్పుగా ఉన్న Windows నవీకరణ మార్పులు మొదలైన వాటి ద్వారా ట్రిగ్గర్ చేయబడుతుంది. కాబట్టి, క్రింది పద్ధతులు వాటిని ఒక్కొక్కటిగా పరిష్కరించేందుకు సాధ్యమయ్యే ట్రిగ్గర్లను లక్ష్యంగా చేసుకుంటాయి.
దీనికి ముందు, కొన్ని ప్రయత్నాలు రిజిస్ట్రీ ఎడిటర్ను సవరించడం లేదా ఫైల్లను తొలగించడం; ఈ రెండు కదలికలు డేటా నష్టానికి కారణం కావచ్చు, సిస్టమ్ క్రాష్లకు కూడా కారణం కావచ్చు. ఈ విధంగా, మీరు ఒక ప్రదర్శించవచ్చు డేటా బ్యాకప్ ముందుగా MiniTool ShadowMakerతో.
MiniTool ShadowMaker ఒక PC బ్యాకప్ సాఫ్ట్వేర్ , అది అనుమతిస్తుంది బ్యాకప్ వ్యవస్థ , ఫైల్లు & ఫోల్డర్లు మరియు విభజనలు & డిస్క్లు. ఈ సాఫ్ట్వేర్తో, మీ డేటా బ్యాకప్ తర్వాత మెరుగ్గా రక్షించబడుతుంది మరియు మీరు ఎంచుకున్న ప్రతి భాగం త్వరగా పునరుద్ధరించబడుతుంది. ఈ సాఫ్ట్వేర్ని ప్రయత్నించండి మరియు మీరు దీన్ని 30 రోజులు ఉచితంగా ప్రయత్నించవచ్చు.
MiniTool ShadowMaker ట్రయల్ డౌన్లోడ్ చేయడానికి క్లిక్ చేయండి 100% క్లీన్ & సేఫ్
డెస్క్టాప్ బ్యాక్గ్రౌండ్ సెట్టింగ్లను మార్చండి
స్లైడ్షో ఫీచర్ Windows 11 డెస్క్టాప్ నేపథ్యాన్ని మార్చేలా చేస్తుంది. నీ దగ్గర ఉన్నట్లైతే స్లైడ్షో ప్రారంభించబడింది , మీరు వ్యక్తిగతీకరణ సెట్టింగ్లలో ఇతర ఎంపికలకు మారవచ్చు.
దశ 1: తెరవండి సెట్టింగ్లు మరియు వెళ్ళండి వ్యక్తిగతీకరణ ట్యాబ్.
దశ 2: ఎంచుకోండి నేపథ్య మరియు పక్కనే ఉన్న డ్రాప్-డౌన్ మెనుని విస్తరించండి మీ నేపథ్యాన్ని వ్యక్తిగతీకరించండి . అప్పుడు ఎంచుకోండి చిత్రం లేదా ఘన రంగు జాబితా నుండి.
సమకాలీకరణ లక్షణాన్ని ఆఫ్ చేయండి
మీరు సమకాలీకరణ లక్షణాన్ని ఆన్ చేసినప్పుడు, నేపథ్య డెస్క్టాప్లోని మార్పులు Microsoft ఖాతా ద్వారా లింక్ చేయబడిన ఇతర పరికరాలకు సమకాలీకరించబడవచ్చు. మీరు సమకాలీకరణ సెట్టింగ్లను ఆఫ్ చేయడానికి ప్రయత్నించవచ్చు.
దశ 1: తెరవండి సెట్టింగ్లు మరియు వెళ్ళండి ఖాతాలు > Windows బ్యాకప్ .
దశ 2: గుర్తించండి నా సూచనలను గుర్తుంచుకో మరియు Windows ఏ డేటాను సమకాలీకరించకుండా నిరోధించడానికి దాన్ని ఆఫ్ చేయండి.
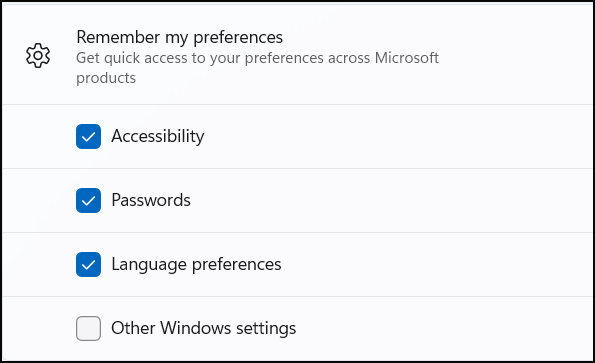
థీమ్ ఫైల్లను తొలగించండి
థీమ్ ఫైల్లు దెబ్బతిన్నప్పుడు, Windows 11లో డెస్క్టాప్ బ్యాక్గ్రౌండ్ మారుతూ ఉంటుంది. మీరు ఆ పాడైన థీమ్ ఫైల్లను తొలగించడానికి ప్రయత్నించవచ్చు మరియు Windows 11ని స్వయంచాలకంగా వాల్పేపర్ని మార్చకుండా ఆపవచ్చు.
దశ 1: తెరవండి పరుగు నొక్కడం ద్వారా డైలాగ్ బాక్స్ విన్ + ఆర్ .
దశ 2: ఈ ఆదేశాన్ని కాపీ చేసి పేస్ట్ చేసి నొక్కండి నమోదు చేయండి .
%USERPROFILE%\AppData\Roaming\Microsoft\Windows\Themes\
దశ 3: ఆ ఫోల్డర్లోని అన్ని కంటెంట్లను తొలగించడానికి ఎంచుకోండి. మీరు వాటిని గుర్తించలేకపోతే, క్లిక్ చేయండి వీక్షణ > చూపు > దాచిన అంశాలను దాచిన అంశాలను చూపించడానికి ఫైల్ ఎక్స్ప్లోరర్లో.
మీ ఐకాన్ కాష్ని పునర్నిర్మించండి
మీరు మీ పాత ఐకాన్ కాష్ మొత్తాన్ని తొలగించి, ఆపై మీ ఐకాన్ కాష్ని పునర్నిర్మించడానికి మీ డెస్క్టాప్ వాల్పేపర్లను మార్చడానికి ప్రయత్నించండి.
దశ 1: ఫైల్ ఎక్స్ప్లోరర్ని తెరిచి, మీ దాచిన అంశాలను చూపండి.
దశ 2: వెళ్ళండి C:\Users\bj\AppData\Local\Microsoft\Windows\Explorer . అప్పుడు భర్తీ చేయండి bj ఫోల్డర్ను గుర్తించడానికి మీ వినియోగదారు పేరుతో.
దశ 3: మీరు ఆ ఫైల్లను పేరుతో ప్రారంభమయ్యే పేరుతో చూసినప్పుడు iconcache మరియు ముగుస్తుంది .db , దయచేసి వాటన్నింటినీ తొలగించండి. ఆపై ప్రయత్నించడానికి మీ PCని పునఃప్రారంభించండి వాల్పేపర్ని మార్చడం .

డెస్క్టాప్ బ్యాక్గ్రౌండ్ సెట్టింగ్లను లాక్ చేయండి
Windows 11లో డెస్క్టాప్ బ్యాక్గ్రౌండ్ మారుతున్నప్పుడు మీరు ఉపయోగించగల మరొక పద్ధతి డెస్క్టాప్ బ్యాక్గ్రౌండ్ సెట్టింగ్లను లాక్ చేయడం.
ఈ పద్ధతి మీకు అవసరం రిజిస్ట్రీ ఎడిటర్ని మార్చండి , కాబట్టి మీరు రిజిస్ట్రీని బ్యాకప్ చేయడం మంచిది లేదా పునరుద్ధరణ పాయింట్ను సృష్టించండి తప్పు మార్పుల ద్వారా సిస్టమ్ లోపాలు ప్రేరేపించబడిన సందర్భంలో మొదటిది.
దశ 1: తెరవండి పరుగు మరియు టైప్ చేయండి regedit లోపలికి వెళ్ళడానికి.
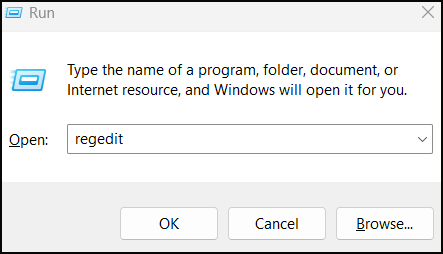
అప్పుడు రిజిస్ట్రీ ఎడిటర్లో ఈ మార్గాన్ని అనుసరించండి.
కంప్యూటర్\HKEY_CURRENT_USER\SOFTWARE\Microsoft\Windows\CurrentVersion\ Policies
దశ 2: విధానాలపై కుడి-క్లిక్ చేసి, ఎంచుకోండి కొత్త > కీ దానికి పేరు పెట్టడానికి యాక్టివ్ డెస్క్టాప్ .
దశ 3: దానిపై కుడి-క్లిక్ చేయండి యాక్టివ్ డెస్క్టాప్ ఎంచుకోవడానికి కీ కొత్త > DWORD (32-బిట్) విలువ . విలువకు పేరు పెట్టండి NoChangingWallPaper .
దశ 4: ఆపై నమోదు చేయడానికి విలువపై డబుల్ క్లిక్ చేయండి 1 లో విలువ డేటా మరియు క్లిక్ చేయండి అలాగే .
క్రింది గీత:
చాలా మంది వినియోగదారులు Windows 11 డెస్క్టాప్ బ్యాక్గ్రౌండ్ స్వయంచాలకంగా మారుతున్నట్లు గుర్తించారు. తప్పుగా కాన్ఫిగర్ చేయబడిన సెట్టింగ్లు లేదా పాడైన ఫైల్ల కారణంగా ఈ సమస్య ఏర్పడుతుంది. ఈ సమస్యను పరిష్కరించడానికి పై పద్ధతులు జాబితా చేయబడ్డాయి మరియు మీరు వాటిని ఒక్కొక్కటిగా ప్రయత్నించవచ్చు.


![విండోస్ 10 11లో ఫారెస్ట్ కంట్రోలర్ సన్స్ పని చేయడం లేదు [ఫిక్స్ చేయబడింది]](https://gov-civil-setubal.pt/img/news/66/sons-of-the-forest-controller-not-working-on-windows10-11-fixed-1.png)
![[గైడ్] - Windows/Macలో ప్రింటర్ నుండి కంప్యూటర్కి స్కాన్ చేయడం ఎలా? [మినీ టూల్ చిట్కాలు]](https://gov-civil-setubal.pt/img/news/AB/guide-how-to-scan-from-printer-to-computer-on-windows/mac-minitool-tips-1.png)
![మీ Android పరికరాన్ని సురక్షిత మోడ్లో ఎలా ప్రారంభించాలి? [పరిష్కరించబడింది!] [మినీటూల్ వార్తలు]](https://gov-civil-setubal.pt/img/minitool-news-center/67/how-start-your-android-device-safe-mode.jpg)
![హులు ఎర్రర్ కోడ్ 2(-998)కి సులభమైన మరియు శీఘ్ర పరిష్కారాలు [మినీటూల్ చిట్కాలు]](https://gov-civil-setubal.pt/img/news/BE/easy-and-quick-fixes-to-hulu-error-code-2-998-minitool-tips-1.png)



![బాడ్ పూల్ హెడర్ విండోస్ 10/8/7 ను పరిష్కరించడానికి అందుబాటులో ఉన్న పరిష్కారాలు [మినీటూల్ చిట్కాలు]](https://gov-civil-setubal.pt/img/data-recovery-tips/36/available-solutions-fixing-bad-pool-header-windows-10-8-7.jpg)
![పరికరానికి తారాగణం Win10 లో పనిచేయడం లేదా? పరిష్కారాలు ఇక్కడ ఉన్నాయి! [మినీటూల్ న్యూస్]](https://gov-civil-setubal.pt/img/minitool-news-center/79/is-cast-device-not-working-win10.png)


![నాకు విండోస్ 10 ఏ హార్డ్ డ్రైవ్ ఉంది? 5 మార్గాల్లో కనుగొనండి [మినీటూల్ న్యూస్]](https://gov-civil-setubal.pt/img/minitool-news-center/42/what-hard-drive-do-i-have-windows-10.jpg)

![విండోస్ 7/10 నవీకరణ కోసం పరిష్కారాలు ఒకే నవీకరణలను ఇన్స్టాల్ చేస్తూనే ఉంటాయి [మినీటూల్ న్యూస్]](https://gov-civil-setubal.pt/img/minitool-news-center/26/fixes-windows-7-10-update-keeps-installing-same-updates.png)
![HTML5 వీడియో ఫైల్ కనుగొనబడలేదు? 4 పరిష్కారాలను ఉపయోగించి ఇప్పుడు దాన్ని పరిష్కరించండి! [మినీటూల్ న్యూస్]](https://gov-civil-setubal.pt/img/minitool-news-center/71/html5-video-file-not-found.jpg)
![[సులభమైన గైడ్] విండోస్ ఇండెక్సింగ్ హై CPU డిస్క్ మెమరీ వినియోగం](https://gov-civil-setubal.pt/img/news/1F/easy-guide-windows-indexing-high-cpu-disk-memory-usage-1.png)

