గైడ్ - MSI ఆఫ్టర్బర్నర్ డౌన్లోడ్ | MSI ఆఫ్టర్బర్నర్ను ఎలా ఉపయోగించాలి
Gaid Msi Aphtar Barnar Daun Lod Msi Aphtar Barnar Nu Ela Upayogincali
మీరు మీ సిస్టమ్ నుండి ఎక్కువ ప్రయోజనం పొందాలని ప్లాన్ చేస్తే ఓవర్క్లాకింగ్ అనేది ఒక గొప్ప మార్గం. దీన్ని చేయడానికి, MSI ఆఫ్టర్బర్నర్ని ఎలా డౌన్లోడ్ చేయాలో మరియు ఎలా ఉపయోగించాలో మేము మీకు చూపుతాము. ఇప్పుడు, ఈ పోస్ట్ నుండి చదవడం కొనసాగించండి MiniTool మరిన్ని వివరాలను పొందడానికి.
MSI ఆఫ్టర్బర్నర్ అంటే ఏమిటి
MSI ఆఫ్టర్బర్నర్ ఒక ప్రసిద్ధ GPU పర్యవేక్షణ మరియు బెంచ్మార్కింగ్ సాధనం. పర్యవేక్షణతో పాటు, మీ GPU ఓవర్క్లాకింగ్ మరియు అండర్క్లాకింగ్ కోసం ఇది సరైన సాధనం. ఇది MSI చే అభివృద్ధి చేయబడినప్పటికీ, ఈ సాఫ్ట్వేర్ AMD, NVIDIA, Intel మొదలైన అన్ని గ్రాఫిక్స్ కార్డ్లలో ఉపయోగించవచ్చు.
MSI ఆఫ్టర్బర్నర్ను డౌన్లోడ్ చేసి, ఇన్స్టాల్ చేయడం ఎలా
MSI ఆఫ్టర్బర్నర్ డౌన్లోడ్ ఎలా పొందాలి? దిగువ గైడ్ని అనుసరించండి:
దశ 1: కు వెళ్ళండి MSI ఆఫ్టర్బర్నర్ అధికారి వెబ్సైట్.
దశ 2: పేజీలో, క్లిక్ చేయండి ఆఫ్టర్బర్నర్ని డౌన్లోడ్ చేయండి డౌన్లోడ్ ప్రక్రియను ప్రారంభించడానికి బటన్.

దశ 3: ఆపై, జిప్ ఫైల్ను నిల్వ చేయడానికి ఒక మార్గాన్ని ఎంచుకుని, క్లిక్ చేయండి సేవ్ చేయండి .
దశ 4: డౌన్లోడ్ చేయబడిన జిప్ ఫైల్ను సంగ్రహించండి మరియు మీరు దానిని ఇన్స్టాల్ చేయడం ప్రారంభించవచ్చు.
దశ 5: భాషను ఎంచుకుని, క్లిక్ చేయండి తరువాత బటన్. అప్పుడు, లైసెన్స్ ఒప్పందాన్ని చదివి, క్లిక్ చేయండి నేను లైసెన్స్ ఒప్పందం యొక్క నిబంధనలను అంగీకరిస్తున్నాను ఎంపిక, మరియు క్లిక్ చేయండి తరువాత .
దశ 6: మీరు ఇన్స్టాల్ చేయాలనుకుంటున్న కాంపోనెంట్లను చెక్ చేయండి మరియు ఇన్స్టాల్ చేయకూడదనుకునే కాంపోనెంట్లను అన్చెక్ చేయండి. అప్పుడు, క్లిక్ చేయండి తరువాత .
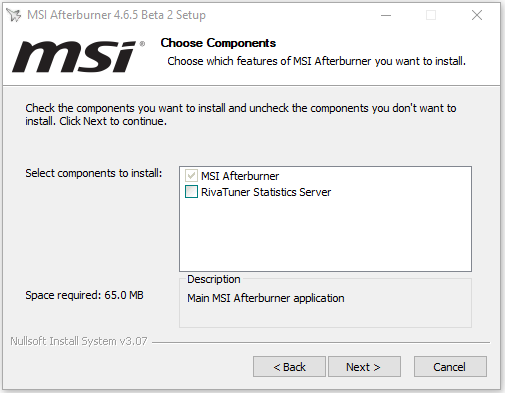
దశ 7: గమ్యాన్ని ఎంచుకుని, క్లిక్ చేయండి తరువాత బటన్. అప్పుడు, క్లిక్ చేయండి ఇన్స్టాల్ చేయండి బటన్.
MSI ఆఫ్టర్బర్నర్ను ఎలా ఉపయోగించాలి
MSI ఆఫ్టర్బర్నర్ని డౌన్లోడ్ చేసి, ఇన్స్టాల్ చేసిన తర్వాత, మీరు దాన్ని ఉపయోగించడం ప్రారంభించవచ్చు. అప్పుడు, మేము MSI ఆఫ్టర్బర్నర్ను ఎలా ఉపయోగించాలో పరిచయం చేస్తాము.
1. స్క్రీన్ డిస్ప్లేను ప్రారంభించండి
MSI ఆఫ్టర్బర్నర్తో ఆన్-స్క్రీన్ బెంచ్మార్క్లు మీ GPU ఎంత మంచిదో లేదా చెడ్డదో చూపించడానికి గొప్ప మార్గం. ఉష్ణోగ్రతలు, పనిభారం, మెమరీ గడియారాలు, గడియార వేగం మరియు మీ GPUతో వచ్చే ప్రతిదానిని ప్రదర్శించడానికి మీరు సాఫ్ట్వేర్ను సులభంగా సెటప్ చేయవచ్చు.
క్లిక్ చేయండి సెట్టింగ్లు చిహ్నం మరియు కనుగొనండి పర్యవేక్షణ ట్యాబ్. క్రింద క్రియాశీల హార్డ్వేర్ పర్యవేక్షణ గ్రాఫ్లు భాగంగా, కావలసిన ఫీల్డ్లను క్లిక్ చేయడం ద్వారా మీరు స్క్రీన్పై ప్రదర్శించాలనుకుంటున్న సమాచారాన్ని ఎంచుకోండి. మీరు రోజువారీ వినియోగానికి అనువైన OSDని ఆన్ మరియు ఆఫ్ టోగుల్ చేయడానికి గేమ్లో హాట్కీలను కేటాయించవచ్చు.
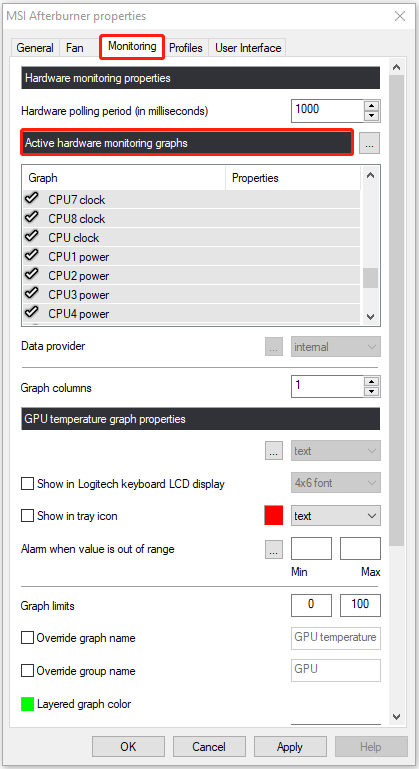
2. ఫ్యాన్ ప్రొఫైల్ని సెట్ చేయండి
క్లిక్ చేయండి సెట్టింగ్లు చిహ్నం మరియు గుర్తించండి అభిమాని ఎగువన ఉన్న మెను బార్లో ట్యాబ్. సరిచూడు వినియోగదారు నిర్వచించిన సాఫ్ట్వేర్ ఆటోమేటిక్ ఫ్యాన్ నియంత్రణను ప్రారంభించండి ఎంపిక. అప్పుడు, మీరు అభిమాని ప్రొఫైల్ను అనుకూలీకరించడం ప్రారంభించవచ్చు.
మీరు 'ఫ్యాన్ వేగం %' మరియు 'ఉష్ణోగ్రత' రెండింటినీ విలువలుగా కలిగి ఉన్న కర్వ్ చార్ట్ని చూస్తారు. మీరు మీ నిర్దిష్ట అవసరాలకు అనుగుణంగా వక్రతలను మార్చవచ్చు. మీరు మీ ఆదర్శ అభిమాని ప్రొఫైల్ని రూపొందించిన తర్వాత, క్లిక్ చేయండి దరఖాస్తు చేసుకోండి మరియు విండోను మూసివేయండి. మీ కొత్త ఫ్యాన్ సెట్టింగ్లు పూర్తిగా అమలులో ఉంటాయి.
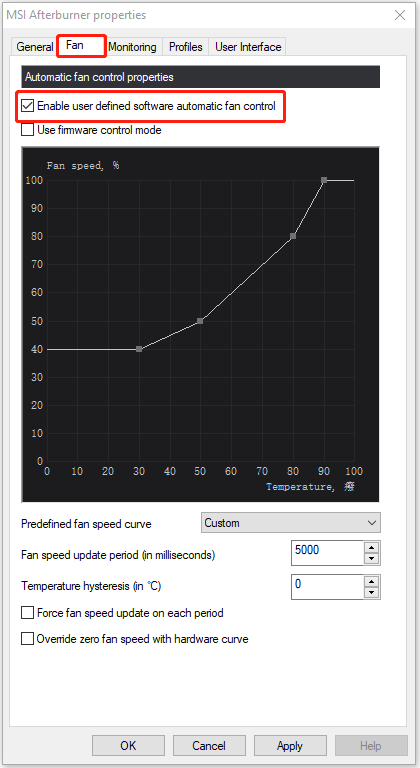
3. మీ GPUని పరిమితం చేయండి
మీరు పవర్ పరిమితి/ఉష్ణోగ్రత స్లయిడర్తో ఓవర్క్లాక్ చేయవచ్చు. కానీ మీరు చాలా పనితీరును కోల్పోకుండా విద్యుత్ వినియోగం లేదా ఉష్ణోగ్రతను నియంత్రించడానికి కూడా దీన్ని ఉపయోగించవచ్చు. దీన్ని చేయడానికి, మీరు స్లయిడర్ను పైకి కాకుండా క్రిందికి తరలించాలి. ఉదాహరణకు, మీ గ్రాఫిక్స్ కార్డ్ ఎక్కువ శక్తిని వినియోగించకూడదనుకుంటే, మీరు పవర్ లిమిట్ స్లయిడర్ను దాదాపు 75%కి తరలించవచ్చు, తద్వారా గ్రాఫిక్స్ కార్డ్ మీరు సెట్ చేసిన పరిమితులను మించదు.
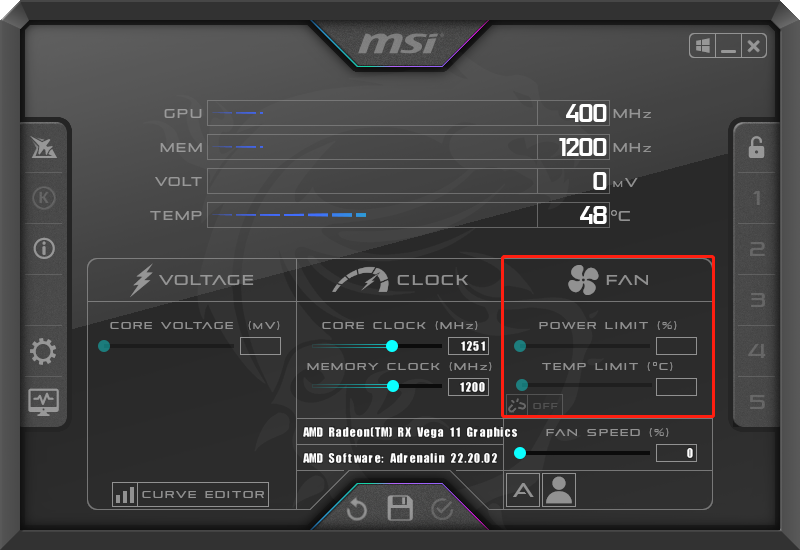
చివరి పదాలు
MSI ఆఫ్టర్బర్నర్ గురించిన అన్ని వివరాలు ఇక్కడ ఉన్నాయి. ఇప్పుడు, MSI ఆఫ్టర్బర్నర్ని ఎలా ఉచితంగా డౌన్లోడ్ చేయాలో మరియు దానిని ఎలా ఉపయోగించాలో మీకు తెలుసు. ఈ పోస్ట్ మీకు ఉపయోగకరంగా ఉంటుందని నేను ఆశిస్తున్నాను.


![సిస్టమ్ పునరుద్ధరణ లోపం 0x80042302 ను ఎలా పరిష్కరించాలి? టాప్ 4 సొల్యూషన్స్ [మినీటూల్ చిట్కాలు]](https://gov-civil-setubal.pt/img/backup-tips/36/how-fix-system-restore-error-0x80042302.png)
![2021 లో సంగీతం కోసం ఉత్తమ టొరెంట్ సైట్ [100% పని]](https://gov-civil-setubal.pt/img/movie-maker-tips/68/best-torrent-site-music-2021.png)


![పాయింట్ను పునరుద్ధరించడానికి 6 మార్గాలు సృష్టించబడవు - పరిష్కరించండి # 1 ఉత్తమమైనది [మినీటూల్ చిట్కాలు]](https://gov-civil-setubal.pt/img/backup-tips/19/6-ways-restore-point-cannot-be-created-fix-1-is-best.png)



![విన్ 10 లో నోట్ప్యాడ్ ఫైల్ను తిరిగి పొందటానికి 4 మార్గాలు త్వరగా [మినీటూల్ చిట్కాలు]](https://gov-civil-setubal.pt/img/data-recovery-tips/26/4-ways-recover-notepad-file-win-10-quickly.png)
![“యూనిటీ గ్రాఫిక్స్ ప్రారంభించడంలో విఫలమైంది” లోపాన్ని ఎలా పరిష్కరించాలి? [మినీటూల్ న్యూస్]](https://gov-civil-setubal.pt/img/minitool-news-center/49/how-fix-failed-initialize-unity-graphics-error.png)

![SD కార్డ్ నుండి తొలగించబడిన ఫోటోలను త్వరగా తిరిగి పొందడం ఎలా [మినీటూల్ చిట్కాలు]](https://gov-civil-setubal.pt/img/data-recovery-tips/12/how-recover-deleted-photos-from-sd-card-quickly.jpg)


![APFS vs Mac OS విస్తరించింది - ఏది మంచిది & ఎలా ఫార్మాట్ చేయాలి [మినీటూల్ చిట్కాలు]](https://gov-civil-setubal.pt/img/data-recovery-tips/76/apfs-vs-mac-os-extended-which-is-better-how-format.jpg)
![హులు మద్దతు లేని బ్రౌజర్ లోపాన్ని మీరు ఎలా పరిష్కరించగలరు? గైడ్ చూడండి! [మినీటూల్ న్యూస్]](https://gov-civil-setubal.pt/img/minitool-news-center/79/how-can-you-fix-hulu-unsupported-browser-error.png)

![విండోస్ 7/8/10 లో మౌస్ గడ్డకట్టేలా ఉంచుతుందా? దీన్ని ఎలా పరిష్కరించాలో ఇక్కడ ఉంది! [మినీటూల్ న్యూస్]](https://gov-civil-setubal.pt/img/minitool-news-center/68/mouse-keeps-freezing-windows-7-8-10.png)