విండోస్ 11లో టాస్క్బార్లో ఎండ్ టాస్క్ని డిసేబుల్ చేయడం ఎలా
How To Enable Disable End Task In Taskbar On Windows 11
Windows 11/10లో ప్రతిస్పందించని ప్రోగ్రామ్లు మరియు సేవలను చంపడానికి లేదా బలవంతంగా మూసివేయడానికి ఎండ్ టాస్క్ ఎంపిక ఉపయోగపడుతుంది. నుండి ఈ పోస్ట్ MiniTool Windows 11లో టాస్క్బార్లో ఎండ్ టాస్క్ను ఎలా ప్రారంభించాలో మీకు తెలియజేస్తుంది.సాధారణంగా, మీరు ఎగువ కుడి మూలలో నుండి మూసివేయి (X) బటన్ను క్లిక్ చేయడం ద్వారా లేదా నిష్క్రమణ, మూసివేయి లేదా నిష్క్రమించు ఎంపికలతో ఫైల్ మెనుని ఉపయోగించడం ద్వారా యాప్ను మూసివేయవచ్చు. Windows 11 వెర్షన్ 23H2తో ప్రారంభించి, ఇది టాస్క్బార్లో ఎండ్ టాస్క్ ఎంపికను జోడిస్తుంది. ఈ ఫీచర్ ప్రతిస్పందించని అప్లికేషన్లను మూసివేయడానికి మరింత సమర్థవంతమైన మార్గాన్ని అందిస్తుంది.
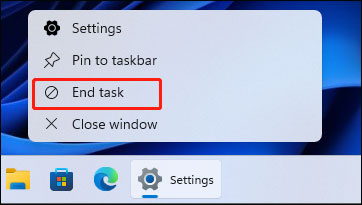
దానితో, మీరు టాస్క్ మేనేజర్ని యాక్సెస్ చేయాల్సిన అవసరం లేదు లేదా యాప్ విండోస్ ద్వారా నావిగేట్ చేయాల్సిన అవసరం లేదు. యాప్ను ముగించడానికి మీరు టాస్క్బార్ చిహ్నాన్ని కుడి-క్లిక్ చేసి, ఎండ్ టాస్క్ని ఎంచుకోవాలి. ఫీచర్ డిఫాల్ట్గా ఆఫ్ చేయబడింది మరియు విండోస్ 11లో టాస్క్బార్లో ఎండ్ టాస్క్ను ఎలా ప్రారంభించాలో క్రింది భాగం పరిచయం చేస్తుంది.
మార్గం 1: సెట్టింగ్ల ద్వారా
విండోస్ 11లో టాస్క్బార్లో ఎండ్ టాస్క్ని ఎనేబుల్ చేయడం ఎలా? మొదటి పద్ధతి సెట్టింగుల ద్వారా.
1. నొక్కండి విండోస్ + I తెరవడానికి కీలు కలిసి సెట్టింగ్లు .
2. వెళ్ళండి వ్యవస్థ > డెవలపర్ల కోసం . అప్పుడు, కనుగొనండి పనిని ముగించండి భాగం మరియు టోగుల్ ఆన్ చేయండి. మీరు Windows 11లో టాస్క్బార్లో ఎండ్ టాస్క్ని నిలిపివేయాలనుకుంటే, మీరు బటన్ను ఆఫ్ చేయాలి.
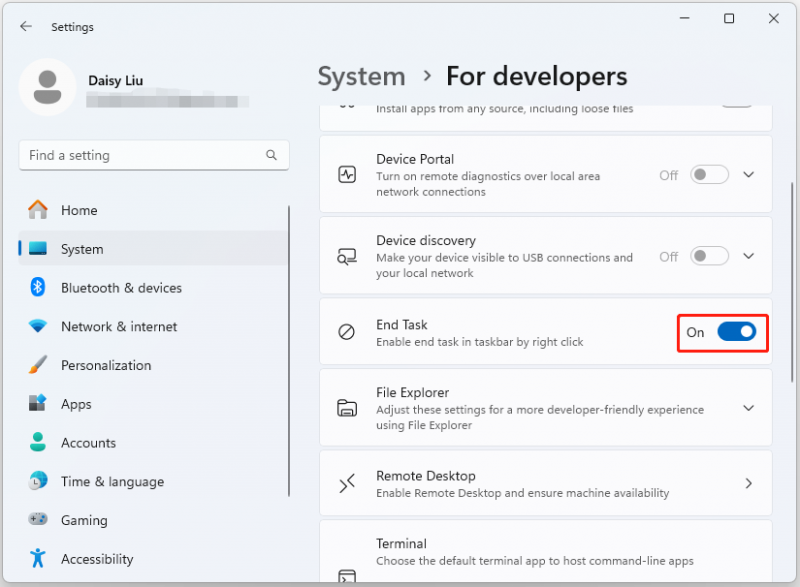
మార్గం 2: రిజిస్ట్రీ ఎడిటర్ ద్వారా
మీరు రిజిస్ట్రీ ఎడిటర్ ద్వారా Windows 11లో టాస్క్బార్లో ఎండ్ టాస్క్ని కూడా ప్రారంభించవచ్చు. ఈ పద్ధతి Windows 11 ఎడ్యుకేషన్/SE వెర్షన్లలో మాత్రమే పని చేస్తుంది. మీరు Windows 11 హోమ్/ప్రో ఎడిషన్లలో దీన్ని చేయలేరు.
చిట్కాలు: మీరు రిజిస్ట్రీకి ఏవైనా మార్పులు చేసే ముందు, రిజిస్ట్రీ సెట్టింగ్లు లేదా మొత్తం సిస్టమ్ను బ్యాకప్ చేయడం ముఖ్యం. ఏదైనా తప్పు జరిగితే, మీ సిస్టమ్ బూట్ చేయడంలో విఫలం కావచ్చు మరియు మీరు దాన్ని బ్యాకప్తో మునుపటి స్థితికి పునరుద్ధరించవచ్చు. అలా చేయడానికి, ది ఉచిత బ్యాకప్ సాఫ్ట్వేర్ – MiniTool ShadowMaker సిఫార్సు చేయబడింది. ప్రయత్నించడానికి దీన్ని డౌన్లోడ్ చేసుకోండి!MiniTool ShadowMaker ట్రయల్ డౌన్లోడ్ చేయడానికి క్లిక్ చేయండి 100% క్లీన్ & సేఫ్
1. నొక్కండి విండోస్ + ఆర్ తెరవడానికి కీలు పరుగు డైలాగ్ బాక్స్. టైప్ చేయండి regedit.msc మరియు నొక్కండి అలాగే తెరవడానికి రిజిస్ట్రీ ఎడిటర్ .
2. కింది మార్గానికి వెళ్లండి:
HKEY_CURRENT_USER\Software\Microsoft\Windows\CurrentVersion\Explorer\Advanced\TaskbarDeveloperSettings
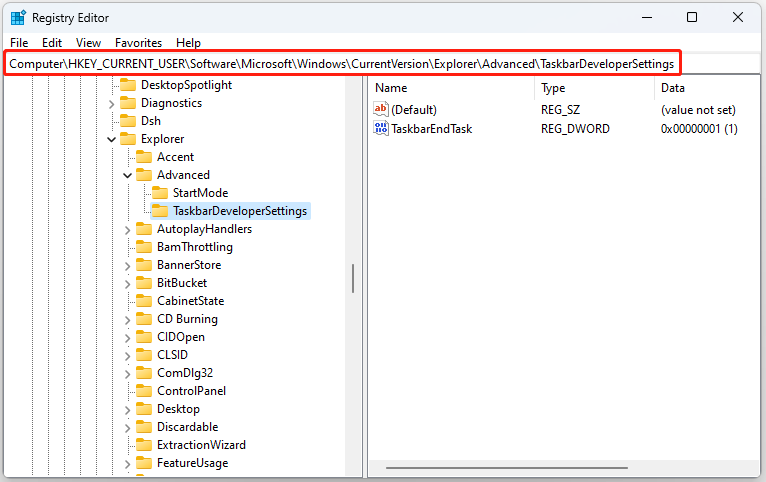
3. టాస్క్బార్ఎండ్టాస్క్ రిజిస్ట్రీ కీ విలువ ఎండ్ టాస్క్ ఎంపిక ప్రారంభించబడిందా లేదా నిలిపివేయబడిందో నిర్ణయిస్తుంది.
- TaskbarEndTask విలువ సెట్ చేయబడితే 1 , టాస్క్బార్లో ఎండ్ టాస్క్ ఎంపిక ప్రారంభించబడింది.
- TaskbarEndTask విలువ సెట్ చేయబడితే 0 , టాస్క్బార్లోని ఎండ్ టాస్క్ ఎంపిక నిలిపివేయబడింది.
మార్గం 3: కమాండ్ ప్రాంప్ట్ ద్వారా
అధునాతన వినియోగదారుల కోసం, సాధారణ ఆదేశాన్ని అమలు చేయడం ద్వారా టాస్క్బార్ ముగింపు టాస్క్ ఎంపికను ప్రారంభించవచ్చు.
1. సెర్చ్ బాక్స్లో cmd అని టైప్ చేసి, రన్ అడ్మినిస్ట్రేటర్గా ఎంచుకోండి.
2. టాస్క్బార్లో ఎండ్ టాస్క్ని ప్రారంభించడానికి కింది ఆదేశాన్ని నమోదు చేయండి:
reg జోడించడానికి HKCU\Software\Microsoft\Windows\CurrentVersion\Explorer\Advanced\TaskbarDeveloperSettings /v TaskbarEndTask /t REG_DWORD /d 1 /f
Windows 11 టాస్క్బార్ నుండి ఎండ్ టాస్క్ ఫీచర్ను డిసేబుల్ చేయడానికి, కింది ఆదేశాన్ని అమలు చేయండి:
reg జోడించడానికి HKCU\Software\Microsoft\Windows\CurrentVersion\Explorer\Advanced\TaskbarDeveloperSettings /v TaskbarEndTask /t REG_DWORD /d 0 /f
చివరి పదాలు
కుడి క్లిక్ చేయడం ద్వారా టాస్క్బార్లో ఎండ్ టాస్క్ని ఎనేబుల్ లేదా డిసేబుల్ చేయడం ఎలా? ఇక్కడ 3 ఉపయోగకరమైన మార్గాలు అందుబాటులో ఉన్నాయి. ఈ పోస్ట్ మీకు ఉపయోగకరంగా ఉంటుందని నేను ఆశిస్తున్నాను. మీరు Windows 11 లేదా మొత్తం సిస్టమ్లో మీ ముఖ్యమైన డేటాను బ్యాకప్ చేయాలనుకుంటే, మీరు ప్రయత్నించవచ్చు MiniTool ShadowMaker ఉచితం అది చేయడానికి.
MiniTool ShadowMaker ట్రయల్ డౌన్లోడ్ చేయడానికి క్లిక్ చేయండి 100% క్లీన్ & సేఫ్

![విండోస్ అప్డేట్ మెడిక్ సర్వీస్ అంటే ఏమిటి మరియు దీన్ని ఎలా డిసేబుల్ చేయాలి? [మినీటూల్ న్యూస్]](https://gov-civil-setubal.pt/img/minitool-news-center/54/what-is-windows-update-medic-service.png)
![పరిష్కరించబడింది - ఫైళ్లు బాహ్య హార్డ్ డ్రైవ్లో చూపబడవు [2020 నవీకరించబడింది] [మినీటూల్ చిట్కాలు]](https://gov-civil-setubal.pt/img/data-recovery-tips/21/solved-files-not-showing-external-hard-drive.jpg)

![Officebackgroundtaskhandler.exe విండోస్ ప్రాసెస్ను ఎలా ఆపాలి [మినీటూల్ న్యూస్]](https://gov-civil-setubal.pt/img/minitool-news-center/27/how-stop-officebackgroundtaskhandler.png)





![భయపడవద్దు! పిసిని పరిష్కరించడానికి 8 పరిష్కారాలు ప్రారంభించబడ్డాయి కాని ప్రదర్శన లేదు [మినీటూల్ చిట్కాలు]](https://gov-civil-setubal.pt/img/data-recovery-tips/22/dont-panic-8-solutions-fix-pc-turns-no-display.png)





![PC కోసం 4 ఉత్తమ USB బ్లూటూత్ ఎడాప్టర్లు! వివరాలు ఇక్కడ ఉన్నాయి! [మినీటూల్ న్యూస్]](https://gov-civil-setubal.pt/img/minitool-news-center/52/4-best-usb-bluetooth-adapters.png)
![విండోస్ 10 లో ఓపెన్ అనువర్తనాల మధ్య ఎలా మారాలి [మినీటూల్ న్యూస్]](https://gov-civil-setubal.pt/img/minitool-news-center/58/how-switch-between-open-apps-windows-10.png)
![విండోస్ 10 ను డ్రైవర్లు బ్యాకప్ చేయడం ఎలా? పునరుద్ధరించడం ఎలా? గైడ్ పొందండి! [మినీటూల్ న్యూస్]](https://gov-civil-setubal.pt/img/minitool-news-center/67/how-backup-drivers-windows-10.png)
