[పరిష్కరించబడింది] రికవరీ డ్రైవ్తో విండోస్ 10 ను ఎలా పునరుద్ధరించాలి | సులువు పరిష్కారము [మినీటూల్ చిట్కాలు]
How Revive Windows 10 With Recovery Drive Easy Fix
సారాంశం:
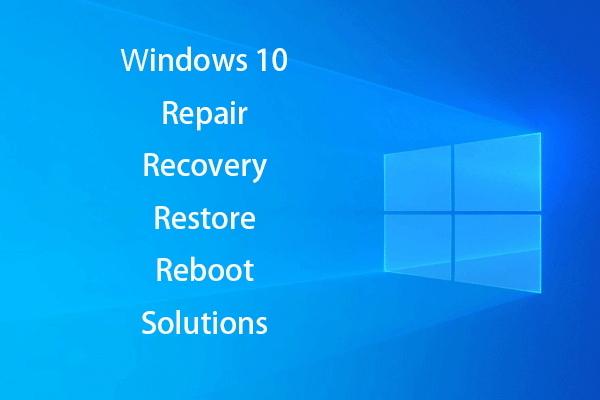
ఆకస్మిక సిస్టమ్ క్రాష్, హార్డ్ డ్రైవ్ లోపాలు లేదా వైరస్ సంక్రమణ కారణంగా మీ విండోస్ 10 పిసి బూట్ చేయడానికి నిరాకరిస్తే అది నిరాశపరిచింది. విండోస్ 10 రిపేర్ డిస్క్, రికవరీ (యుఎస్బి) డ్రైవ్, సిస్టమ్ బ్యాకప్ ఇమేజ్ను సృష్టించడం ద్వారా, కంప్యూటర్ ప్రాప్యత చేయనప్పుడు మీరు విండోస్ 10 సిస్టమ్ను సులభంగా రిపేర్ చేయవచ్చు మరియు తిరిగి పొందవచ్చు. డేటా రికవరీ పరిష్కారాలు కూడా అందించబడ్డాయి.
త్వరిత నావిగేషన్:
మీ విండోస్ 10 ఆపరేటింగ్ సిస్టమ్ అకస్మాత్తుగా విచ్ఛిన్నమైతే లేదా అంతర్గత హార్డ్ డ్రైవ్లో చెడు రంగాలు లేదా భౌతిక నష్టం వంటి కొన్ని తీవ్రమైన లోపాలు ఉంటే డేటా నష్టం ఒక సాధారణ సమస్య. మీ విండోస్ 10 పిసి బూట్ చేయలేకపోతే ఎల్లప్పుడూ రికవరీ లేదా బ్యాకప్ ప్లాన్ కలిగి ఉండటం మంచి రెస్క్యూ అవుతుంది.
ఈ పోస్ట్ ప్రధానంగా విండోస్ 10 రిపేర్ డిస్క్, రికవరీ డ్రైవ్, సిస్టమ్ ఇమేజ్ మరియు 5 పరిష్కారాలతో విండోస్ 10 ను ఎలా రిపేర్ చేయాలో వివరిస్తుంది. ఉపయోగించడానికి సులభమైనది విండోస్ (10) కోసం డేటా రికవరీ సాఫ్ట్వేర్ కోల్పోయిన లేదా తప్పుగా తొలగించబడిన డేటాను సులభంగా తిరిగి పొందడంలో మీకు సహాయపడటానికి కూడా అందించబడుతుంది.
విండోస్ 10 రిపేర్ డిస్క్ వర్సెస్ విండోస్ 10 రికవరీ డ్రైవ్ వర్సెస్ సిస్టమ్ ఇమేజ్
విండోస్ 10 లో రెండు ఆపరేటింగ్ సిస్టమ్ రికవరీ / రిపేర్ ఎంపికలు ఉన్నాయి: రికవరీ డ్రైవ్ మరియు సిస్టమ్ రిపేర్ డిస్క్. మీలో కొందరు ఈ రెండు విండోస్ 10 ఓఎస్ మరమ్మతు పరిష్కారాలతో గందరగోళం చెందవచ్చు మరియు ఏది ఎంచుకోవాలో ఆశ్చర్యపోతారు. క్రింద వారి తేడాలను తనిఖీ చేయండి.
విండోస్ 10 మరమ్మతు డిస్క్: విండోస్ 7 నుండి సిస్టమ్ మరమ్మత్తు డిస్క్ ఉనికిలో ఉంది. ఇది “కంప్యూటర్ సరిగ్గా బూట్ చేయలేము” సమస్యలను పరిష్కరించడంలో మీకు సహాయపడటానికి విండోస్ ట్రబుల్షూట్ సాధనాలను కలిగి ఉన్న బూటబుల్ CD / DVD డిస్క్. గతంలో సృష్టించిన సిస్టమ్ ఇమేజ్ బ్యాకప్ నుండి PC ని పునరుద్ధరించడానికి మిమ్మల్ని అనుమతించే సాధనాలు కూడా ఇందులో ఉన్నాయి. సిస్టమ్ మరమ్మతు డిస్క్ మీ కంప్యూటర్ను మీరు మరమ్మత్తు డిస్క్ను సృష్టించిన అదే స్థితికి తీసుకువస్తుంది.
విండోస్ 10 రికవరీ డ్రైవ్: ది రికవరీ డ్రైవ్ విండోస్ 10 మరియు 8 లోకి జతచేయబడుతుంది. మీరు సిస్టమ్ మరమ్మతు డిస్క్ మాదిరిగానే ట్రబుల్షూటింగ్ సాధనాలను కలిగి ఉన్న బూటబుల్ USB రికవరీ డ్రైవ్ను సృష్టించవచ్చు. అదనంగా, ఇది ప్రస్తుత PC ఆధారంగా అవసరమైన సిస్టమ్ పున in స్థాపన ఫైళ్ళను కాపీ చేస్తుంది మరియు అవసరమైనప్పుడు విండోస్ 10 ను తిరిగి ఇన్స్టాల్ చేయడానికి మిమ్మల్ని అనుమతిస్తుంది. రికవరీ డ్రైవ్ మీ సిస్టమ్ను ఫ్యాక్టరీ డిఫాల్ట్ స్థితికి తీసుకువస్తుంది.
విండోస్ సిస్టమ్ చిత్రం: రికవరీ సిస్టమ్ బ్యాకప్ చిత్రం నుండి కంప్యూటర్ను పునరుద్ధరించడానికి మీరు ఎంచుకోవచ్చు. ఈ పద్ధతి మొత్తం విండోస్ ఎన్విరాన్మెంట్ యొక్క చిత్రాన్ని సృష్టిస్తుంది. వ్యక్తిగత ఫైళ్ళు మరియు అనువర్తనాలు. ప్రస్తుత విండోస్ను ఉంచడానికి మీరు సిస్టమ్ ఇమేజ్ని క్రమం తప్పకుండా సృష్టించాలి.
రికవరీ చిత్రం మీ PC లోని ప్రత్యేక రికవరీ విభజనలో నిల్వ చేయబడుతుంది. ఇది 3-6GB. మీరు రికవరీ డ్రైవ్ను సృష్టించినట్లయితే, మీరు సిస్టమ్ బ్యాకప్ చిత్రాన్ని ఐచ్ఛికంగా తొలగించవచ్చు లేదా రికవరీ విభజనను తొలగించండి మీ PC యొక్క స్థలాన్ని ఆదా చేయడానికి. సిస్టమ్ ఇమేజ్ బ్యాకప్ యుటిలిటీ విండోస్ 10 లో నిలిపివేయబడింది. విండోస్ 10 లో సిస్టమ్ బ్యాకప్ ఇమేజ్ను సులభంగా ఎలా సృష్టించాలో మీరు మరొక సులభమైన పద్ధతిలో క్రింద తనిఖీ చేయవచ్చు.
ఎంపిక:
- విండోస్ 10 రిపేర్ డిస్క్ మరియు రికవరీ డ్రైవ్ దాదాపు ఒకే విధంగా ఉన్నాయి. రెండూ మీ విండోస్ 10 ఆపరేటింగ్ సిస్టమ్ అవినీతి లేదా బూట్ సమస్యలను రిపేర్ చేయగలవు. కాబట్టి, మీరు విండోస్ 10 యొక్క సిస్టమ్ డిస్క్ మరియు రికవరీ డ్రైవ్ రెండింటినీ సృష్టించాల్సిన అవసరం లేదు.
- USB డ్రైవ్ చిన్నది మరియు పోర్టబుల్ మరియు DVD / CD డిస్క్ కంటే దెబ్బతినే అవకాశం తక్కువ. USB యొక్క డేటా బదిలీ వేగం DVD రీడర్ కంటే చాలా వేగంగా ఉంటుంది. అంతేకాకుండా, చాలా కొత్త PC లు లేదా ల్యాప్టాప్లకు అంతర్గత DVD డ్రైవ్లు లేవు. మీరు విండోస్ 10 రికవరీ USB డ్రైవ్ను సృష్టించవచ్చు.
- అయినప్పటికీ, మీ PC USB నుండి బూట్ చేయలేకపోతే, మీకు సహాయం చేయడానికి మీరు ఇంకా విండోస్ 10 సిస్టమ్ రిపేర్ CD / DVD డిస్క్ను సృష్టించాలి. విండోస్ 10 ప్రారంభ సమస్యలను రిపేర్ చేయండి .
- విండోస్ 10 రికవరీ డ్రైవ్ మరియు రిపేర్ డిస్క్ మీ వ్యక్తిగత ఫైల్స్ / డేటా మరియు ఇన్స్టాల్ చేసిన ప్రోగ్రామ్లను బ్యాకప్ చేయవద్దు. మీకు ఒక రోజు తప్పిపోతుందనే భయంతో కొన్ని ముఖ్యమైన డేటా ఉంటే, లేదా అవసరం విండోస్ 10 ని తిరిగి ఇన్స్టాల్ చేయండి , మీరు డేటా బ్యాకప్ చేయాలని గట్టిగా సూచించారు.
4 దశల్లో విండోస్ 10 రికవరీ యుఎస్బి డ్రైవ్ను ఎలా సృష్టించాలి?
సిస్టమ్ లోపాలను పరిష్కరించడానికి, కంప్యూటర్ను రీసెట్ చేయడానికి లేదా పిసి విపత్తు సంభవించినప్పుడు విండోస్ను మళ్లీ ఇన్స్టాల్ చేయడానికి చాలా మంది విండోస్ 10 కోసం రికవరీ యుఎస్బి డ్రైవ్ను సృష్టించడానికి ఎంచుకుంటారు. రికవరీ డ్రైవ్ను ఎలా సృష్టించాలో క్రింద దశల వారీ మార్గదర్శిని తనిఖీ చేయండి.
దశ 1. విండోస్ 10 పిసికి యుఎస్బిని ప్లగ్ చేయండి
మొదట, మీరు మీ విండోస్ 10 కంప్యూటర్కు యుఎస్బి (8 జిబి కంటే పెద్దది) ను ప్లగ్ చేసి, బాగా కనెక్ట్ అయ్యేలా చేయాలి. (సంబంధిత: గుర్తించబడని USB ఫ్లాష్ డ్రైవ్ను పరిష్కరించండి )
దశ 2. విండోస్ 10 రికవరీ డ్రైవ్ సాధనాన్ని తెరవండి
ప్రారంభం పక్కన ఉన్న విండోస్ 10 సెర్చ్ బాక్స్లో, మీరు టైప్ చేయవచ్చు రికవరీ డ్రైవ్ అందులో. ఉత్తమ మ్యాచ్ ఫలితాన్ని క్లిక్ చేయండి రికవరీ డ్రైవ్ను సృష్టించండి విండోస్ 10 రికవరీ డ్రైవ్ యుటిలిటీని తెరవడానికి. క్లిక్ చేయండి తరువాత .
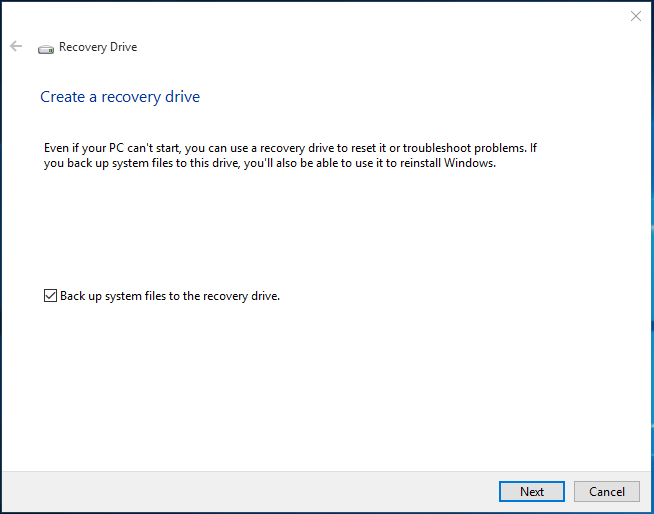
దశ 3. USB ఫ్లాష్ డైవ్ ఎంచుకోండి
అప్పుడు మీరు టార్గెట్ USB డ్రైవ్ను ఎంచుకుని క్లిక్ చేయవచ్చు తరువాత .
చిట్కా: USB డ్రైవ్లోని ప్రతిదీ తొలగించబడుతుంది. దయచేసి మీరు అవసరమైన డేటాను ఇతర పరికరాలకు బదిలీ చేశారని నిర్ధారించుకోండి. 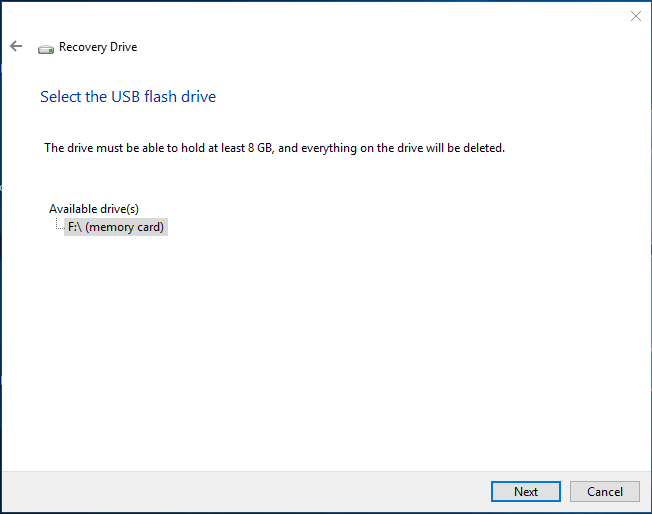
దశ 4. రికవరీ డైవ్ సృష్టించండి
చివరగా నొక్కండి సృష్టించండి విండోస్ 10 రికవరీ USB డ్రైవ్ను సృష్టించడం ప్రారంభించడానికి బటన్. మొత్తం ప్రక్రియకు కొంత సమయం పడుతుంది. ఇది పూర్తయిన తర్వాత, క్లిక్ చేయండి ముగించు .
సిఫార్సు చేసిన పఠనం: రికవరీ డ్రైవ్ను సృష్టించలేరు విండోస్ 10 - పరిష్కరించబడింది
రికవరీ డ్రైవ్కు సిస్టమ్ ఫైల్లను బ్యాకప్ చేయడానికి 2 ప్రత్యామ్నాయ మార్గాలు
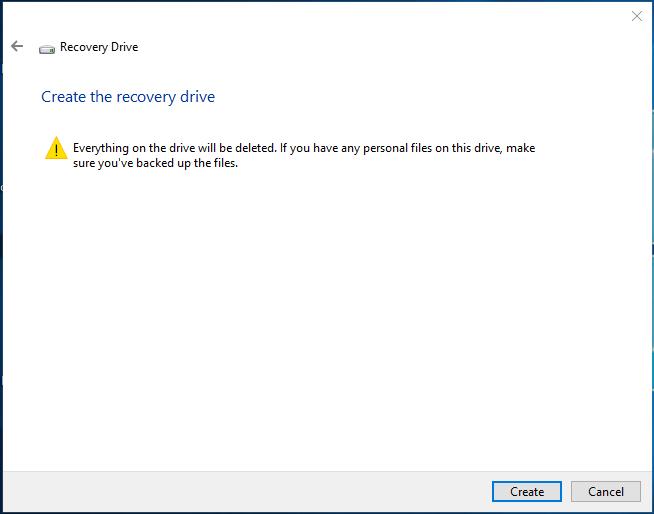
మీ కంప్యూటర్ పని చేయకపోతే లేదా భవిష్యత్తులో బూట్ చేయలేకపోతే, మీరు రికవరీ USB డ్రైవ్ను ప్లగ్ చేయవచ్చు మరియు మీ Windows 10 కంప్యూటర్ను USB నుండి రీబూట్ చేయవచ్చు.
మీరు చూసినప్పుడు ట్రబుల్షూట్ విండో, మీరు ఎంచుకోవచ్చు డ్రైవ్ నుండి కోలుకోండి లేదా అధునాతన ఎంపికలు .
డ్రైవ్ ఎంపిక నుండి కోలుకోండి ఇది విండోస్ యొక్క స్వచ్ఛమైన పున in స్థాపన, మరియు మీ మొత్తం డేటా, ఇన్స్టాల్ చేసిన అనువర్తనాలు పోతాయి.
అధునాతన ఎంపికలు ఎంపిక మీకు అనేక రికవరీ / మరమ్మత్తు పద్ధతులను అందిస్తుంది: సిస్టమ్ పునరుద్ధరణ, సిస్టమ్ ఇమేజ్ రికవరీ, స్టార్టప్ మరమ్మతు, కమాండ్ ప్రాంప్ట్, మునుపటి నిర్మాణానికి తిరిగి వెళ్ళు.





![విండోస్ యాక్టివేషన్ సర్వర్ల లోపాన్ని చేరుకోలేకపోవడం ఎలా పరిష్కరించాలి? [మినీటూల్ న్యూస్]](https://gov-civil-setubal.pt/img/minitool-news-center/20/how-fix-unable-reach-windows-activation-servers-error.jpg)





![Google డిస్క్ యజమానిని ఎలా బదిలీ చేయాలి? దిగువ గైడ్ని అనుసరించండి! [మినీ టూల్ చిట్కాలు]](https://gov-civil-setubal.pt/img/news/6D/how-to-transfer-google-drive-owner-follow-the-guide-below-minitool-tips-1.png)







