ASUS కీబోర్డ్ బ్యాక్లైట్ పనిచేయడం లేదా? ఇప్పుడే దాన్ని పరిష్కరించండి! [మినీటూల్ న్యూస్]
Asus Keyboard Backlight Not Working
సారాంశం:

మీ ASUS కీబోర్డ్ బ్యాక్లైట్ అకస్మాత్తుగా పనిచేయడం ఆపివేస్తే, మీరు ఆసక్తిగా ఉంటారు. ఈ సమస్య ఎందుకు జరుగుతుంది? ASUS కీబోర్డ్ బ్యాక్లైట్ను సాధారణ స్థితికి ఎలా మార్చాలి? ఇందులో మినీటూల్ పోస్ట్, మేము ఈ సమస్యకు కారణాలు మరియు ఈ సమస్య నుండి బయటపడటానికి కొన్ని పద్ధతుల గురించి కొన్ని వివరాలను పరిచయం చేస్తాము.
ASUS కంప్యూటింగ్ రంగంలో ప్రసిద్ధ తయారీదారు. ఇది హై-ఎండ్ మదర్బోర్డులు, కీబోర్డులు, గ్రాఫిక్స్ కార్డులు, కంప్యూటర్లు మరియు మరిన్ని వంటి వివిధ రకాల ఉత్పత్తులను ఉత్పత్తి చేస్తుంది. ఇటీవల, మేము ASUS కి సంబంధించిన ఒక సమస్యను గమనించాము: ASUS కీబోర్డ్ బ్యాక్లైట్ పనిచేయడం లేదు.
ASUS ల్యాప్టాప్ను ఉపయోగిస్తున్నప్పుడు చాలా మంది వినియోగదారులు ఈ సమస్యను ఎదుర్కొన్నారు. బహుశా, మీరు కూడా ఈ సమస్యతో బాధపడుతున్నారు. ఈ సమస్యను పరిష్కరించడంలో మీకు సహాయపడటానికి, ఈ సమస్య యొక్క కారణాలు మరియు దాన్ని పరిష్కరించే పద్ధతులతో సహా కొన్ని సంబంధిత సమాచారాన్ని మేము పరిచయం చేస్తాము.
ASUS కీబోర్డ్ బ్యాక్లైట్ పనిచేయకపోవడానికి ప్రధాన కారణాలు
అనేక కారణాలు ASUS కీబోర్డ్ లైట్ ఆన్ చేయకపోవచ్చు లేదా పనిచేయవు. మేము ఈ క్రింది విధంగా కొన్ని ప్రధాన కారణాలను సేకరించాము:
తాత్కాలిక లోపాలు
మీ విండోస్ కంప్యూటర్ నడుస్తున్నప్పుడు, ఇది మీ కంప్యూటర్లో సమస్యలను కలిగించే కొన్ని తాత్కాలిక సమస్యలను ఉత్పత్తి చేస్తుంది. కానీ, కంప్యూటర్ను రీబూట్ చేయడం ద్వారా ఈ సమస్యలను పరిష్కరించవచ్చు.
డ్రైవర్ సమస్యలు
కీవర్డ్ కోసం డ్రైవర్ పాడైతే లేదా పాతది అయితే, ASUS కీబోర్డ్ బ్యాక్లైట్ పని చేయని సమస్య కూడా జరగవచ్చు. సమస్యను పరిష్కరించడానికి మీరు డ్రైవర్ను మానవీయంగా నవీకరించాలి లేదా మళ్లీ ఇన్స్టాల్ చేయాలి.
హార్డ్వేర్ సమస్యలు
కొన్ని సమయాల్లో, ASUS హార్డ్వేర్ ఆపరేటింగ్ సిస్టమ్తో సమకాలీకరించబడదు మరియు ఈ పరిస్థితి ASUS కీబోర్డ్ లైట్ ఆన్ చేయదు లేదా పనిచేయదు.
ఇన్స్టాలేషన్ ఫైల్ సమస్యలు
మీ హాట్కీలను నిర్వహించడానికి ఉపయోగపడే ఇన్స్టాలేషన్ ఫైల్ ఉండాలి. కానీ, ఇది సంస్థాపన కోసం మీ ASUS కంప్యూటర్లో అమలు కాకపోవచ్చు. ASUS కీబోర్డ్ బ్యాక్లైట్ పనిచేయకపోవడానికి ఇది కూడా ఒక ప్రధాన కారణం.
ఇప్పుడు, ఈ సమస్యకు కారణం ఏమిటో మీకు తెలుసు. అప్పుడు, కీబోర్డ్ లైట్ ASUS ను ఎలా ఆన్ చేయాలో మేము మీకు చూపుతాము.
పరిష్కారం 1: పవర్ సైకిల్ మీ కంప్యూటర్
దీనికి మీరు మీ ASUS కంప్యూటర్ను పూర్తిగా మూసివేసి, స్టాటిక్ ఛార్జీని తొలగించాలి. ఇలా చేయడం ద్వారా, మీ కంప్యూటర్ తాత్కాలిక కాన్ఫిగరేషన్లను రీసెట్ చేయవచ్చు మరియు కాన్ఫిగరేషన్లను తిరిగి ప్రారంభించమని బలవంతం చేస్తుంది.
ఇక్కడ ఒక గైడ్ ఉంది:
- మీ కంప్యూటర్ లేదా ల్యాప్టాప్ను మూసివేయండి.
- పరికరాన్ని అన్ప్లగ్ చేసి, ఆపై బ్యాటరీని తీయండి.
- సుమారు 3 నిమిషాలు వేచి ఉండి, ఆపై పరికరంలో శక్తినివ్వండి.
ఇప్పుడు, మీరు ASUS కీబోర్డ్ బ్యాక్లైట్ పనిచేస్తుందో లేదో తనిఖీ చేయవచ్చు. కాకపోతే, మీరు తదుపరి పరిష్కారాన్ని ప్రయత్నించవచ్చు.
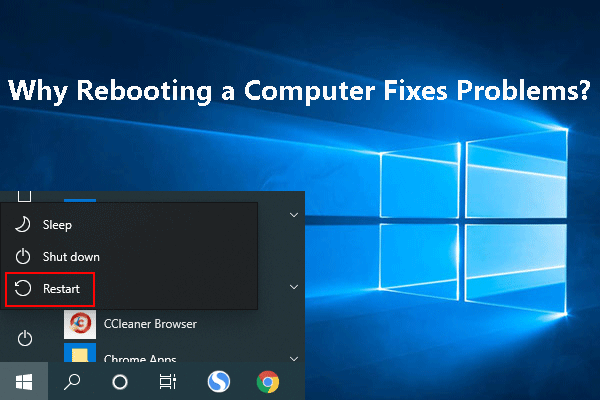 కంప్యూటర్ను రీబూట్ చేయడం ఎందుకు సమస్యలను పరిష్కరిస్తుంది? సమాధానాలు ఇక్కడ ఉన్నాయి
కంప్యూటర్ను రీబూట్ చేయడం ఎందుకు సమస్యలను పరిష్కరిస్తుంది? సమాధానాలు ఇక్కడ ఉన్నాయి కంప్యూటర్ను రీబూట్ చేయడం ఎందుకు సమస్యలను పరిష్కరిస్తుంది? ఈ పోస్ట్ మీ కంప్యూటర్ను పున art ప్రారంభించడం ద్వారా ఏమి చేస్తుంది మరియు ఈ పోస్ట్లో మీ కంప్యూటర్ సమస్యలను ఎందుకు పరిష్కరించగలదు.
ఇంకా చదవండిపరిష్కారం 2: హార్డ్వేర్ మరియు పరికరాల ట్రబుల్షూటర్ను అమలు చేయండి
ఇది ASUS కీబోర్డ్ బ్యాక్లైట్ పనిచేయని హార్డ్వేర్ సమస్య అయితే, మీరు సమస్యను పరిష్కరించడానికి హార్డ్వేర్ మరియు పరికరాల ట్రబుల్షూటర్ను ఉపయోగించవచ్చు.
హార్డ్వేర్ మరియు పరికరాల ట్రబుల్షూటర్ హార్డ్వేర్ భాగాలను తనిఖీ చేయవచ్చు మరియు తప్పు విషయం తెలుసుకోవచ్చు. డ్రైవర్ పాతది లేదా పాడైందా అని తెలుసుకోవడానికి కూడా ఇది మీకు సహాయపడుతుంది.
- దిగువ-ఎడమ వైపున ఉన్న శోధన పెట్టెపై క్లిక్ చేసి, ఆపై శోధించండి నియంత్రణ ప్యానెల్ .
- కంట్రోల్ పానెల్ తెరవడానికి మొదటి శోధన ఫలితాన్ని ఎంచుకోండి.
- క్లిక్ చేయండి హార్డ్వేర్ మరియు సౌండ్ .
- క్లిక్ చేయండి కీబోర్డ్ ఆపై ట్రబుల్షూటింగ్ ప్రక్రియను పూర్తి చేయడానికి గైడ్ను అనుసరించండి.
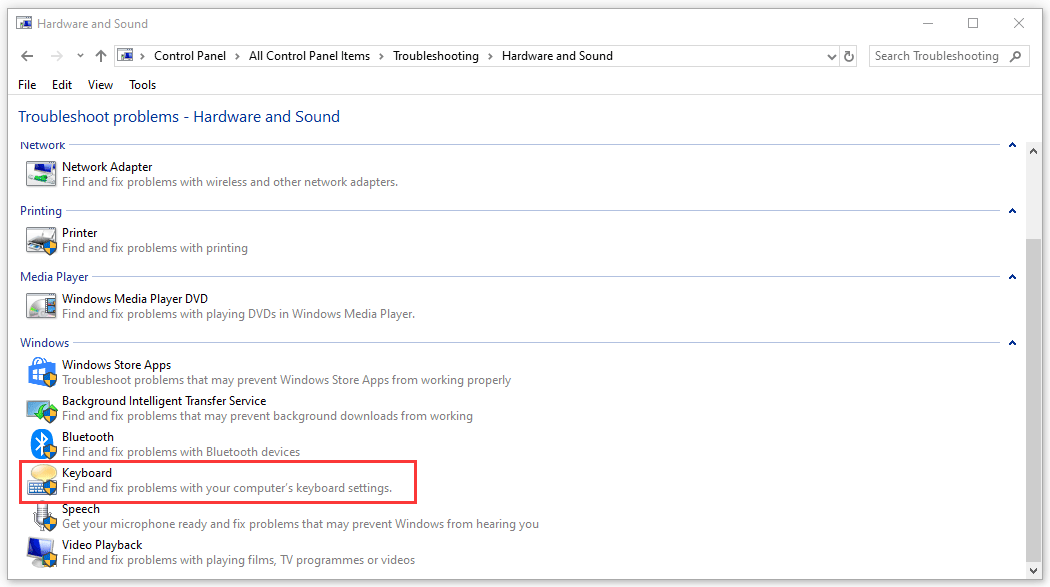
పరిష్కారం 3: Hcontrol.exe ఉపయోగించండి
Hcontrol.exe ASUS నుండి వచ్చింది మరియు ఇది ASUS ల్యాప్టాప్లోని అన్ని హాట్కీలను నిర్వహించడానికి ఉపయోగించబడుతుంది. ఇది ASUS కీబోర్డ్ బ్యాక్లైట్ను నిర్వహించడానికి కూడా ఉపయోగపడుతుంది. ఈ ఫైల్ మీ ASUS ల్యాప్టాప్లో చేర్చబడింది. ఇది స్వయంచాలకంగా పనిచేయకపోతే, మీరు ASUS కీబోర్డ్ బ్యాక్లైట్ పనిచేయకపోవడాన్ని పరిష్కరించడానికి దీన్ని మాన్యువల్గా ఉపయోగించవచ్చు.
1. ఫైల్ ఎక్స్ప్లోరర్ తెరవండి.
2. కింది ఫైల్ మార్గానికి నావిగేట్ చేయండి:
సి: ప్రోగ్రామ్ ఫైళ్ళు (x86) ASUS ATK ప్యాకేజీ ATK హాట్కీ
3. కోసం శోధించండి exe ఆపై అమలు చేయడానికి దాన్ని క్లిక్ చేయండి.
చివరికి, మీరు ASUS కీబోర్డ్ బ్యాక్లైట్ ఆన్ చేయబడిందో లేదో చేయవచ్చు.
పరిష్కారం 4: కీబోర్డ్ డ్రైవర్ను మాన్యువల్గా మళ్లీ ఇన్స్టాల్ చేయండి
పై మూడు పద్ధతులు మీ కోసం పని చేయకపోతే, కీబోర్డ్ కోసం డ్రైవర్ అనుకూలంగా ఉందా, దెబ్బతిన్నదా లేదా పాతది కాదా అని మీరు పరిగణించవచ్చు. సమస్యను నేరుగా పరిష్కరించడానికి డ్రైవర్ను డౌన్లోడ్ చేసి, ఆపై ఇన్స్టాల్ చేయాలని మేము సూచిస్తున్నాము.
కీబోర్డ్ కోసం డ్రైవర్ కోసం శోధించడానికి మీరు ASUS అధికారిక సైట్కు వెళ్లి, ఆపై మీ కంప్యూటర్లో డౌన్లోడ్ చేసి ఇన్స్టాల్ చేయవచ్చు
మీరు ఈ విధంగా పని చేయవచ్చు:
1. వెళ్ళండి ASUS డౌన్లోడ్ కేంద్రం మరియు ఇక్కడ ఉత్పత్తి కోసం శోధించండి.
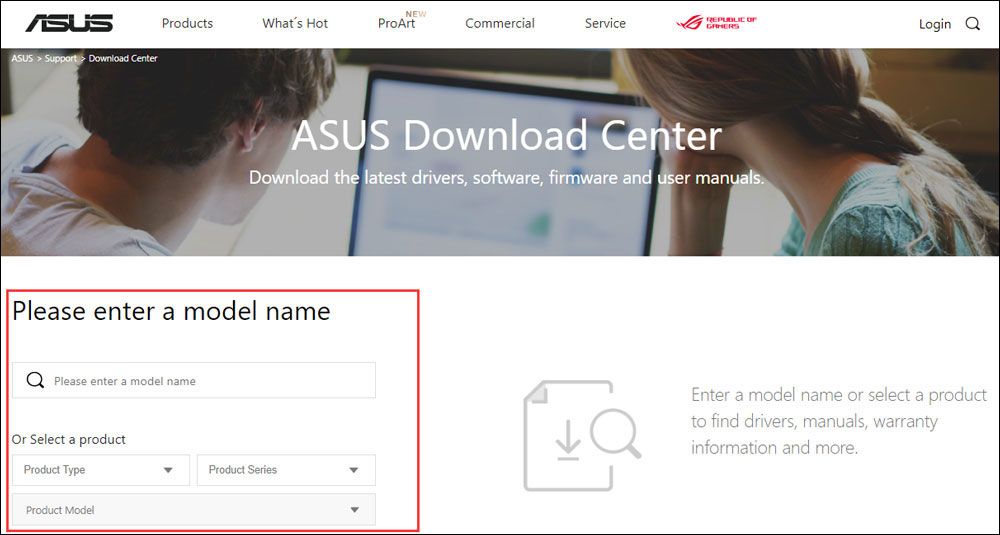
2. మీరు ఉపయోగిస్తున్న ఆపరేటింగ్ సిస్టమ్ను ఎంచుకోండి, ఆపై మీరు డౌన్లోడ్ చేయగల అన్ని డ్రైవర్లను కనుగొనగల పేజీని నమోదు చేస్తారు. మీరు ఈ డ్రైవర్లను కనుగొనాలి: ATK, హాట్ఫిక్స్, స్మార్ట్ సంజ్ఞ మరియు టచ్ప్యాడ్ / కీబోర్డ్.
3. వాటిని మీ కంప్యూటర్లో డౌన్లోడ్ చేసుకోండి. తరువాత, మీరు పేర్కొన్న డౌన్లోడ్ మార్గాన్ని యాక్సెస్ చేయాలి. అప్పుడు, మీరు ATK, Hotfix, Smart Gesture మరియు Touchpad / Keyboard నుండి ప్రతి డ్రైవర్పై ఒక్కొక్కటిగా కుడి క్లిక్ చేసి ఎంచుకోవాలి నిర్వాహకుడిగా అమలు చేయండి .
చివరికి, మీరు చేయవచ్చు మీ కంప్యూటర్ను రీబూట్ చేయండి మీ ASUS కీబోర్డ్ బ్యాక్లైట్ పనిచేస్తుందో లేదో చూడటానికి.


![CMD విండోస్ 10 తో డ్రైవ్ లెటర్ ఎలా మార్చాలి [మినీటూల్ న్యూస్]](https://gov-civil-setubal.pt/img/minitool-news-center/35/how-change-drive-letter-with-cmd-windows-10.jpg)



![కాన్ఫిగరేషన్ రిజిస్ట్రీ డేటాబేస్ పాడైంది 5 మార్గాలు పాడైపోయాయి [మినీటూల్ న్యూస్]](https://gov-civil-setubal.pt/img/minitool-news-center/53/5-ways-configuration-registry-database-is-corrupted.png)

![Google Chromeలో స్థానిక వనరులను లోడ్ చేయడానికి అనుమతించబడలేదని ఎలా పరిష్కరించాలి? [మినీ టూల్ చిట్కాలు]](https://gov-civil-setubal.pt/img/news/66/how-to-fix-not-allowed-to-load-local-resource-in-google-chrome-minitool-tips-1.png)



![విండోస్ 10 వాల్యూమ్ పాపప్ను ఎలా డిసేబుల్ చేయాలి [2021 అప్డేట్] [మినీటూల్ న్యూస్]](https://gov-civil-setubal.pt/img/minitool-news-center/16/how-disable-windows-10-volume-popup.png)

![“విండోస్ సెక్యూరిటీ అలర్ట్” పాప్-అప్ను తొలగించడానికి ప్రయత్నించాలా? ఈ పోస్ట్ చదవండి [మినీటూల్ చిట్కాలు]](https://gov-civil-setubal.pt/img/backup-tips/38/try-remove-windows-security-alert-pop-up.png)




![విండోస్ 10 లోని ఉత్తమ విండోస్ మీడియా సెంటర్ - దీన్ని తనిఖీ చేయండి [మినీటూల్ న్యూస్]](https://gov-civil-setubal.pt/img/minitool-news-center/30/best-windows-media-center-windows-10-check-it-out.png)