అప్లికేషన్ యొక్క మరొక ఉదాహరణ ఇప్పటికే అమలులో ఉంది - ఎలా పరిష్కరించాలి?
Another Instance Of Application Is Already Running How To Fix
చాలా మంది వినియోగదారులు కొన్ని నిర్దిష్ట సాఫ్ట్వేర్లను తెరవడానికి ప్రయత్నించినప్పుడు “అప్లికేషన్ యొక్క మరొక ఉదాహరణ ఇప్పటికే అమలులో ఉంది” అనే ఈ ఎర్రర్ సందేశాన్ని అందుకున్నట్లు నివేదించారు. వారు చాలాసార్లు రీస్టార్ట్ చేయడానికి ప్రయత్నించినప్పటికీ, దోష సందేశం అలాగే ఉంది. కాబట్టి, దాన్ని ఎలా వదిలించుకోవాలి? నుండి ఈ పోస్ట్ చదవండి MiniTool మరియు మీరు మరిన్ని పరిష్కారాలను కనుగొనవచ్చు.ప్రభావిత వినియోగదారులు నివేదించిన దాని ప్రకారం, వారు ఈ ఎర్రర్ మెసేజ్ని ఎదుర్కొంటారు - వారు మెసెంజర్లను ఉపయోగిస్తున్నప్పుడు అప్లికేషన్ యొక్క మరొక ఉదాహరణ ఇప్పటికే అమలవుతోంది. ఇది బహుశా ఇతర ప్లాట్ఫారమ్లలో సంభవించి ఉండవచ్చు, కానీ ఇటీవల మెసెంజర్ వినియోగదారులు లోపం గురించి చాలా ఫిర్యాదు చేస్తున్నారు, దానిని స్వీకరించారు మెసెంజర్ యొక్క మరొక ఉదాహరణ ఇప్పటికే అమలులో ఉంది. మీరు మెసెంజర్ యొక్క రెండు సందర్భాలను అమలు చేయలేరు .
మీరు మెసెంజర్ వినియోగదారు అయితే, మీరు సిస్టమ్ ట్రే నుండి మెసెంజర్ యాప్ని ప్రారంభించి, ముందుగా ఇతర పర్యాయాలను మూసివేయడానికి ప్రయత్నించవచ్చు ఎందుకంటే ఇది అప్డేట్ బగ్ కావచ్చు. ఈ చిట్కా పని చేయలేకపోతే, దయచేసి క్రింది పద్ధతులను ప్రయత్నించండి.
చిట్కాలు: మెసెంజర్లోని డేటాను ఎలా రక్షించుకోవాలి? వ్యక్తులు చిట్చాట్ కోసం మెసెంజర్ని ఉపయోగించాలనుకుంటున్నారు. కొంతమంది వినియోగదారులు చాట్ చరిత్ర బదిలీకి లేదా డేటా నష్టపోయినప్పుడు బ్యాకప్ చేయడానికి ఒక మార్గాన్ని కనుగొనాలనుకుంటున్నారు. సులభమైన మార్గం ఉందా? మీరు మీ సమాచారం యొక్క కాపీని డౌన్లోడ్ చేసి ఎంచుకోవచ్చు ఉచిత బ్యాకప్ సాఫ్ట్వేర్ – MiniTool ShadowMaker కు ఫైళ్లను బ్యాకప్ చేయండి . ఇది పని చేయడం సులభం మరియు మీరు ఎప్పుడైనా డేటాను పునరుద్ధరించవచ్చు.
మీరు Facebook Messengerలో మీ సందేశాలను పోగొట్టుకున్నట్లయితే, మీరు ఈ పోస్ట్లోని పద్ధతులను ప్రయత్నించవచ్చు: Facebook మెసెంజర్లో శాశ్వతంగా తొలగించబడిన సందేశాలను పునరుద్ధరించండి .
MiniTool ShadowMaker ట్రయల్ డౌన్లోడ్ చేయడానికి క్లిక్ చేయండి 100% క్లీన్ & సేఫ్
ఫిక్స్ 1: టాస్క్ మేనేజర్ నుండి సాఫ్ట్వేర్ ప్రక్రియను ముగించండి
ఈ అప్లికేషన్ బ్యాక్గ్రౌండ్లో రన్ అవుతున్నందున ఈ “మరొక ఉదాహరణ ఇప్పటికే రన్ అవుతోంది” ఎర్రర్ మెసేజ్ అనేక రీస్టార్ట్ చేసిన తర్వాత కనిపిస్తూనే ఉంటుంది. మీరు దాన్ని తనిఖీ చేయడానికి టాస్క్ మేనేజర్కి వెళ్లి, ప్రక్రియను ముగించి, ఆపై మళ్లీ పునఃప్రారంభించడాన్ని ప్రయత్నించండి.
దశ 1: నొక్కడం ద్వారా త్వరిత మెనుని తెరవండి Win + X మరియు క్లిక్ చేయండి టాస్క్ మేనేజర్ .
దశ 2: రన్నింగ్ ప్రాసెస్ల ద్వారా చూడండి మరియు ఎంచుకోవడానికి అప్లికేషన్ ప్రాసెస్ను గుర్తించండి పనిని ముగించండి .
పరిష్కరించండి 2: PCని పునఃప్రారంభించండి
ఈ అప్లికేషన్ కొన్ని అవాంతరాలు లేదా బగ్లకు దారితీసే అవకాశం ఉంది మరియు మీరు ఇప్పటికీ దీన్ని పునఃప్రారంభించలేకపోతే, మీరు PCని రీబూట్ చేయడానికి ప్రయత్నించవచ్చు. అప్లికేషన్ దీన్ని చూపుతూనే ఉందో లేదో తనిఖీ చేయండి - అప్లికేషన్ యొక్క మరొక ఉదాహరణ ఇప్పటికే అమలవుతోంది.
ఫిక్స్ 3: అప్డేట్ల కోసం అప్లికేషన్లు మరియు సిస్టమ్ని తనిఖీ చేయండి
అప్లికేషన్ తాజా వెర్షన్? సాఫ్ట్వేర్ లేదా సిస్టమ్తో సంబంధం లేకుండా, ఇప్పటికే ఉన్న బగ్లను పరిష్కరించడానికి మరియు మెరుగైన ఫీచర్లను జోడించడానికి రెగ్యులర్ అప్డేట్లు ముఖ్యం. మీరు చాలా కాలంగా నవీకరణను విస్మరించినట్లయితే, దయచేసి ఇప్పుడే దాన్ని పూర్తి చేసి, అప్లికేషన్ను మళ్లీ ప్రయత్నించండి.
కు అప్లికేషన్ను అప్డేట్ చేయండి , మీరు తాజా వెర్షన్ను డౌన్లోడ్ చేయడానికి అధికారిక వెబ్సైట్కి వెళ్లవచ్చు. ప్రత్యామ్నాయంగా, యాప్ అప్డేట్ల ఫీచర్ కోసం చెక్ను అందిస్తుంది మరియు మీరు పనిని పూర్తి చేయవచ్చు.
సిస్టమ్ను నవీకరించడానికి, దయచేసి ఈ దశలను అనుసరించండి:
దశ 1: తెరవండి సెట్టింగ్లు నొక్కడం ద్వారా విన్ + ఐ మరియు క్లిక్ చేయండి నవీకరణ & భద్రత .
దశ 2: క్లిక్ చేయండి Windows Update > నవీకరణల కోసం తనిఖీ చేయండి అందుబాటులో ఉన్న అప్డేట్లను డౌన్లోడ్ చేసి, ఇన్స్టాల్ చేయడానికి.
తనిఖీ కోసం కొంత సమయం వేచి ఉండి, క్లిక్ చేయండి పునఃప్రారంభించండి నవీకరణను పూర్తి చేయడానికి.
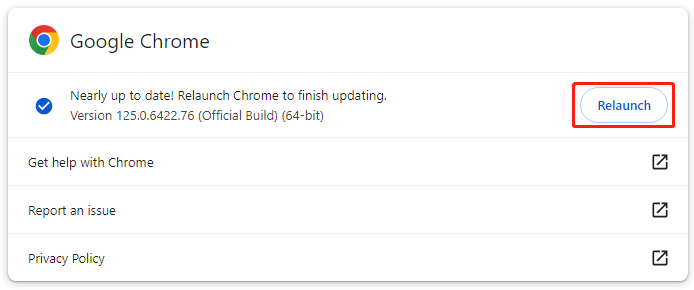
ఫిక్స్ 4: SFC మరియు DISM స్కాన్లను అమలు చేయండి
సిస్టమ్ ఫైల్ అవినీతిని పరిష్కరించడం మరొక పద్ధతి. మీరు ఉపయోగించవచ్చు SFC మరియు DISM క్షుణ్ణంగా తనిఖీ చేయడానికి మరియు మరమ్మతు చేయడానికి ఒక్కొక్కటిగా స్కాన్ చేస్తుంది.
దశ 1: టైప్ చేయండి కమాండ్ ప్రాంప్ట్ లో వెతకండి మరియు దానిని నిర్వాహకునిగా అమలు చేయండి.
దశ 2: ఈ ఆదేశాన్ని టైప్ చేయండి - sfc / scannow మరియు నొక్కండి నమోదు చేయండి ఆదేశాన్ని అమలు చేయడానికి.
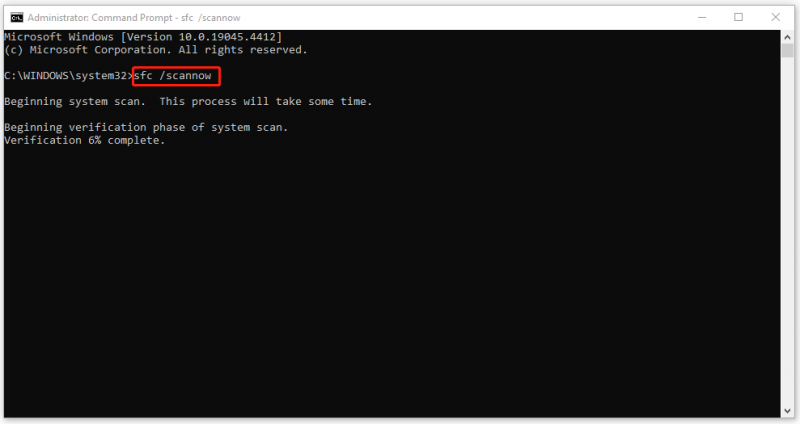
ఈ ఆదేశం విఫలమైతే, మీరు ఈ DISM స్కాన్ని ప్రయత్నించవచ్చు – DISM/ఆన్లైన్/క్లీనప్-ఇమేజ్/రీస్టోర్ హెల్త్ .
ఫిక్స్ 5: ఒక క్లీన్ బూట్ జరుపుము
థర్డ్-పార్టీ సాఫ్ట్వేర్ నుండి జోక్యాన్ని నివారించడానికి, మీరు కనీస డ్రైవర్లు మరియు స్టార్టప్ ప్రోగ్రామ్లతో విండోస్ను ప్రారంభించడానికి క్లీన్ బూట్ను అమలు చేయవచ్చు.
దశ 1: టైప్ చేయండి msconfig లో వెతకండి మరియు తెరవండి సిస్టమ్ కాన్ఫిగరేషన్ .
దశ 2: లో సేవలు టాబ్, ఎంచుకోండి అన్ని Microsoft సేవలను దాచండి ఆపై క్లిక్ చేయండి అన్నింటినీ నిలిపివేయండి > దరఖాస్తు చేసుకోండి .
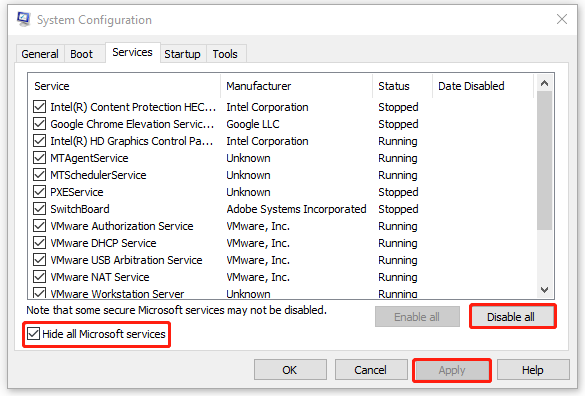
దశ 3: లో మొదలుపెట్టు ట్యాబ్, క్లిక్ చేయండి టాస్క్ మేనేజర్ని తెరవండి మరియు అవాంఛిత ప్రారంభ సేవలను నిలిపివేయండి.
ఇప్పుడు, 'అప్లికేషన్ యొక్క మరొక ఉదాహరణ ఇప్పటికే అమలులో ఉంది' లోపం కొనసాగితే మీరు తనిఖీ చేయవచ్చు.
ఫిక్స్ 6: సమస్యాత్మక అప్లికేషన్ను మళ్లీ ఇన్స్టాల్ చేయండి
మీరు నిర్దిష్ట అప్లికేషన్ను ప్రారంభించినప్పుడు పైన పేర్కొన్న అన్ని పద్ధతులు 'మరొక ఉదాహరణ ఇప్పటికే అమలులో ఉంది' సమస్యను పరిష్కరించలేకపోతే, మీరు ఈ సమస్యాత్మకమైనదాన్ని మళ్లీ ఇన్స్టాల్ చేయవచ్చు.
దశ 1: వెళ్ళండి ప్రారంభించండి > సెట్టింగ్లు > యాప్లు > యాప్లు & ఫీచర్లు .
దశ 2: సమస్యాత్మక యాప్ను గుర్తించడానికి క్రిందికి స్క్రోల్ చేయండి మరియు క్లిక్ చేయండి అన్ఇన్స్టాల్ > అన్ఇన్స్టాల్ చేయండి .
క్రింది గీత
'అప్లికేషన్ యొక్క మరొక ఉదాహరణ ఇప్పటికే అమలులో ఉంది' లోపాన్ని ఎలా పరిష్కరించాలి? ఈ పోస్ట్ మీకు అనేక ప్రభావవంతమైన పద్ధతులను అందించింది. మీరు వాటిని ఒక్కొక్కటిగా ప్రయత్నించవచ్చు మరియు వాటిలో కొన్ని మీ సమస్యను పరిష్కరించవచ్చు.
![[పరిష్కరించబడింది] విండోస్ ఎక్స్ప్లోరర్ పున ar ప్రారంభించాల్సిన అవసరం ఉంది: సమస్య పరిష్కరించబడింది [మినీటూల్ చిట్కాలు]](https://gov-civil-setubal.pt/img/data-recovery-tips/24/windows-explorer-needs-be-restarted.png)

![నా మైక్ ఎందుకు పనిచేయడం లేదు, దీన్ని త్వరగా ఎలా పరిష్కరించాలి [మినీటూల్ న్యూస్]](https://gov-civil-setubal.pt/img/minitool-news-center/42/why-is-my-mic-not-working.png)
![[పరిష్కరించబడింది] విండోస్ 10 లో CTF లోడర్ ఇష్యూ అంతటా వచ్చిందా? ఇప్పుడే దాన్ని పరిష్కరించండి [మినీటూల్ న్యూస్]](https://gov-civil-setubal.pt/img/minitool-news-center/16/come-across-ctf-loader-issue-windows-10.png)




![విండోస్ 10 లో విండోస్ ఎక్స్ప్లోరర్ను తెరవడానికి 11 మార్గాలు [మినీటూల్ న్యూస్]](https://gov-civil-setubal.pt/img/minitool-news-center/64/11-ways-open-windows-explorer-windows-10.png)


![మీ Android రికవరీ మోడ్లో చిక్కుకుంటే, ఈ పరిష్కారాలను ప్రయత్నించండి [మినీటూల్ చిట్కాలు]](https://gov-civil-setubal.pt/img/android-file-recovery-tips/73/if-your-android-stuck-recovery-mode.jpg)





![చెక్సమ్ లోపాన్ని తొలగించడానికి 6 పరిష్కారాలు WinRAR [కొత్త అప్డేట్]](https://gov-civil-setubal.pt/img/partition-disk/21/6-solutions-remove-checksum-error-winrar.png)
![మీ మైక్రోఫోన్ నుండి వాయిస్ రికార్డ్ చేయడానికి టాప్ 8 ఉచిత మైక్ రికార్డర్లు [స్క్రీన్ రికార్డ్]](https://gov-civil-setubal.pt/img/screen-record/54/top-8-free-mic-recorders-record-voice-from-your-microphone.png)
![విండోస్ 10 నుండి యాడ్వేర్ను ఎలా తొలగించాలి? గైడ్ను అనుసరించండి! [మినీటూల్ న్యూస్]](https://gov-civil-setubal.pt/img/minitool-news-center/56/how-remove-adware-from-windows-10.png)