డెస్క్టాప్ విండో మేనేజర్ హై సిపియు లేదా మెమరీ ఇష్యూని పరిష్కరించండి [మినీటూల్ న్యూస్]
Fix Desktop Window Manager High Cpu
సారాంశం:
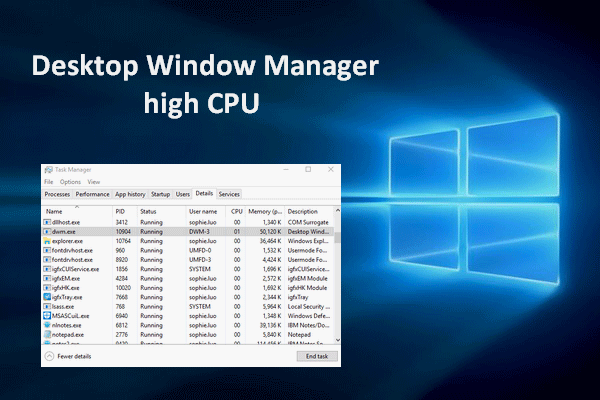
విండోస్ విస్టా, విండోస్ 7, విండోస్ 8 మరియు విండోస్ 10 తో సహా అన్ని సాధారణ విండోస్ వెర్షన్లలో డెస్క్టాప్ విండో మేనేజర్ చాలా ఉపయోగకరమైన సాధనం; గ్రాఫికల్ యూజర్ ఇంటర్ఫేస్ కోసం ఇది చాలా కీలకం. అయితే, ఇది కొన్నిసార్లు అధిక CPU వంటి సమస్యల్లోకి వెళుతుంది. ఈ రకమైన సమస్యను ఎలా పరిష్కరించాలో మీకు తెలుసా?
డెస్క్టాప్ విండో మేనేజర్ హై CPU లేదా మెమరీ
డెస్క్టాప్ విండో మేనేజర్ అంటే ఏమిటి
విండోస్ ఆపరేటింగ్ సిస్టమ్స్ (విండోస్ 10/8/7 / విస్టా) లో పారదర్శకత మరియు హై రిజల్యూషన్ మానిటర్ సపోర్ట్ వంటి వినియోగదారు ఇంటర్ఫేస్పై విజువల్ ఎఫెక్ట్లను అందించడానికి డెస్క్టాప్ విండో మేనేజర్ ఒక ఆచరణాత్మక యుటిలిటీ. ఇది హార్డ్వేర్ త్వరణం యొక్క ఉపయోగాన్ని ప్రారంభించడం ద్వారా పనిచేస్తుంది మరియు నేపథ్యంలో dwm.exe వలె నడుస్తుంది. అందువలన, కొంత మొత్తంలో ప్రాసెసర్ వినియోగించబడుతుంది.
మినీటూల్ మీ సిస్టమ్ & డిస్క్ను రక్షించడానికి అద్భుతమైన పరిష్కారాలను అందిస్తుంది.
డెస్క్టాప్ విండో మేనేజర్ అధిక CPU వినియోగం
డెస్క్టాప్ విండో మేనేజర్ యొక్క ఆపరేషన్ను మీరు గమనించకపోవచ్చు, దాని అధిక CPU వినియోగాన్ని విడదీయండి, సరియైనదా? వినియోగదారుల అభిప్రాయం ప్రకారం, బాధించే అనుభవం ఉంది: డెస్క్టాప్ విండో మేనేజర్ అధిక CPU (లేదా మెమరీ).

ఖచ్చితంగా, నేపథ్యంలో dwm.exe ను అమలు చేయడానికి కొన్ని వనరులు అవసరం (సుమారు 2% నుండి 3% CPU మరియు 50MB నుండి 100 MB మెమరీ; ఇది సిస్టమ్ నుండి సిస్టమ్కు మారుతుంది). అయినప్పటికీ, అధిక CPU వినియోగానికి దారితీసే అనేక కారణాలు ఉన్నాయి; ఉదాహరణకు, చాలా ప్రక్రియలు తెరవబడతాయి. Dwm.exe అధిక CPU మీ సిస్టమ్ను నెమ్మదిస్తుంది లేదా స్తంభింపజేస్తుంది / ఆకస్మిక క్రాష్ . అందువల్ల, కింది విభాగాలు డెస్క్టాప్ విండో మేనేజర్ హై మెమరీని పరిష్కరించడంపై దృష్టి పెడతాయి.
మీరు మీ విండోస్ 10 ను వేగవంతం చేయాలనుకుంటున్నారా? మీరు తెలుసుకోవలసినది ఇక్కడ ఉంది:
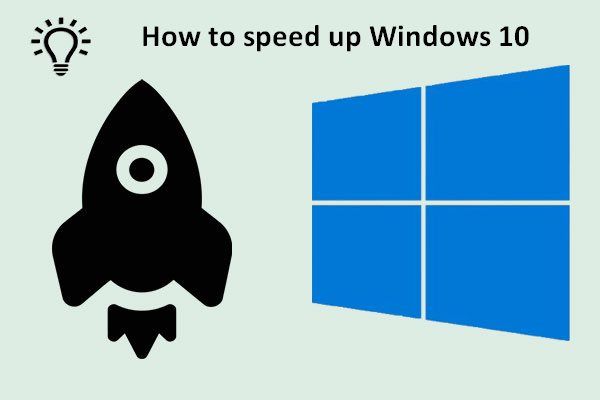 విండోస్ 10 ను త్వరగా ఎలా వేగవంతం చేయాలో అగ్ర చిట్కాలు
విండోస్ 10 ను త్వరగా ఎలా వేగవంతం చేయాలో అగ్ర చిట్కాలు విండోస్ 10 ను సులభంగా మరియు సమర్ధవంతంగా వేగవంతం చేయడానికి మీరు ఈ పోస్ట్లో ఇచ్చిన చిట్కాలను అనుసరించాలి.
ఇంకా చదవండిడెస్క్టాప్ విండో మేనేజర్ హై మెమరీ విండోస్ 10 ను ఎలా పరిష్కరించాలి
విండోస్ 10 డెస్క్టాప్ విండో మేనేజర్ అధిక CPU కి 4 ప్రధాన కారణాలు ఉన్నాయి:
- మీ సిస్టమ్లో చాలా ప్రాసెస్లు తెరవబడతాయి.
- ప్రదర్శన డ్రైవర్ మీ సిస్టమ్తో సరిపడదు.
- విండోస్ 10 లో కొన్ని పనితీరు సమస్యలు ఉన్నాయి.
- మీ కొన్ని సాఫ్ట్వేర్ లేదా అనువర్తనాలు తప్పుగా ఉన్నాయి.
కాబట్టి, డెస్క్టాప్ విండో మేనేజర్ హై మెమరీని ఎలా పరిష్కరించాలి?
* 1. వాల్పేపర్ / థీమ్ మార్చడానికి వెళ్ళండి
డెస్క్టాప్ విండో మేనేజర్ యొక్క ఒక పని డెస్క్టాప్ వినియోగాన్ని నిర్వహించడం; కాబట్టి మీరు ప్రస్తుతం ఉపయోగిస్తున్న వాల్పేపర్ లేదా థీమ్ చాలా వనరులను తీసుకుంటుంటే, మీరు దాన్ని మార్చాలి.
- పై క్లిక్ చేయండి కిటికీ మీ స్క్రీన్ దిగువ ఎడమ మూలలో లోగో బటన్.
- ఎంచుకోండి సెట్టింగులు (గేర్ లాగా ఉంది) మెను యొక్క ఎడమ సైడ్ బార్ నుండి.
- ఎంచుకోండి వ్యక్తిగతీకరణ విండో నుండి. (మీరు డెస్క్టాప్లోని ఖాళీ ప్రాంతంపై కుడి క్లిక్ చేసి ఎంచుకోవడం ద్వారా పై దశలను కూడా భర్తీ చేయవచ్చు వ్యక్తిగతీకరించండి .)
- మార్చడం ప్రారంభించండి నేపథ్య చిత్రం, రంగులు , లాక్ స్క్రీన్ నేపథ్యం మరియు థీమ్స్ మరియు ఏమి జరుగుతుందో చూడండి.
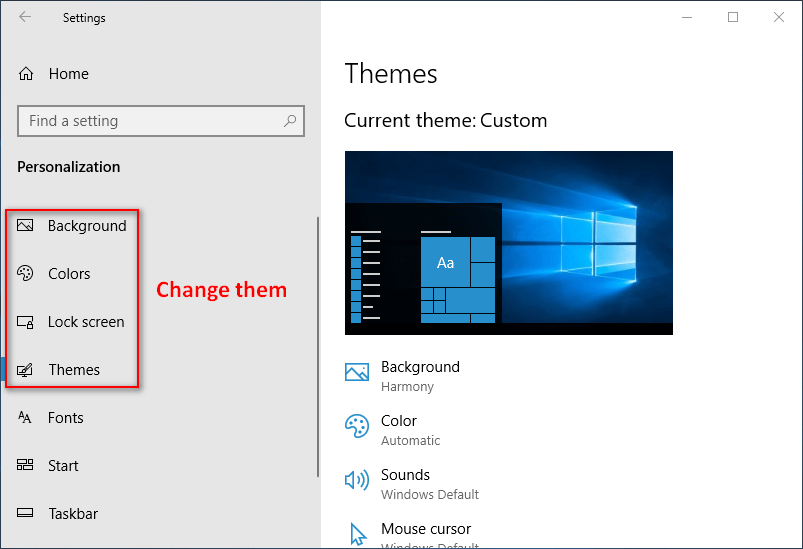
* 2. స్క్రీన్ సేవర్ను నిలిపివేయండి
- నొక్కండి విండోస్ + ఎస్ తెరవడానికి విండోస్ శోధన .
- టైప్ చేయండి స్క్రీన్ సెట్టింగ్లను లాక్ చేయండి మరియు నొక్కండి నమోదు చేయండి కీబోర్డ్లో.
- కోసం చూడండి స్క్రీన్ సేవర్ సెట్టింగులు కుడి ప్యానెల్లో ఎంపిక చేసి దానిపై క్లిక్ చేయండి.
- ఎంచుకోండి ఏదీ లేదు స్క్రీన్ సేవర్ యొక్క డ్రాప్-డౌన్ జాబితా నుండి.
- పై క్లిక్ చేయండి అలాగే దిగువన బటన్.
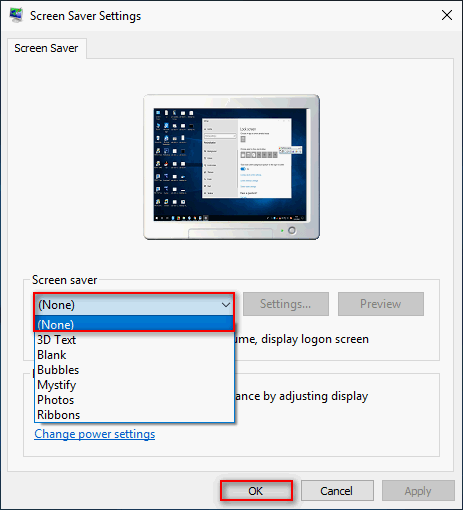
* 3. ఉత్తమ పనితీరు కోసం సర్దుబాటు చేయండి
- విండోస్ 10 లో కంట్రోల్ పానెల్ తెరవండి .
- ఎంచుకోండి వ్యవస్థ మరియు భద్రత .
- టైప్ చేయండి పనితీరు ఎగువ కుడి వైపున ఉన్న శోధన పెట్టెలోకి.
- క్లిక్ చేయండి విండోస్ యొక్క రూపాన్ని మరియు పనితీరును సర్దుబాటు చేయండి సిస్టమ్ కింద లింక్.
- తనిఖీ ఉత్తమ పనితీరు కోసం సర్దుబాటు చేయండి పనితీరు ఎంపికల విండోలో.
- పై క్లిక్ చేయండి అలాగే నిర్ధారించడానికి బటన్.
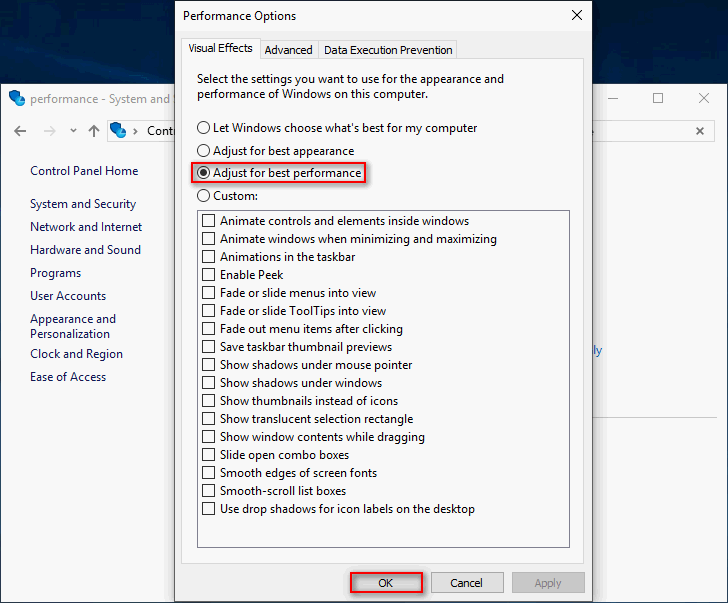
* 4. పనితీరు ట్రబుల్షూటర్ను అమలు చేయండి
- తెరవండి విండోస్ శోధన .
- టైప్ చేయండి cmd టెక్స్ట్బాక్స్ లోకి.
- కుడి క్లిక్ చేయండి కమాండ్ ప్రాంప్ట్ మరియు ఎంచుకోండి నిర్వాహకుడిగా అమలు చేయండి .
- టైప్ చేయండి exe / id PerformanceDiagnostic మరియు నొక్కండి నమోదు చేయండి బటన్.
- క్లిక్ చేయండి తరువాత కొనసాగించడానికి పనితీరు విండోలో.
- ట్రబుల్షూటింగ్ ప్రక్రియ పూర్తయ్యే వరకు వేచి ఉండండి.
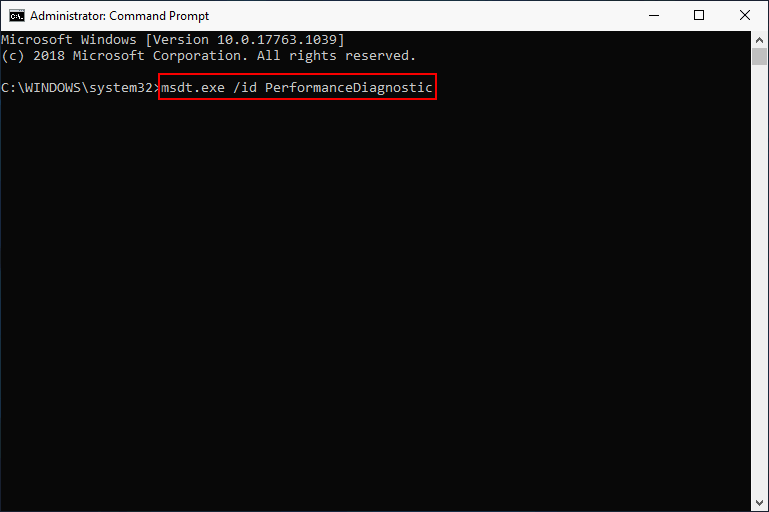
* 5. మైక్రోసాఫ్ట్ ఆఫీస్ ఉత్పత్తుల కోసం హార్డ్వేర్ త్వరణాన్ని నిలిపివేయండి
- నొక్కండి విండోస్ + ఆర్ రన్ తెరవడానికి.
- టైప్ చేయండి regedit మరియు హిట్ నమోదు చేయండి .
- కాపీ కంప్యూటర్ HKEY_CURRENT_USER సాఫ్ట్వేర్ Microsoft Avalon.Graphics మరియు దానిని రిజిస్ట్రీ ఎడిటర్ చిరునామా పట్టీలో అతికించండి. అప్పుడు, నొక్కండి అలాగే Avalon.Graphics కీని ఎంచుకోవడానికి బటన్.
- కుడి పేన్లోని ఖాళీ స్థలంపై కుడి క్లిక్ చేసి ఎంచుకోండి క్రొత్తది -> DWORD (64-బిట్) విలువ / DWORD (32-బిట్) విలువ (మీ సిస్టమ్ను బట్టి).
- క్రొత్త విలువకు పేరు పెట్టండి HWAcceleration ని నిలిపివేయి .
- డబుల్ క్లిక్ చేయండి HWAcceleration ని నిలిపివేయి మరియు విలువ డేటాను మార్చండి 1 .
- పై క్లిక్ చేయండి అలాగే నిర్ధారించడానికి బటన్. ఇప్పుడు, రిజిస్ట్రీ ఎడిటర్ను మూసివేయండి.
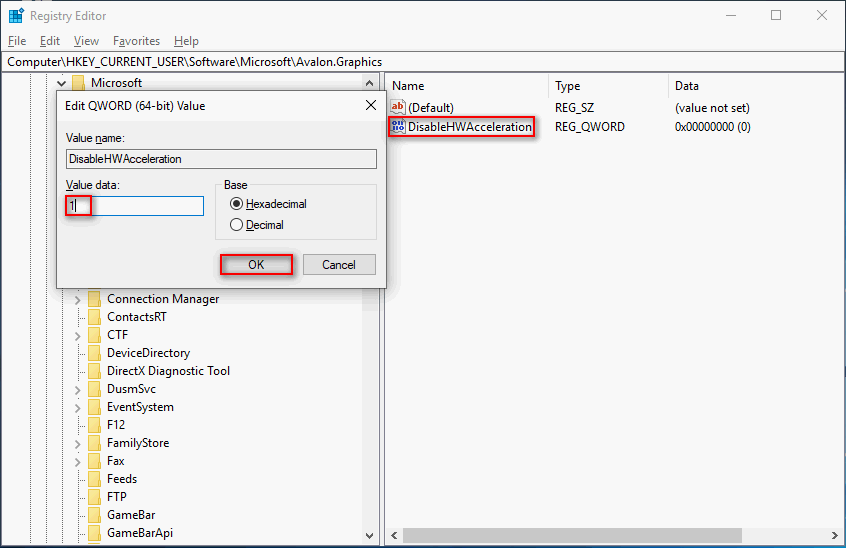
పరిష్కరించడానికి మీరు హార్డ్వేర్ త్వరణాన్ని కూడా నిలిపివేయాలి ఫైర్ఫాక్స్ వీడియోలను ప్లే చేయలేదు సమస్య.
పై పద్ధతులు విఫలమైతే, మీరు డెస్క్టాప్ విండో మేనేజర్ అధిక CPU ని కూడా పరిష్కరించడానికి ప్రయత్నించాలి:
- క్లీన్ బూట్ చేస్తోంది
- ప్రదర్శన డ్రైవర్లను నవీకరిస్తోంది
- విండోస్ను తాజా వెర్షన్కు నవీకరిస్తోంది
- వైరస్ లేదా మాల్వేర్ కోసం స్కాన్ చేస్తోంది
- నిర్దిష్ట అనువర్తనాలను తొలగిస్తోంది



![మాల్వేర్బైట్లను పరిష్కరించడానికి పరిష్కారాలు సేవను కనెక్ట్ చేయలేకపోయాయి [మినీటూల్ చిట్కాలు]](https://gov-civil-setubal.pt/img/backup-tips/56/solutions-fix-malwarebytes-unable-connect-service.jpg)

![లాక్ చేయబడిన ఐఫోన్ నుండి డేటాను ఎలా రికవరీ చేయాలి మరియు పరికరాన్ని అన్లాక్ చేయండి [మినీటూల్ చిట్కాలు]](https://gov-civil-setubal.pt/img/ios-file-recovery-tips/45/how-recover-data-from-locked-iphone.jpg)


![“ఫైల్కు లక్షణాలను వర్తించడంలో లోపం సంభవించింది” ఎలా పరిష్కరించాలి? [మినీటూల్ న్యూస్]](https://gov-civil-setubal.pt/img/minitool-news-center/51/how-fix-an-error-occurred-applying-attributes-file.png)




![[స్టెప్-బై-స్టెప్ గైడ్] హాగ్వార్ట్స్ లెగసీ కంట్రోలర్ పని చేయడం లేదు](https://gov-civil-setubal.pt/img/news/18/hogwarts-legacy-controller-not-working.png)
![టాప్ 4 మార్గాలు - రాబ్లాక్స్ వేగంగా ఎలా నడుస్తుంది [మినీటూల్ న్యూస్]](https://gov-civil-setubal.pt/img/minitool-news-center/14/top-4-ways-how-make-roblox-run-faster.png)


![(11 పరిష్కారాలు) విండోస్ 10 [మినీటూల్] లో JPG ఫైల్స్ తెరవబడవు.](https://gov-civil-setubal.pt/img/tipps-fur-datenwiederherstellung/26/jpg-dateien-konnen-windows-10-nicht-geoffnet-werden.png)

