[పరిష్కరించబడింది] విండోస్ 10 లో విండోస్ షెడ్యూల్డ్ టాస్క్లు రన్ కావడం లేదు [మినీటూల్ న్యూస్]
Windows Scheduled Tasks Not Running Windows 10
సారాంశం:
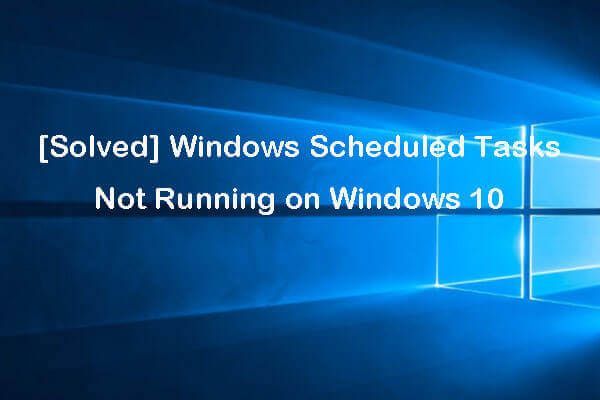
విండోస్ షెడ్యూల్ చేసిన పనులు అనుకున్నట్లుగా అమలు కాకపోతే, సమస్యను పరిష్కరించడానికి మీరు ఈ పోస్ట్లో సాధ్యమయ్యే పరిష్కారాలను తనిఖీ చేయవచ్చు. వివిధ కంప్యూటర్ సమస్యలను పరిష్కరించడంలో మీకు సహాయపడటానికి, మినీటూల్ సాఫ్ట్వేర్ ప్రొఫెషనల్ సాధనాలు మరియు పరిష్కారాలను అందిస్తుంది. డేటా రికవరీ సాఫ్ట్వేర్, హార్డ్ డ్రైవ్ విభజన మేనేజర్, సిస్టమ్ బ్యాకప్ మరియు పునరుద్ధరణ సాఫ్ట్వేర్ మొదలైనవి.
ఒకవేళ నువ్వు విండోస్ టాస్క్ షెడ్యూలర్తో కొన్ని పనులను సృష్టించింది , కానీ అవి షెడ్యూల్ ప్రకారం అమలు కావడం లేదు, విండోస్ 10 లో విండోస్ షెడ్యూల్ చేయబడిన పనులను పరిష్కరించడానికి మీరు క్రింద ఉన్న పరిష్కారాలను తనిఖీ చేయవచ్చు.
చిట్కా 1. టాస్క్ షెడ్యూలర్ రన్ అవుతుందో లేదో తనిఖీ చేయండి
మొదట, టాస్క్ షెడ్యూలర్ వాస్తవానికి మీ విండోస్ 10 కంప్యూటర్లో నడుస్తుందో లేదో మీరు తనిఖీ చేయవచ్చు. మీరు పరిష్కారాలను తనిఖీ చేయవచ్చు టాస్క్ షెడ్యూలర్ విండోస్ 10 ను అమలు చేయలేదని పరిష్కరించండి టాస్క్ షెడ్యూలర్ పని చేయకపోతే.
చిట్కా 2. షెడ్యూల్డ్ టాస్క్ ప్రారంభించబడిందో లేదో తనిఖీ చేయండి
విండోస్ షెడ్యూల్ చేసిన పని ప్రారంభించబడకపోతే, అది అమలు చేయబడదు. దిగువ సూచనలను అనుసరించడం ద్వారా మీరు పని యొక్క ట్రిగ్గర్లను తనిఖీ చేయవచ్చు.
- క్లిక్ చేయండి ప్రారంభించండి , రకం టాస్క్ షెడ్యూలర్ , ఎంచుకోండి టాస్క్ షెడ్యూలర్ దాన్ని తెరవడానికి.
- విస్తరించండి టాస్క్ షెడ్యూలర్ లైబ్రరీ , మరియు జాబితాలో అమలు చేయని పనిని కనుగొనండి.
- విధిని రెండుసార్లు క్లిక్ చేసి, క్లిక్ చేయండి ట్రిగ్గర్స్ టాబ్.
- పని ప్రారంభించబడిందో లేదో తనిఖీ చేయండి, కాకపోతే, మీరు క్లిక్ చేయవచ్చు సవరించండి బటన్ మరియు టిక్ ప్రారంభించబడింది క్లిక్ చేయండి అలాగే సెట్టింగ్ను సేవ్ చేయడానికి.
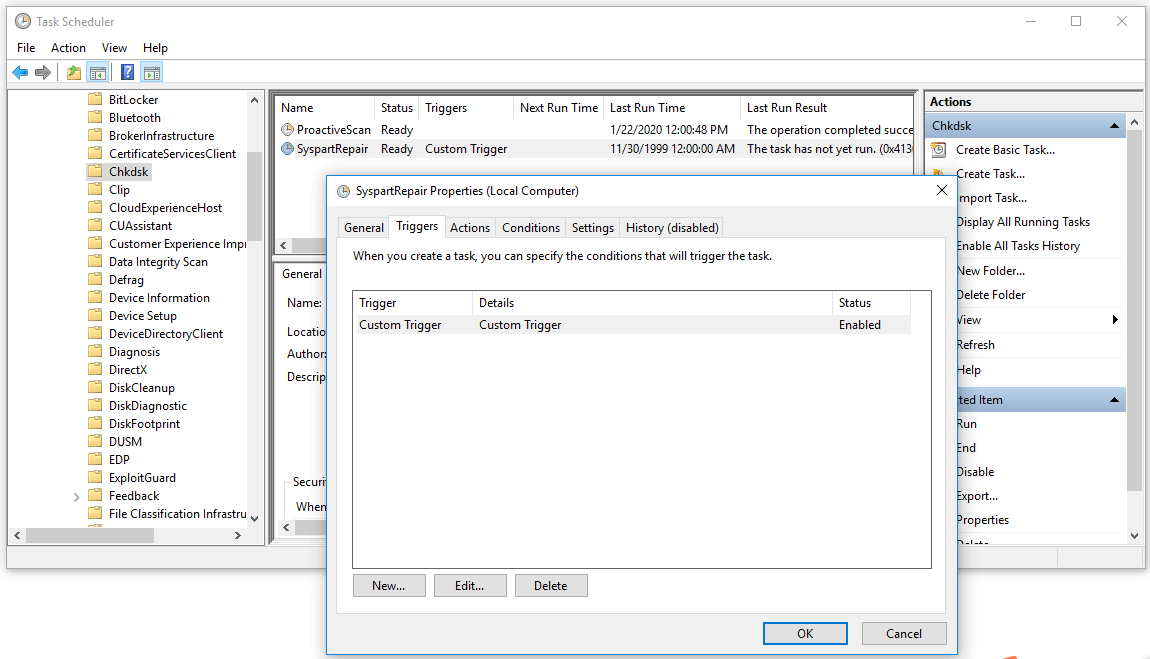
చిట్కా 3. షెడ్యూల్డ్ టాస్క్ల లక్షణాలను తనిఖీ చేయండి
విండోస్ షెడ్యూల్ చేసిన పనులు అమలు కాకపోతే, అది సరైన కాన్ఫిగరేషన్లో ఉందో లేదో తెలుసుకోవడానికి మీరు దాని లక్షణాలను తనిఖీ చేయవచ్చు.
- మీరు టాస్క్ షెడ్యూలర్ను తెరిచిన తర్వాత, మీరు దాని గుణాలు విండోను తెరవడానికి లక్ష్య పనిని కనుగొని డబుల్ క్లిక్ చేయవచ్చు.
- తరువాత మీరు క్లిక్ చేయవచ్చు షరతులు టాబ్ మరియు సెట్టింగులను తనిఖీ చేయండి. నిర్ధారించుకోండి పనిలేకుండా పెట్టె తనిఖీ చేయబడలేదు. మరియు నిర్ధారించుకోండి కంప్యూటర్ ఎసి పవర్లో ఉంటేనే పనిని ప్రారంభించండి ఎంపిక తనిఖీ చేయబడలేదు లేదా కంప్యూటర్ ప్లగిన్ చేయకపోతే విండోస్ షెడ్యూల్ చేసిన పనులు అమలు కావు.
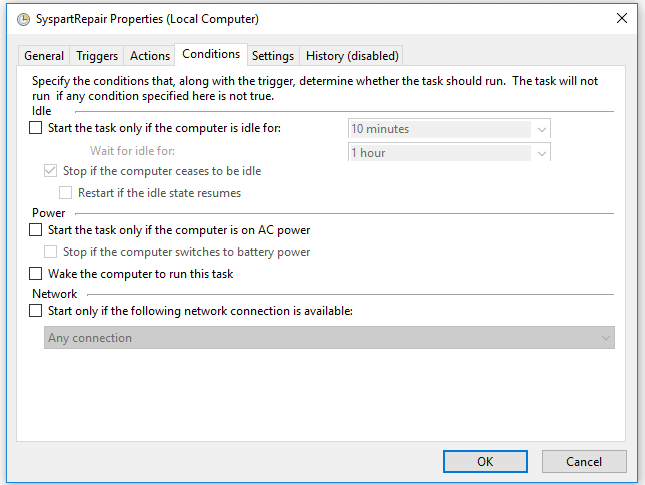
చిట్కా 4. కొన్ని పనుల కోసం “అత్యధిక హక్కులతో అమలు చేయండి” సెట్ చేయండి
కొన్ని విండోస్ షెడ్యూల్ చేసిన పనులు ముందస్తు అధికారాలతో మాత్రమే అమలు చేయగలవు కాబట్టి, దిగువ దశలను అనుసరించడం ద్వారా మీరు వాటిని అధిక అధికారాలతో అమలు చేయడానికి సెట్ చేయవచ్చు.
- నిర్దిష్ట విండోస్ టాస్క్లోకి ప్రవేశించడానికి మీరు పైన చెప్పిన విధంగానే అనుసరించవచ్చు లక్షణాలు కిటికీ.
- క్లిక్ చేయండి సాధారణ టాబ్ మరియు టిక్ చేయండి అత్యధిక హక్కులతో నడుస్తుంది క్లిక్ చేయండి అలాగే మార్పులను సేవ్ చేయడానికి.
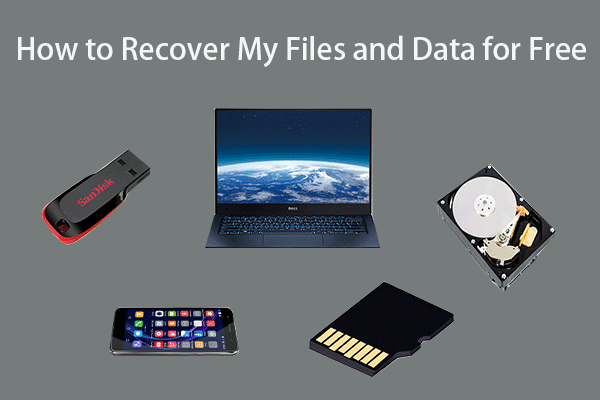 3 దశల్లో నా ఫైళ్ళను / డేటాను ఉచితంగా ఎలా పొందాలి [23 తరచుగా అడిగే ప్రశ్నలు]
3 దశల్లో నా ఫైళ్ళను / డేటాను ఉచితంగా ఎలా పొందాలి [23 తరచుగా అడిగే ప్రశ్నలు] ఉత్తమ ఉచిత ఫైల్ రికవరీ సాఫ్ట్వేర్తో నా ఫైల్లను / డేటాను ఉచితంగా తిరిగి పొందడానికి 3 దశలు సులభం. నా ఫైళ్ళను తిరిగి పొందడం మరియు కోల్పోయిన డేటాను ఎలా పొందాలో 23 తరచుగా అడిగే ప్రశ్నలు చేర్చబడ్డాయి.
ఇంకా చదవండిచిట్కా 5. టాస్క్ యూజర్ ఖాతా కాన్ఫిగరేషన్ను తనిఖీ చేయండి
- కొన్ని విండోస్ షెడ్యూల్ చేసిన పనులు నిర్దిష్ట వినియోగదారు ఖాతాతో మాత్రమే నడుస్తాయి. టాస్క్ షెడ్యూలర్ను తెరవడానికి మీరు పైన చెప్పిన విధంగానే అనుసరించవచ్చు మరియు దాని పనిని తెరవడానికి ప్రత్యేక పనిని గుర్తించవచ్చు లక్షణాలు కిటికీ.
- కింద సాధారణ టాబ్, మీరు క్లిక్ చేయవచ్చు వినియోగదారు లేదా సమూహాన్ని మార్చండి విండోస్ షెడ్యూల్ చేసిన పని కోసం మీరు సరైన యూజర్ ఖాతాలో లాగిన్ అవుతున్నారో లేదో తనిఖీ చేయవచ్చు.
- లాగిన్ అయినప్పుడు విండోస్ షెడ్యూల్ చేసిన పనులు అమలు కాకపోతే, మీరు అన్ని రకాల వినియోగదారు ఖాతాలతో అమలు చేయడానికి పనిని కాన్ఫిగర్ చేయవచ్చు. సెట్టింగులను సేవ్ చేయడానికి సరే క్లిక్ చేయండి.
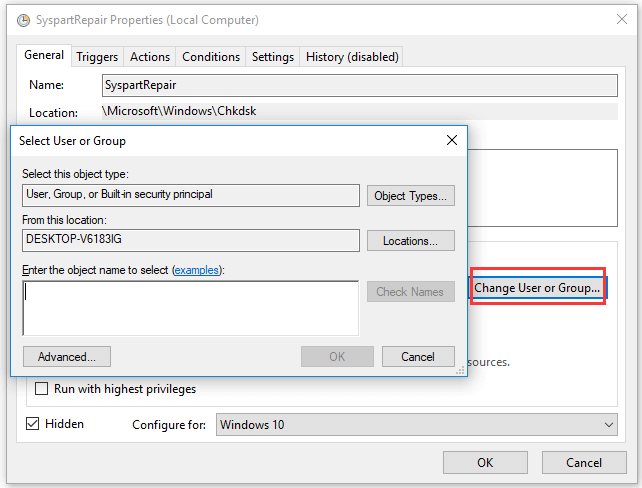
చిట్కా 6. లాగిన్ అయినప్పుడు విండోస్ షెడ్యూల్డ్ టాస్క్లు రన్ అవ్వండి
- టాస్క్ షెడ్యూలర్ తెరిచి దాని ప్రాపర్టీస్ విండోను తెరవండి.
- జనరల్ టాబ్ కింద, మరియు నిర్ధారించుకోండి వినియోగదారు లాగిన్ అయి ఉన్నారో లేదో అమలు చేయండి ఎంపిక తనిఖీ చేయబడింది. మార్పులు అమలులోకి రావడానికి సరే క్లిక్ చేయండి.
చిట్కా 7. బ్యాచ్ ఫైల్ను అమలు చేయని విండోస్ షెడ్యూల్డ్ టాస్క్లను పరిష్కరించండి
- టాస్క్ షెడ్యూలర్ విండోను ఎంటర్ చేసి టాస్క్ ప్రాపర్టీస్ విండోను తెరవండి.
- క్లిక్ చేయండి చర్యలు టాబ్ చేసి, క్లిక్ చేయండి క్రొత్తది .
- నమోదు చేయండి సి: WindowsSystem32cmd.exe కింద ప్రోగ్రామ్ / స్క్రిప్ట్ .
- తదుపరి ఎంటర్ / సి ప్రారంభం “” “సి: లొకేషన్_టో_బ్యాచ్_ఫైలూర్_బ్యాచ్_ఫైల్.ఎఫ్ఎస్” లో వాదనలు జోడించండి (ఐచ్ఛికం) సరే క్లిక్ చేయండి.
 విండోస్ / మాక్ / ఆండ్రాయిడ్ / ఐఫోన్ (2020) కోసం ఉత్తమ డేటా రికవరీ సాఫ్ట్వేర్
విండోస్ / మాక్ / ఆండ్రాయిడ్ / ఐఫోన్ (2020) కోసం ఉత్తమ డేటా రికవరీ సాఫ్ట్వేర్ ఉత్తమ డేటా రికవరీ సాఫ్ట్వేర్ ఏది? విండోస్ 10/8/7 PC, Mac, Android, iPhone, SD కార్డ్ కోసం టాప్ (హార్డ్ డ్రైవ్) డేటా / ఫైల్ రికవరీ సాఫ్ట్వేర్ జాబితా.
ఇంకా చదవండిచిట్కా 8. విండోస్ 10 ను నవీకరించండి
పాత విండోస్ సిస్టమ్ కారణంగా సమస్య ఉంటే, మీరు విండోస్ 10 ఓఎస్ను అప్డేట్ చేయవచ్చు.
మీరు ప్రారంభ -> సెట్టింగులు -> నవీకరణ & భద్రత -> విండోస్ నవీకరణ క్లిక్ చేసి, మీ విండోస్ 10 కంప్యూటర్లో తాజా నవీకరణలను స్వయంచాలకంగా డౌన్లోడ్ చేసి, ఇన్స్టాల్ చేయడానికి నవీకరణల కోసం తనిఖీ బటన్ క్లిక్ చేయండి.
క్రింది గీత
విండోస్ 10 లో అమలు చేయని విండోస్ షెడ్యూల్ టాస్క్ల సమస్యను మీరు ఎదుర్కొంటే, ఈ సమస్యను పరిష్కరించడానికి మీరు పై 8 చిట్కాలలో ఒకదాన్ని ప్రయత్నించవచ్చు. ఇది సహాయపడుతుందని ఆశిస్తున్నాను.


![అవాస్ట్ (సాఫ్ట్వేర్ లేదా వెబ్సైట్) కు మినహాయింపును ఎలా జోడించాలి [మినీటూల్ న్యూస్]](https://gov-civil-setubal.pt/img/minitool-news-center/88/how-add-an-exception-avast-software.jpg)


![Windows 10 కంప్యూటర్లో దేనినీ డౌన్లోడ్ చేయడం సాధ్యం కాదు [పరిష్కరించబడింది]](https://gov-civil-setubal.pt/img/partition-disk/52/can-t-download-anything-windows-10-computer.png)

![డేటాను తిరిగి పొందటానికి పాడైన / దెబ్బతిన్న సిడిలు లేదా డివిడిలను ఎలా రిపేర్ చేయాలి [మినీటూల్ చిట్కాలు]](https://gov-civil-setubal.pt/img/data-recovery-tips/48/how-repair-corrupted-damaged-cds.jpg)




![విండోస్ 10 లో షట్డౌన్ షెడ్యూల్ చేయడానికి నాలుగు సులభమైన పద్ధతులు ఇక్కడ ఉన్నాయి [మినీటూల్ న్యూస్]](https://gov-civil-setubal.pt/img/minitool-news-center/50/here-are-four-easy-methods-schedule-shutdown-windows-10.jpg)
![[పరిష్కరించబడింది] బాహ్య హార్డ్ డ్రైవ్ను పరిష్కరించడానికి పరిష్కారాలు డిస్కనెక్ట్ చేస్తూనే ఉంటాయి [మినీటూల్ చిట్కాలు]](https://gov-civil-setubal.pt/img/data-recovery-tips/35/solutions-fix-external-hard-drive-keeps-disconnecting.jpg)




![పరిష్కరించబడింది! ప్రారంభించినప్పుడు వాల్హీమ్ బ్లాక్ స్క్రీన్కు త్వరిత పరిష్కారాలు [మినీటూల్ చిట్కాలు]](https://gov-civil-setubal.pt/img/news/0D/solved-quick-fixes-to-valheim-black-screen-on-launch-minitool-tips-1.png)
