స్థిర - కోడ్ 37: విండోస్ పరికర డ్రైవర్ను విండోస్ ప్రారంభించలేరు [మినీటూల్ న్యూస్]
Fixed Code 37 Windows Cannot Initialize Device Driver
సారాంశం:
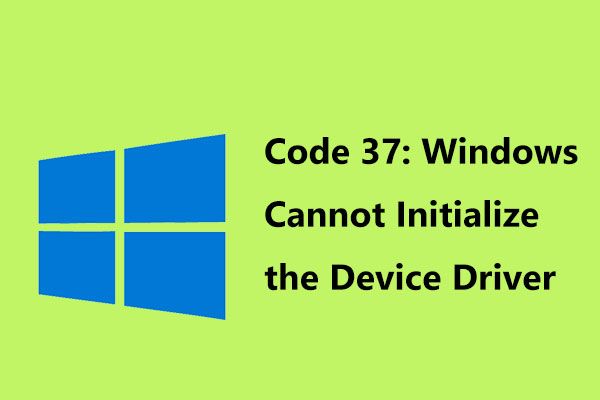
“విండోస్ ఈ హార్డ్వేర్ కోసం పరికర డ్రైవర్ను ప్రారంభించదు. (కోడ్ 37) ”పరికర నిర్వాహికిలో, మీరు ఏమి చేయాలి? చింతించకండి మరియు మినీటూల్ ఈ పోస్ట్లోని లోపం కోడ్ 37 ను ఎలా సులభంగా పరిష్కరించాలో మీకు చూపుతుంది. క్రింద ఈ పద్ధతులను ప్రయత్నించిన తరువాత, మీరు ఇబ్బంది నుండి బయటపడవచ్చు.
విండోస్ కోడ్ 37
పరికర నిర్వాహికి లోపం సంకేతాలు మీ Windows PC లో తరచుగా జరుగుతాయి మరియు సాధారణ లోపం కోడ్ 43 , కోడ్ 10 , మొదలైనవి మా మునుపటి పోస్ట్లలో, మేము వాటిని వివరంగా చర్చించాము.
అదనంగా, మీరు మరొక లోపం ఎదుర్కోవచ్చు - కోడ్ 37. దీని గురించి ఈ పోస్ట్లో మాట్లాడతారు. సమస్యను పొందేటప్పుడు, దోష సందేశం “విండోస్ ఈ హార్డ్వేర్ కోసం పరికర డ్రైవర్ను ప్రారంభించదు.”
కోడ్ 37 అంటే ఏమిటి? హార్డ్వేర్ పరికరం కోసం ఇన్స్టాల్ చేసిన డ్రైవర్ ఏదో ఒక విధంగా విఫలమైందని ఇది సూచిస్తుంది. పరికర నిర్వాహికిలోని ఏదైనా హార్డ్వేర్ పరికరానికి లోపం వర్తిస్తుంది, అయితే ఇది ఎక్కువగా విండోస్ 10/8/7 లోని వీడియో కార్డులు, యుఎస్బి పరికరాలు లేదా సిడి / డివిడి డ్రైవ్లలో జరుగుతుంది.
మీరు పరికర నిర్వాహికి లోపాన్ని ఎదుర్కొంటుంటే, దాన్ని పరిష్కరించడానికి మీరు ఏమి చేయాలి? కింది భాగం నుండి ఇప్పుడే సమాధానం పొందండి!
PC ని పున art ప్రారంభించండి
లోపం చూసినప్పుడు మీరు మీ కంప్యూటర్ను ఒక్కసారి అయినా పున ar ప్రారంభించకపోతే - “విండోస్ ఈ హార్డ్వేర్ కోసం పరికర డ్రైవర్ను ప్రారంభించదు. (కోడ్ 37) ”, సమస్యను పరిష్కరించడానికి దాన్ని రీబూట్ చేయండి. హార్డ్వేర్తో తాత్కాలిక సమస్య వల్ల లోపం కోడ్ ప్రేరేపించబడవచ్చు.
మీరు చేసిన మార్పులను అన్డు చేయండి
లోపం కోడ్ 37 కనిపించే ముందు మీరు పరికరాన్ని ఇన్స్టాల్ చేస్తే లేదా పరికర నిర్వాహికిలో మార్పు చేస్తే, మీరు చేసిన మార్పు సమస్యను ప్రేరేపిస్తుంది. మీ సమస్యను పరిష్కరించడానికి, మీకు వీలైతే మార్పును అన్డు చేయండి, PC ని రీబూట్ చేయండి మరియు లోపం పరిష్కరించబడిందో లేదో తనిఖీ చేయండి.
మార్పులను బట్టి, మీరు ఈ ఆపరేషన్లలో ఒకదాన్ని చేయవచ్చు:
- కొత్తగా ఇన్స్టాల్ చేసిన పరికరాన్ని తొలగించండి
- డ్రైవర్ను పాత వెర్షన్కు తిరిగి వెళ్లండి
- సిస్టమ్ పునరుద్ధరణను ఉపయోగించి పరికర నిర్వాహికి చేసిన ఇటీవలి మార్పులను అన్డు చేయండి
 సిస్టమ్ పునరుద్ధరణ పాయింట్ అంటే ఏమిటి మరియు దీన్ని ఎలా సృష్టించాలి? ఇక్కడ చూడండి!
సిస్టమ్ పునరుద్ధరణ పాయింట్ అంటే ఏమిటి మరియు దీన్ని ఎలా సృష్టించాలి? ఇక్కడ చూడండి! సిస్టమ్ పునరుద్ధరణ పాయింట్ అంటే ఏమిటి మరియు పునరుద్ధరణ పాయింట్ విండోస్ 10 ను ఎలా సృష్టించాలి? ఈ పోస్ట్ మీకు సమాధానాలను చూపుతుంది.
ఇంకా చదవండిపరికర డ్రైవర్ను మళ్లీ ఇన్స్టాల్ చేయండి
వినియోగదారుల ప్రకారం, పరికర డ్రైవర్ను మళ్లీ ఇన్స్టాల్ చేయడం కోడ్ 37 ను పరిష్కరించడానికి సహాయపడుతుంది. ఈ పనిని ఎలా చేయాలో ఇక్కడ ఉంది:
దశ 1: పరికర నిర్వాహికిలో, విండోస్ కోడ్ 37 లోపం ఉన్న పరికరాన్ని కుడి క్లిక్ చేసి ఎంచుకోండి పరికరాన్ని అన్ఇన్స్టాల్ చేయండి .
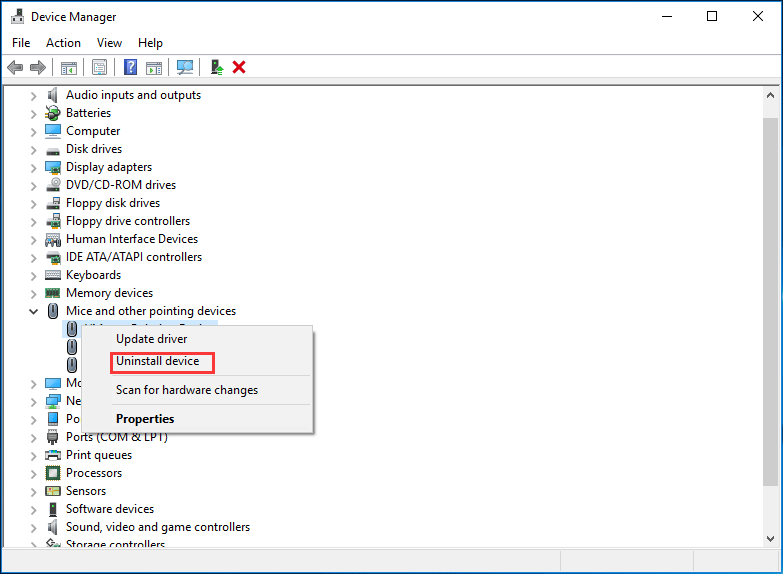
దశ 2: ఆపరేషన్ను నిర్ధారించమని అడిగినప్పుడు, క్లిక్ చేయండి అన్ఇన్స్టాల్ చేయండి .
దశ 3: డ్రైవర్ అన్ఇన్స్టాల్ చేసిన తర్వాత, కంప్యూటర్ నుండి మీ పరికరాన్ని డిస్కనెక్ట్ చేయండి.
దశ 4: మీ PC ని పున art ప్రారంభించి, పరికరాన్ని తిరిగి ప్లగ్ చేయండి.
దశ 5: పరికర నిర్వాహికిని మళ్ళీ తెరవండి, వెళ్ళండి చర్య> హార్డ్వేర్ మార్పుల కోసం స్కాన్ చేయండి క్రొత్త డ్రైవర్ల కోసం విండోస్ను బలవంతం చేయడానికి.
చిట్కా: “విండోస్ ఈ హార్డ్వేర్ కోసం పరికర డ్రైవర్ను ప్రారంభించలేకపోతే. (కోడ్ 37) ”ఒక USB పరికరంలో జరుగుతుంది, మీరు ప్రతి పరికరాన్ని అన్ఇన్స్టాల్ చేయాలి యూనివర్సల్ సీరియల్ బస్ కంట్రోలర్స్ హార్డ్వేర్ విభాగంప్రత్యామ్నాయంగా, పరికర డ్రైవర్ను అన్ఇన్స్టాల్ చేసిన తర్వాత, మీరు తయారీదారుల వెబ్సైట్కి వెళ్లి, సరికొత్త డ్రైవర్ను డౌన్లోడ్ చేసి, మీ PC లో ఇన్స్టాల్ చేయవచ్చు.
విండోస్ హార్డ్వేర్ ట్రబుల్షూటర్ను అమలు చేయండి
పరికర నిర్వాహికి కోడ్ 37 ను విండోస్ ఎదుర్కొంటుంది, మీరు పరికరాలు మరియు హార్డ్వేర్తో సమస్యలను కనుగొని పరిష్కరించడానికి విండోస్ హార్డ్వేర్ ట్రబుల్షూటర్ను అమలు చేయడానికి ప్రయత్నించవచ్చు.
దశ 1: వెళ్ళండి సెట్టింగులు> నవీకరణ & భద్రత> ట్రబుల్షూట్ .
దశ 2: కనుగొనడానికి క్రిందికి స్క్రోల్ చేయండి హార్డ్వేర్ మరియు పరికరాలు , దాన్ని క్లిక్ చేసి ఎంచుకోండి ట్రబుల్షూటర్ను అమలు చేయండి .
దశ 3: పని చేయడానికి స్క్రీన్ ఎంపికను అనుసరించండి.
పైన ఉన్న ఈ పరిష్కారాలను ప్రయత్నించిన తర్వాత మీరు కోడ్ 37 ను పరిష్కరించలేకపోతే, మీరు లోపం ఉన్న హార్డ్వేర్ను భర్తీ చేయాల్సి ఉంటుంది.
క్రింది గీత
మీకు దోష సందేశం వచ్చిందా “విండోస్ ఈ హార్డ్వేర్ కోసం పరికర డ్రైవర్ను ప్రారంభించదు. (కోడ్ 37) ”పరికర నిర్వాహికిలో? ఇప్పుడు, పైన పేర్కొన్న ఈ పరిష్కారాలను ప్రయత్నించడం మీ వంతు మరియు మీరు సులభంగా ఇబ్బంది నుండి బయటపడవచ్చు.


![KB4512941 నవీకరణ తర్వాత విండోస్ 10 CPU స్పైక్లు నవీకరించబడ్డాయి: పరిష్కరించబడింది [మినీటూల్ న్యూస్]](https://gov-civil-setubal.pt/img/minitool-news-center/17/windows-10-cpu-spikes-after-kb4512941-update.jpg)
![SATA వర్సెస్ IDE: తేడా ఏమిటి? [మినీటూల్ వికీ]](https://gov-civil-setubal.pt/img/minitool-wiki-library/14/sata-vs-ide-what-is-difference.jpg)


![[పరిష్కరించబడింది!] అన్ని పరికరాలలో Google నుండి సైన్ అవుట్ చేయడం ఎలా?](https://gov-civil-setubal.pt/img/news/92/how-sign-out-google-all-devices.jpg)







![విండోస్ 10 లో ఎన్విడియా డ్రైవర్లను అన్ఇన్స్టాల్ చేయడం ఎలా? (3 పద్ధతులు) [మినీటూల్ న్యూస్]](https://gov-civil-setubal.pt/img/minitool-news-center/00/how-uninstall-nvidia-drivers-windows-10.jpg)
![[పరిష్కరించబడింది] విండోస్ 10 కాండీ క్రష్ ఇన్స్టాల్ చేస్తూనే ఉంది, దీన్ని ఎలా ఆపాలి [మినీటూల్ న్యూస్]](https://gov-civil-setubal.pt/img/minitool-news-center/83/windows-10-candy-crush-keeps-installing.jpg)
![విండోస్ 10 పునరుద్ధరణ పాయింట్లకు టాప్ 8 పరిష్కారాలు తప్పిపోయాయి లేదా పోయాయి [మినీటూల్ చిట్కాలు]](https://gov-civil-setubal.pt/img/backup-tips/75/top-8-solutions-windows-10-restore-points-missing.jpg)

