వివిధ వర్చువల్ డెస్క్టాప్ల కోసం నేపథ్యాన్ని మార్చడం సాధ్యం కాదు
Fix Can T Change The Background For Different Virtual Desktops
మీరు విభిన్న వర్చువల్ డెస్క్టాప్ల కోసం నేపథ్యాన్ని మార్చలేనప్పుడు, మీరు ఈ పోస్ట్ను చూడవచ్చు MiniTool . ఇక్కడ కొన్ని ఆచరణీయ మరియు ఉపయోగకరమైన పరిష్కారాలు ఉన్నాయి. ఇప్పుడు, మరిన్ని వివరాలను పొందడానికి చదవడం కొనసాగించండి.
నేను వివిధ వర్చువల్ డెస్క్టాప్లలో వాల్పేపర్లను మార్చలేకపోతున్నాను. నేను వేర్వేరు డెస్క్టాప్లలో విభిన్న చిత్రాలను కలిగి ఉండటానికి ప్రయత్నిస్తున్నాను, అయితే నేను నేపథ్యాన్ని మార్చడానికి ప్రయత్నించినప్పుడల్లా, అది అన్ని డెస్క్టాప్లకు మారుతుంది.
నేను టాస్క్ వ్యూ నుండి డెస్క్టాప్ను క్లిక్ చేయడం ద్వారా దాన్ని మార్చడానికి ప్రయత్నించాను, కానీ అది పని చేయలేదు. నేను ఒక నిర్దిష్ట డెస్క్టాప్కు సెట్ చేయడానికి వ్యక్తిగతీకరించు ఎంపికను ఉపయోగించడానికి మరియు కుడి-క్లిక్ చేయడానికి ప్రయత్నించినప్పుడు, ఏమీ జరగదు మరియు వాల్పేపర్ మారదు. మైక్రోసాఫ్ట్
ఇప్పుడు, 'వివిధ వర్చువల్ డెస్క్టాప్ల కోసం నేపథ్యాన్ని మార్చలేము' సమస్యను ఎలా పరిష్కరించాలో చూద్దాం.
ఫిక్స్ 1: SFC మరియు DISMని అమలు చేయండి
సిస్టమ్ ఫైల్ చెకర్ (SFC) యుటిలిటీ మరియు DISM సాధనాన్ని ఉపయోగించడం ద్వారా మీరు 'వివిధ వర్చువల్ డెస్క్టాప్ల కోసం నేపథ్యాన్ని మార్చడంలో విఫలమవడం' సమస్యను పరిష్కరించడానికి ఉపయోగించే మొదటి పద్ధతి. దీన్ని ఎలా చేయాలో ఇక్కడ ఉంది:
1. టైప్ చేయండి cmd లో వెతకండి బాక్స్, ఆపై కుడి క్లిక్ చేయండి కమాండ్ ప్రాంప్ట్ అనువర్తనం మరియు ఎంచుకోండి నిర్వాహకునిగా అమలు చేయండి .
2. టైప్ చేయండి sfc / scannow . ఈ ప్రక్రియ స్కాన్ చేయడానికి మీకు చాలా సమయం పట్టవచ్చు, దయచేసి ఓపికగా వేచి ఉండండి.
3. SFC స్కాన్ పని చేయకుంటే, మీరు కింది ఆదేశాలను ఒక్కొక్కటిగా అమలు చేసి, ఒక్కోదాని తర్వాత Enter నొక్కండి.
- డిస్మ్ /ఆన్లైన్ /క్లీనప్-ఇమేజ్ /చెక్ హెల్త్
- డిస్మ్ /ఆన్లైన్ /క్లీనప్-ఇమేజ్ /స్కాన్ హెల్త్
- డిస్మ్ /ఆన్లైన్ /క్లీనప్-ఇమేజ్ /రీస్టోర్ హెల్త్
పూర్తయిన తర్వాత, మీ PCని రీబూట్ చేయండి మరియు సమస్య పరిష్కరించబడిందో లేదో తనిఖీ చేయండి.
ఫిక్స్ 2: రిజిస్ట్రీ ఎడిటర్ ఉపయోగించండి
మీరు విభిన్న వర్చువల్ డెస్క్టాప్ల కోసం నేపథ్యాన్ని సెట్ చేయలేనప్పుడు, దాన్ని పరిష్కరించడానికి మీరు రిజిస్ట్రీ ఎడిటర్ని ఉపయోగించవచ్చు. దీన్ని ఎలా చేయాలో ఇక్కడ ఉంది:
1. నొక్కండి విండోస్ + ఆర్ తెరవడానికి కీలు కలిసి పరుగు డైలాగ్ బాక్స్. టైప్ చేయండి regedit అందులో.
2. కింది మార్గానికి వెళ్లండి:
కంప్యూటర్\HKEY_CURRENT_USER\Software\Microsoft\Windows\CurrentVersion\Explorer\VirtualDesktops\
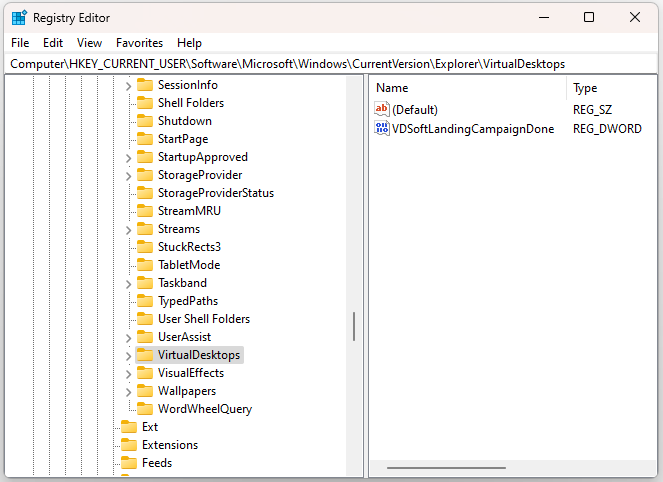
3. తర్వాత, మీరు VirtualDesktops రిజిస్ట్రీ కీని తొలగించడాన్ని పరిగణించవచ్చు.
పరిష్కరించండి 3: Windows 11 23H2 నుండి 22H2కి డౌన్గ్రేడ్ చేయండి
మీరు ఇప్పటికీ విభిన్న వర్చువల్ డెస్క్టాప్ల కోసం నేపథ్యాన్ని మార్చలేకపోతే, మీరు Windows 11 23H2 నుండి 22H2కి తిరిగి వెళ్లవచ్చు. చాలా మంది వినియోగదారులు ఇది ఉపయోగకరంగా ఉందని నిరూపించారు. దీన్ని ఎలా చేయాలో ఇక్కడ ఉంది:
మీరు తాజా బిల్డ్కి అప్గ్రేడ్ చేసిన తేదీ నుండి 10 రోజులు మాత్రమే Windows 11 23H2ని ఉపయోగిస్తే, మీరు సెట్టింగ్ల ద్వారా దాన్ని 22H2కి తిరిగి మార్చవచ్చు.
1. నొక్కండి విండోస్ + I తెరవడానికి కీలు కలిసి సెట్టింగ్లు .
2. వెళ్ళండి సిస్టమ్ > రికవరీ మరియు క్లిక్ చేయండి వెనక్కి వెళ్ళు కింద రికవరీ ఎంపికలు .
3. కొనసాగించడానికి 23H2ని అన్ఇన్స్టాల్ చేయడానికి కారణాన్ని ఎంచుకోండి. క్లిక్ చేయండి లేదు, ధన్యవాదాలు మరియు క్లిక్ చేయండి తరువాత చాల సార్లు.
4. చివరగా, క్లిక్ చేయండి మునుపటి నిర్మాణానికి తిరిగి వెళ్ళు .
ఉంటే 10 రోజుల తర్వాత తిరిగి వెళ్లు బటన్ అందుబాటులో లేదు , 23H2 నుండి 22H2/21H2కి ఎలా వెళ్లాలి? మీరు ప్రయత్నించగల ఏకైక మార్గం క్లీన్ ఇన్స్టాల్ చేయడం.
చిట్కాలు: సంస్థాపనకు ముందు, దీన్ని అమలు చేయాలని సిఫార్సు చేయబడింది PC బ్యాకప్ సాఫ్ట్వేర్ - ప్రాసెస్ కొంత డేటాను చెరిపివేయగలదు కాబట్టి క్లిష్టమైన ఫైల్లను బ్యాకప్ చేయడానికి MiniTool ShadowMaker. ఈ సాధనం Windows 11/10/8/7లో ఫైల్లు, విభజనలు, డిస్క్లు మరియు సిస్టమ్లను బ్యాకప్ చేయడానికి మద్దతు ఇస్తుంది.MiniTool ShadowMaker ట్రయల్ డౌన్లోడ్ చేయడానికి క్లిక్ చేయండి 100% క్లీన్ & సేఫ్
1. వెళ్ళండి Windows 11 డౌన్లోడ్ Windows 11 22H2 ISOని డౌన్లోడ్ చేయడానికి పేజీ.
2. రూఫస్ని దాని అధికారిక వెబ్సైట్ నుండి డౌన్లోడ్ చేసి, ఇన్స్టాల్ చేయండి. అప్పుడు, ISO ఫైల్ను బర్న్ చేసి, బూటబుల్ డ్రైవ్ను సృష్టించండి.
3. లక్ష్య కంప్యూటర్కు బూటబుల్ డ్రైవ్ను కనెక్ట్ చేయండి. ఆపై, BIOSలోకి ప్రవేశించడానికి మీ PCని పునఃప్రారంభించండి మరియు USB డ్రైవ్ నుండి Windows అమలు చేయడానికి బూట్ క్రమాన్ని మార్చండి.
4. ఇన్స్టాలేషన్ను పూర్తి చేయడానికి ఆన్-స్క్రీన్ సూచనలను అనుసరించండి.
5. అప్పుడు, మీరు ఎంచుకోవాలి భాష , సమయం మరియు ప్రస్తుత ఫార్మాట్ , మరియు కీబోర్డ్ లేదా ఇన్పుట్ పద్ధతి . వాటిని ఎంచుకున్న తర్వాత క్లిక్ చేయండి తరువాత కొనసాగటానికి.
6. తదుపరి విండోలో, క్లిక్ చేయండి ఇప్పుడే ఇన్స్టాల్ చేయండి . దీన్ని ఇన్స్టాల్ చేయడానికి ఆన్-స్క్రీన్ సూచనలను అనుసరించండి.
చివరి పదాలు
మీరు విభిన్న వర్చువల్ డెస్క్టాప్ల కోసం నేపథ్యాన్ని మార్చలేనప్పుడు ఏమి చేయాలి? సమస్య పరిష్కరించబడే వరకు మీరు పై పద్ధతులను ఒక్కొక్కటిగా ప్రయత్నించవచ్చు. ఈ పోస్ట్ మీకు ఉపయోగపడుతుందని ఆశిస్తున్నాను.

![Msvbvm50.dll తప్పిపోయిన లోపాన్ని ఎలా పరిష్కరించాలి? మీ కోసం 11 పద్ధతులు [మినీటూల్ చిట్కాలు]](https://gov-civil-setubal.pt/img/backup-tips/13/how-fix-msvbvm50.png)
![విండోస్ 10 చేత కానన్ కెమెరా గుర్తించబడలేదు: స్థిర [మినీటూల్ న్యూస్]](https://gov-civil-setubal.pt/img/minitool-news-center/18/canon-camera-not-recognized-windows-10.jpg)
![7 సొల్యూషన్స్ - స్వాగత స్క్రీన్ విండోస్ 10/8/7 లో నిలిచిపోయింది [మినీటూల్ చిట్కాలు]](https://gov-civil-setubal.pt/img/data-recovery-tips/41/7-solutions-stuck-welcome-screen-windows-10-8-7.jpg)




![విండోస్ 10 నెట్వర్క్ అడాప్టర్ తప్పిపోయిన టాప్ 6 మార్గాలు [మినీటూల్ న్యూస్]](https://gov-civil-setubal.pt/img/minitool-news-center/96/top-6-ways-solve-windows-10-network-adapter-missing.png)




![లాజిటెక్ యూనిఫై రిసీవర్ పనిచేయడం లేదా? మీ కోసం పూర్తి పరిష్కారాలు! [మినీటూల్ న్యూస్]](https://gov-civil-setubal.pt/img/minitool-news-center/47/is-logitech-unifying-receiver-not-working.jpg)





