Windows డిఫెండర్ USBని స్వయంచాలకంగా స్కాన్ చేయడం ఎలా
Windows Diphendar Usbni Svayancalakanga Skan Ceyadam Ela
USB ఫ్లాష్ డ్రైవ్ను ప్లగ్ చేస్తున్నప్పుడు మీరు Windows Defenderని స్వయంచాలకంగా వైరస్ల కోసం స్కాన్ చేయాలనుకుంటున్నారా? ఈ వ్యాసంలో MiniTool , నీకు తెలుస్తుంది Windows డిఫెండర్ USBని స్వయంచాలకంగా స్కాన్ చేయడం ఎలా . అలాగే, Windows డిఫెండర్ తొలగించిన ఫైల్లను ఎలా తిరిగి పొందాలో ఈ పోస్ట్ మీకు చూపుతుంది.
విండోస్ డిఫెండర్ అనేది విండోస్ సిస్టమ్లోని మాల్వేర్ను గుర్తించడానికి ఉపయోగించే యాంటీ-మాల్వేర్ సిస్టమ్. విండోస్ డిఫెండర్ ప్రారంభించబడితే, ఇది మీ కంప్యూటర్లోని మాల్వేర్ను గుర్తిస్తుంది, తీసివేస్తుంది లేదా నిర్బంధిస్తుంది. అయినప్పటికీ, మీరు USB డ్రైవ్ను ప్లగ్ చేసినప్పుడు Windows డిఫెండర్ స్వయంచాలకంగా వైరస్ల కోసం USB ఫ్లాష్ డ్రైవ్లను స్కాన్ చేయదు.
విండోస్ ఎందుకు ఇలా సెటప్ చేస్తుంది?
విండోస్ డిఫెండర్ వైరస్ల కోసం USB ఫ్లాష్ డ్రైవ్లను స్వయంచాలకంగా ఎందుకు స్కాన్ చేయదు
మునుపటి Windows సంస్కరణల్లో, Windows డిఫెండర్ USB ఫ్లాష్ డ్రైవ్లను ప్లగిన్ చేసినప్పుడు స్వయంచాలకంగా స్కాన్ చేస్తుంది. అయితే, ఇటీవలి Windows సంస్కరణల్లో ఈ ఫీచర్ నిలిపివేయబడింది. కారణాన్ని వివరించడానికి మైక్రోసాఫ్ట్ దీనిపై స్పష్టమైన ప్రకటన చేయలేదు.
Windows ఈ సెట్టింగ్ను రద్దు చేయడానికి అతిపెద్ద కారణం Windows Defender USBలను స్వయంచాలకంగా స్కాన్ చేయడం వలన డేటా నష్టానికి కారణం కావచ్చు. మీరు స్వయంచాలకంగా వైరస్ల కోసం USB ఫ్లాష్ డ్రైవ్లను స్కాన్ చేయడానికి Windows Defenderని ప్రారంభించాలనుకుంటే, మీరు ఈ క్రింది మార్గాలను ప్రయత్నించవచ్చు.
Windows డిఫెండర్ USBని స్వయంచాలకంగా స్కాన్ చేయడం ఎలా
మార్గం 1. రిజిస్ట్రీ ఎడిటర్ ఉపయోగించడం
Windows Defender USB స్కాన్ ని ఆటోమేటిక్గా చేయడానికి, మీరు వీటిని సవరించవచ్చు Windows రిజిస్ట్రీ .
గమనిక: రిజిస్ట్రీలో ఏవైనా మార్పులు చేసే ముందు, మీరు మెరుగ్గా ఉన్నారు రిజిస్ట్రీని బ్యాకప్ చేయండి రిజిస్ట్రీకి ఏదైనా తప్పు ఆపరేషన్లు కంప్యూటర్ వైఫల్యానికి దారితీయవచ్చు కాబట్టి ఏదైనా ప్రమాదాలు సంభవించినప్పుడు.
దశ 1. నొక్కండి Windows + R రన్ తెరవడానికి కీ కలయికలు.
దశ 2. టైప్ చేయండి regedit ఇన్పుట్ బాక్స్లో మరియు ప్రెస్ చేయండి నమోదు చేయండి . అప్పుడు క్లిక్ చేయండి అవును పాప్-అప్లో UAC విండో .
దశ 3. ఎగువ చిరునామా పట్టీలో, కింది స్థానాన్ని కాపీ చేసి, అతికించండి, ఆపై నొక్కండి నమోదు చేయండి :
కంప్యూటర్\HKEY_LOCAL_MACHINE\SOFTWARE\పాలసీలు\Microsoft\Windows డిఫెండర్
దశ 4. ఎడమ ప్యానెల్లో, కుడి-క్లిక్ చేయండి విండోస్ డిఫెండర్ ఎంపికచేయుటకు కొత్తది > కీ .

దశ 5. సృష్టించిన కీ పేరును దీనికి మార్చండి స్కాన్ చేయండి .
దశ 6. కొత్త కీని ఎంచుకోండి - స్కాన్ చేయండి . ఆపై కుడి ప్యానెల్లో, ఎంచుకోవడానికి ఏదైనా ఖాళీ స్థలంపై కుడి క్లిక్ చేయండి కొత్తది > DWORD (32-బిట్) విలువ . ఆ తర్వాత, కొత్త DWORDకి పేరు మార్చండి డిసేబుల్ రిమూవబుల్ డ్రైవ్ స్కానింగ్ .
దశ 7. సృష్టించిన DWORDని రెండుసార్లు క్లిక్ చేసి, దాని విలువను సెట్ చేయండి 0 . ఆ తర్వాత, క్లిక్ చేయండి అలాగే మీ మార్పులను సేవ్ చేయడానికి.
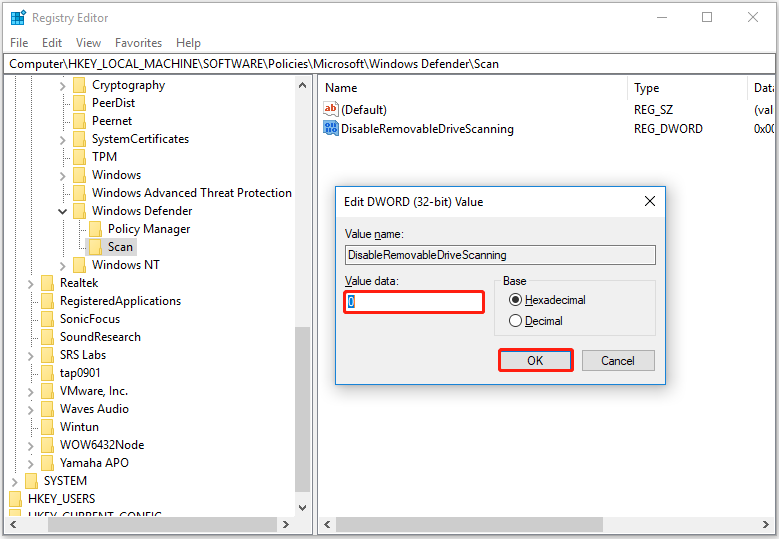
ఇప్పుడు Windows డిఫెండర్ మీ USB డ్రైవ్లను స్వయంచాలకంగా స్కాన్ చేయడానికి ప్రారంభించబడింది.
మార్గం 2. గ్రూప్ పాలసీ ఎడిటర్ని ఉపయోగించడం
రిజిస్ట్రీ ఎడిటర్తో పాటు, మీరు విండోస్ డిఫెండర్ USBని స్వయంచాలకంగా స్కాన్ చేయడానికి గ్రూప్ పాలసీ ఎడిటర్ని ఉపయోగించవచ్చు. గ్రూప్ పాలసీ ఎడిటర్ అనేది ముఖ్యమైన విండోస్ సెట్టింగ్లను కాన్ఫిగర్ చేయడానికి మిమ్మల్ని అనుమతించే విండోస్ అడ్మినిస్ట్రేషన్ టూల్.
దశ 1. నొక్కండి Windows + R కీ కలయికలు. అప్పుడు టైప్ చేయండి gpedit.msc ఇన్పుట్ బాక్స్లో మరియు ప్రెస్ చేయండి నమోదు చేయండి .
దశ 2. కొత్త విండో యొక్క ఎడమ ప్యానెల్లో, నావిగేట్ చేయండి కంప్యూటర్ కాన్ఫిగరేషన్ > అడ్మినిస్ట్రేటివ్ టెంప్లేట్లు > విండోస్ భాగాలు > విండోస్ డిఫెండర్ యాంటీవైరస్ .
దశ 3. కుడి ప్యానెల్లో, ఫోల్డర్పై డబుల్ క్లిక్ చేయండి స్కాన్ చేయండి . ఆపై కనుగొని డబుల్ క్లిక్ చేయండి తొలగించగల డ్రైవ్లను స్కాన్ చేయండి . ఈ ఫీచర్ డిఫాల్ట్గా కాన్ఫిగర్ చేయబడలేదు.
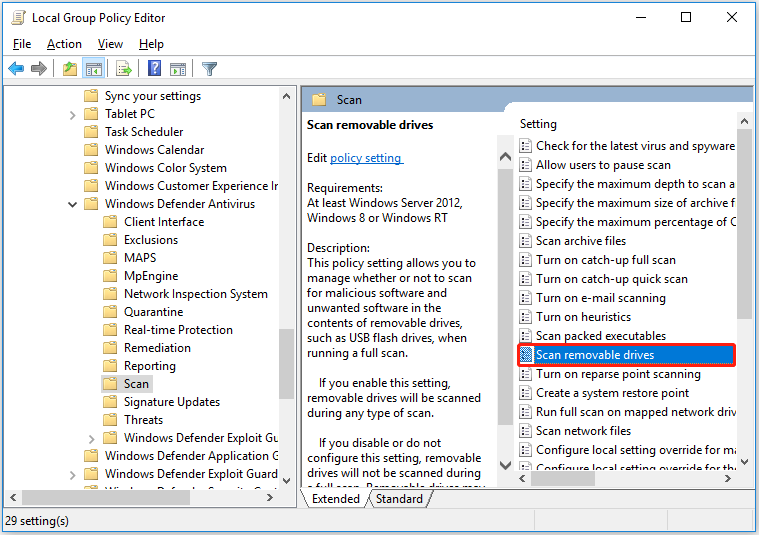
దశ 4. కొత్త స్కాన్ తొలగించగల డ్రైవ్ల విండోలో, ఎంచుకోండి ప్రారంభించబడింది మరియు క్లిక్ చేయండి దరఖాస్తు చేసుకోండి .
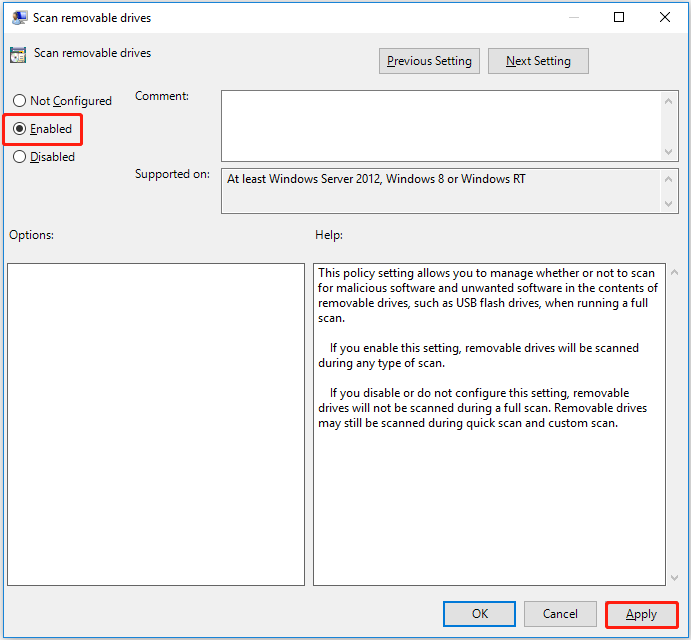
ఇప్పుడు విండోస్ డిఫెండర్ వైరస్ల కోసం USB ఫ్లాష్ డ్రైవ్లను స్కాన్ చేయడానికి కాన్ఫిగర్ చేయబడింది.
బాహ్య డ్రైవ్లను స్కాన్ చేయకుండా విండోస్ డిఫెండర్ను ఎలా ఆపాలి? మీరు కేవలం పునరుద్ధరించాలి ' తొలగించగల డ్రైవ్లను స్కాన్ చేయండి ” కు కాన్ఫిగర్ చేయబడలేదు లేదా వికలాంగుడు .
విండోస్ డిఫెండర్ తొలగించిన ఫైల్లను ఎలా పునరుద్ధరించాలి
ఇప్పుడు మీరు Windows డిఫెండర్ని USBని ఆటోమేటిక్గా స్కాన్ చేయడం ఎలాగో తెలుసుకోవాలి. అయితే, ముందు చెప్పినట్లుగా, ఇలా చేయడం వలన USB ఫైల్ నష్టపోవచ్చు. ఇక్కడ నేను ఒక భాగాన్ని పరిచయం చేయాలనుకుంటున్నాను ఉచిత డేటా రికవరీ సాఫ్ట్వేర్ నీకు సహాయం చెయ్యడానికి Windows డిఫెండర్ తొలగించిన ఫైల్లను తిరిగి పొందండి USB డ్రైవ్ల నుండి.
MiniTool పవర్ డేటా రికవరీ , ఉత్తమ డేటా రికవరీ సాఫ్ట్వేర్, అంతర్గత హార్డ్ డ్రైవ్లు, బాహ్య హార్డ్ డ్రైవ్లు, USB ఫ్లాష్ డ్రైవ్లు, CDలు/DVDలు మరియు ఇతర నిల్వ పరికరాల నుండి డాక్యుమెంట్లు, చిత్రాలు, వీడియోలు, ఆడియో, ఇమెయిల్లు మొదలైనవాటిని పునరుద్ధరించడానికి రూపొందించబడింది.
వివిధ డేటా నష్టం మరియు ఫైల్ రికవరీ పరిస్థితులలో ఫైల్లను తిరిగి పొందడంలో ఇది సహాయపడుతుంది. ఉదాహరణకు, ఎప్పుడు రీసైకిల్ బిన్ బూడిద రంగులో ఉంది మరియు మీరు రీసైకిల్ బిన్ నుండి మీ డేటాను పునరుద్ధరించలేరు, తొలగించిన ఫైల్లను తిరిగి పొందడానికి మీరు MiniTool పవర్ డేటా రికవరీని ఉపయోగించవచ్చు. ఇది మీ డ్రైవ్లు మరియు పరికరాలను స్కాన్ చేయడానికి మిమ్మల్ని అనుమతించడమే కాకుండా, డెస్క్టాప్, రీసైకిల్ బిన్ మరియు నిర్దిష్ట ఫోల్డర్ను వ్యక్తిగతంగా స్కాన్ చేయడానికి కూడా మద్దతు ఇస్తుంది.
ఇప్పుడు మీరు USB డేటా రికవరీని నిర్వహించడానికి MiniTool పవర్ డేటా రికవరీని ఉచితంగా డౌన్లోడ్ చేసుకోవడానికి దిగువ బటన్ను క్లిక్ చేయవచ్చు.
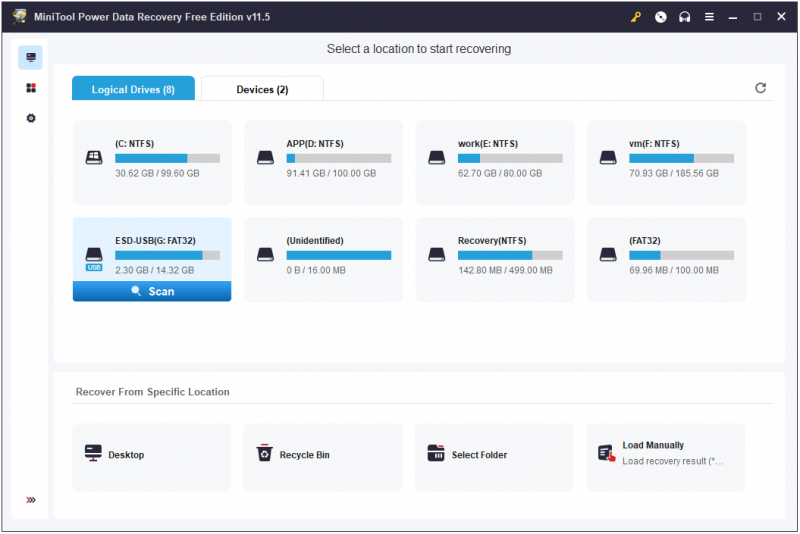
Windows ఫైల్ నష్టం మరియు డేటా రికవరీ గురించి మరింత సమాచారం కోసం, మీరు వీటిని చూడవచ్చు: విండోస్ తొలగింపు ఫైల్లను స్వయంచాలకంగా పరిష్కరించండి & డేటాను పునరుద్ధరించండి .
చిట్కా: MiniTool పవర్ డేటా రికవరీ ఫ్రీ మీరు ఒక్క పైసా కూడా చెల్లించకుండా 1 GB ఫైల్లను రికవర్ చేసుకోవడానికి అనుమతిస్తుంది. అపరిమిత ఫైల్లను పునరుద్ధరించడానికి, మీరు రిజిస్టర్డ్ ఎడిషన్ను ఎంచుకోవాలి MiniTool పవర్ డేటా రికవరీ వ్యక్తిగత అల్టిమేట్ .
క్రింది గీత
ఈ కథనం మీకు Windows డిఫెండర్ని ఎలా ఆటోమేటిక్గా USB స్కాన్ చేయాలో మరియు Windows Defender తొలగించిన ఫైల్లను ఎలా పునరుద్ధరించాలో చూపుతుంది.
USB వైరస్ స్కానర్లు లేదా MiniTool పవర్ డేటా రికవరీ గురించి మీకు ఏవైనా ప్రశ్నలు లేదా సూచనలు ఉంటే, దయచేసి మీ వ్యాఖ్యలను దిగువన ఉంచడం ద్వారా లేదా ఇమెయిల్ పంపడం ద్వారా మాకు తెలియజేయడానికి సంకోచించకండి [ఇమెయిల్ రక్షితం] .
![పరిష్కరించబడింది - ఫైల్ అనుమతి కారణంగా వర్డ్ పూర్తి చేయలేరు [మినీటూల్ న్యూస్]](https://gov-civil-setubal.pt/img/minitool-news-center/64/solved-word-cannot-complete-save-due-file-permission.png)
![డిస్కార్డ్ హార్డ్వేర్ త్వరణం & దాని సమస్యలపై పూర్తి సమీక్ష [మినీటూల్ న్యూస్]](https://gov-civil-setubal.pt/img/minitool-news-center/63/full-review-discord-hardware-acceleration-its-issues.png)


![స్థిర: విండోస్ 10/8/7 / XP లో PFN_LIST_CORRUPT లోపం [మినీటూల్ చిట్కాలు]](https://gov-civil-setubal.pt/img/data-recovery-tips/87/fixed-pfn_list_corrupt-error-windows-10-8-7-xp.jpg)
![Windows 10 PC లేదా Macలో జూమ్ను ఎలా ఇన్స్టాల్ చేయాలి? గైడ్ చూడండి! [మినీ టూల్ చిట్కాలు]](https://gov-civil-setubal.pt/img/news/BB/how-to-install-zoom-on-windows-10-pc-or-mac-see-the-guide-minitool-tips-1.png)


![విండోస్ సేవకు కనెక్ట్ చేయడంలో సమస్యకు టాప్ 4 పరిష్కారాలు విఫలమయ్యాయి [మినీటూల్ చిట్కాలు]](https://gov-civil-setubal.pt/img/backup-tips/77/top-4-solutions-issue-failed-connect-windows-service.jpg)

![MP3 కన్వర్టర్లకు టాప్ 8 బెస్ట్ & ఫ్రీ FLAC [మినీటూల్ చిట్కాలు]](https://gov-civil-setubal.pt/img/video-converter/37/top-8-best-free-flac-mp3-converters.png)



![విండోస్ షెల్కు 6 మార్గాలు కామన్ డిఎల్ఎల్ పనిచేయడం మానేసింది [మినీటూల్ న్యూస్]](https://gov-civil-setubal.pt/img/minitool-news-center/62/6-ways-windows-shell-common-dll-has-stopped-working.png)




