విండోస్ తొలగింపు ఫైల్లను స్వయంచాలకంగా పరిష్కరించండి & డేటాను పునరుద్ధరించండి
Vindos Tolagimpu Phail Lanu Svayancalakanga Pariskarincandi Detanu Punarud Dharincandi
Windows ఫైల్లను ఆటోమేటిక్గా తొలగిస్తోంది ? డిలీట్ అయిన ఫైల్స్ ని రికవర్ చేయడం ఎలాగో తెలుసా? ఇప్పుడు ఈ పోస్ట్లో నుండి MiniTool , Windows 10లో 'ఫైళ్లు స్వయంచాలకంగా తొలగించబడతాయి' సమస్యను పరిష్కరించడానికి మరియు కోల్పోయిన డేటాను పునరుద్ధరించడానికి మీరు అనేక ఆచరణీయ పరిష్కారాలను నేర్చుకోవచ్చు.
Windows ఫైల్లను స్వయంచాలకంగా ఎందుకు తొలగిస్తుంది
Windows 10లో నా ఫైల్లు స్వయంచాలకంగా తొలగించబడుతున్నాయి మరియు ఈ సమస్య ఉన్న వినియోగదారుని నేను మాత్రమే కాదు. ఇక్కడ మీరు ఇంటర్నెట్ నుండి నిజమైన ఉదాహరణను చూడవచ్చు:
నా డౌన్లోడ్ల ఫోల్డర్ ఎటువంటి హెచ్చరిక లేకుండా రెండవసారి స్వయంచాలకంగా తొలగించబడింది. నేను స్క్రీన్షాట్లో ఉంచే 4 మినహా అన్ని ఫైల్లు తొలగించబడ్డాయి. ఈ ఫైళ్లు బాధ్యత వహిస్తాయా? నేను ఇటీవల డిస్క్ క్లీనప్ని అమలు చేయలేదు లేదా నా PCలో CCleaner లేదా Storage Sense యాక్టివేట్ చేయబడలేదు. నేను Recuva ప్రోగ్రామ్తో నా ఫైల్లను పునరుద్ధరించడానికి ప్రయత్నించాను, కానీ అది పని చేయలేదు మరియు ఇది చాలా బాధించేది.
answers.microsoft.com
“ఫైళ్లు స్వయంచాలకంగా తొలగించబడతాయి” అనేది వివిధ కారణాల వల్ల సంభవించవచ్చు. ఇక్కడ మేము అత్యంత సాధారణ కారణాలను జాబితా చేస్తాము:
- స్టోరేజ్ సెన్స్ ఫీచర్ ప్రారంభించబడి, మీ కంప్యూటర్ డిస్క్ స్పేస్ అయిపోయినప్పుడు 'Windows ఫైల్లను ఆటోమేటిక్గా తొలగిస్తుంది' అనే లోపం ఏర్పడుతుంది.
- Windows డిఫెండర్ మీ ఫైల్లను తొలగించింది అది మీ ఫైల్లను వైరస్లుగా గుర్తించినప్పుడు.
- మీ కంప్యూటర్ వైరస్లు లేదా మాల్వేర్ ద్వారా సోకింది.
- మీ మౌస్తో సమస్యలు ఏర్పడతాయి ఎడమ-క్లిక్ చేసినప్పుడు ఫైల్లు తొలగించబడతాయి .
మీ ఫైల్లు స్వయంచాలకంగా తొలగించబడుతున్నాయని మీరు కనుగొన్నప్పుడు, మీరు ఈ క్రింది వాటిని చేయాలి:
- ముందుగా, మీ ఫైల్లు పోయినట్లయితే వెంటనే పరికరాన్ని ఉపయోగించడం ఆపివేయండి డేటా ఓవర్ రైటింగ్ .
- రెండవది, కోల్పోయిన ఫైల్లను తిరిగి పొందడానికి ప్రొఫెషనల్ డేటా రికవరీ సాఫ్ట్వేర్ భాగాన్ని ఉపయోగించండి.
- మూడవది, Windows 10 ఫైల్లను స్వయంచాలకంగా తొలగించకుండా ఆపడానికి అనేక ఉపయోగకరమైన పద్ధతులను ప్రయత్నించండి.
Windows తొలగించిన ఫైళ్ళను ఎలా తిరిగి పొందాలి
ఫైల్లు స్వయంచాలకంగా తొలగించబడటానికి సాధారణ కారణాలను తెలుసుకున్న తర్వాత, ఇప్పుడు మీరు మీ PC నుండి తొలగించబడిన ఫైల్లను పునరుద్ధరించడానికి డేటా పునరుద్ధరణ సాధనాన్ని ఉపయోగించాలి. MiniTool పవర్ డేటా రికవరీ, ది ఉత్తమ డేటా రికవరీ సాఫ్ట్వేర్ , అంతర్గత హార్డ్ డ్రైవ్లు, ఎక్స్టర్నల్ హార్డ్ డ్రైవ్లు, USB డిస్క్లు, సాలిడ్-స్టేట్ డ్రైవ్లు (SSDలు), CDలు/DVDలు మొదలైన వాటితో సహా అన్ని ఫైల్ స్టోరేజ్ పరికరాల నుండి ఫైల్లను పునరుద్ధరించడానికి ఉపయోగించబడుతుంది. ఇది కూడా చేయవచ్చు ఫార్మాట్ చేయబడిన USB ఫ్లాష్ డ్రైవ్ల నుండి డేటాను తిరిగి పొందండి మరియు యాక్సెస్ చేయలేని విభజనలు.
ఇంకేముంది, MiniTool పవర్ డేటా రికవరీ యొక్క ఉచిత ఎడిషన్ 1 GB వరకు డేటాను పూర్తిగా ఉచితంగా తిరిగి పొందడంలో మీకు సహాయపడుతుంది. ఈ పరిమితిని అధిగమించడానికి, మీరు MiniTool పవర్ డేటా రికవరీ పర్సనల్ ఎడిషన్ని ఎంచుకోవచ్చు.
ఇప్పుడు మీరు Windows ద్వారా తొలగించబడిన ఫైల్లను పునరుద్ధరించడానికి వివరణాత్మక దశలను చూడవచ్చు.
దశ 1. దాని ప్రధాన ఇంటర్ఫేస్ను పొందడానికి MiniTool పవర్ డేటా రికవరీని డౌన్లోడ్ చేయండి, ఇన్స్టాల్ చేయండి మరియు అమలు చేయండి (డేటా ఓవర్రైటింగ్ను నిరోధించడానికి డేటా నష్టం కనిపించే విభజనలో దీన్ని ఇన్స్టాల్ చేయవద్దు).
స్టెప్ 2. ఇప్పుడు మీరు కు వచ్చారు లాజికల్ డ్రైవ్లు డిఫాల్ట్గా డేటా రికవరీ మాడ్యూల్. ఈ విభాగం కింద, మీరు కోల్పోయిన ఫైల్లను కలిగి ఉన్న టార్గెట్ డ్రైవ్ను ఎంచుకోవచ్చు మరియు క్లిక్ చేయండి స్కాన్ చేయండి స్కానింగ్ ప్రారంభించడానికి బటన్ లేదా లక్ష్య విభజనను స్కాన్ చేయడానికి డబుల్ క్లిక్ చేయండి.

దశ 3. ఉత్తమ స్కాన్ ఫలితం కోసం స్కానింగ్ ప్రక్రియ పూర్తయ్యే వరకు వేచి ఉండండి. మీరు అవసరమైన ఫైల్లను కనుగొంటే, మీరు కూడా క్లిక్ చేయవచ్చు పాజ్ చేయండి దాన్ని సస్పెండ్ చేయడానికి చిహ్నం. ఇప్పుడు మీరు క్లిక్ చేయవచ్చు ఫిల్టర్ చేయండి ఫైల్ పరిమాణం, ఫైల్ రకం, ఫైల్ వర్గం మరియు సవరించిన తేదీ ద్వారా అవాంఛిత ఫైల్లను ఫిల్టర్ చేయడానికి బటన్.
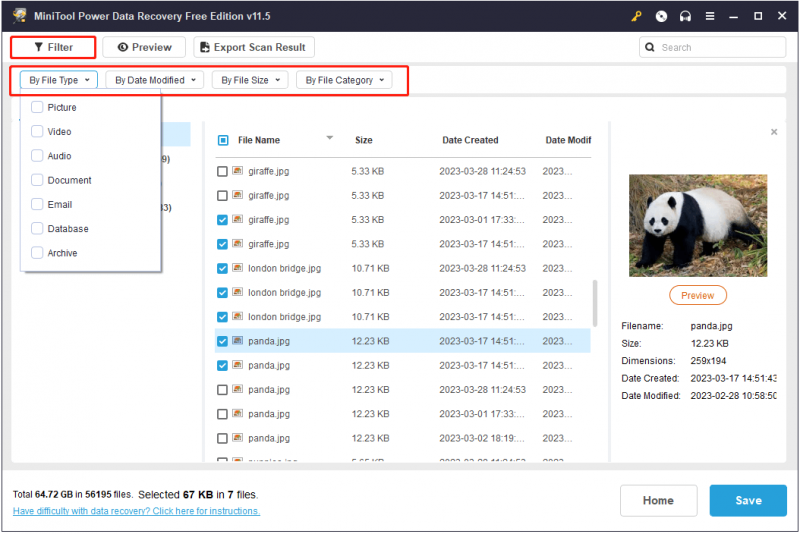
ఇక్కడ మీరు శోధన పెట్టెలో ఫైల్ పేరును కూడా టైప్ చేసి నొక్కండి నమోదు చేయండి నిర్దిష్ట ఫైల్ల కోసం శోధించడానికి. ఈ ఫీచర్తో, మీరు అవసరమైన ఫైల్లను మరింత త్వరగా కనుగొనవచ్చు మరియు ఎక్కువ సమయాన్ని ఆదా చేసుకోవచ్చు.
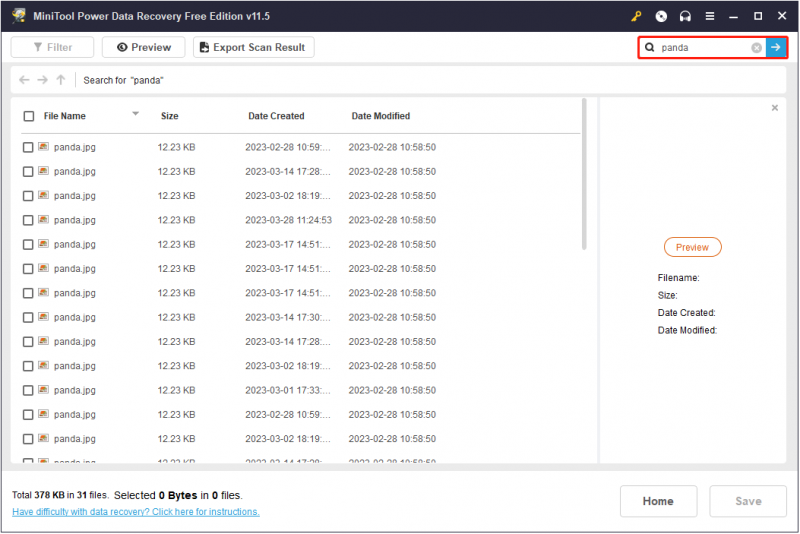
దశ 4. కనుగొనబడిన ఫైల్లు కావలసినవి కాదా అని తనిఖీ చేయడానికి ప్రివ్యూ చేయండి ( 70 రకాల ఫైల్లను ప్రివ్యూ చేయడానికి మద్దతు ఇస్తుంది ) అప్పుడు అవసరమైన అన్ని ఫైళ్లను ఎంచుకుని, క్లిక్ చేయండి సేవ్ చేయండి వాటిని అసలు మార్గం నుండి వేరుగా సురక్షితమైన స్థలంలో నిల్వ చేయడానికి. మరియు ఊహించని పరిస్థితులను నివారించడానికి వాటిని మరొక డ్రైవ్లో నిల్వ చేయాలని సిఫార్సు చేయబడింది.
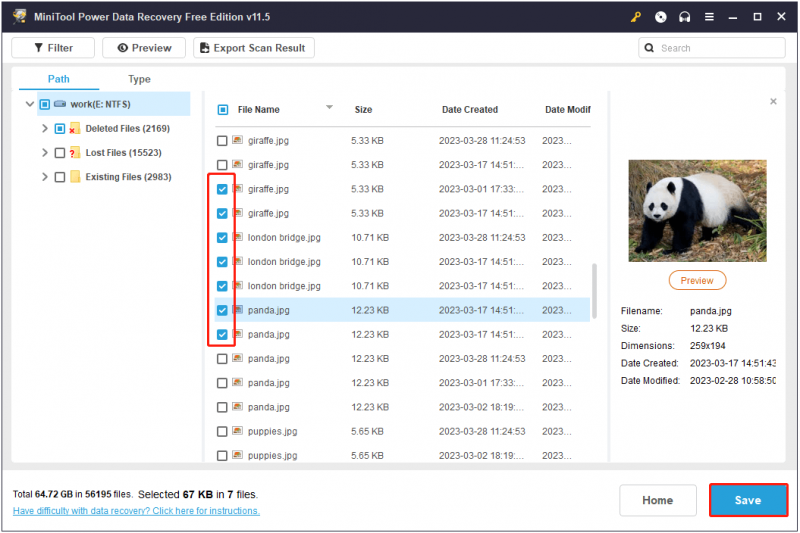
Windows ఫైల్లను స్వయంచాలకంగా తొలగించడాన్ని ఎలా ఆపాలి
MiniTool పవర్ డేటా రికవరీతో కోల్పోయిన ఫైల్లను పునరుద్ధరించిన తర్వాత, చింతించకుండా స్వయంచాలకంగా ఫైల్లను తొలగించకుండా Windows 10ని ఆపడానికి మీరు క్రింది పద్ధతులను ఒక్కొక్కటిగా ప్రయత్నించవచ్చు.
పరిష్కారం 1. ఫైల్లను తొలగించకుండా విండోస్ డిఫెండర్ను ఆపండి
ముందు చెప్పినట్లుగా, Windows డిఫెండర్ మీ ఫైల్లను వైరస్లుగా గుర్తించి, మీ కంప్యూటర్ను రక్షించడానికి వాటిని స్వయంచాలకంగా తొలగించవచ్చు. మీ ఫైల్లు Windows ద్వారా స్వయంచాలకంగా తొలగించబడితే, మీరు ప్రయత్నించవచ్చు Windows డిఫెండర్ను నిలిపివేయండి తాత్కాలికంగా మరియు సమస్య పోయిందో లేదో తనిఖీ చేయండి.
దశ 1. నొక్కండి Windows + I Windows సెట్టింగ్లను యాక్సెస్ చేయడానికి మరియు క్లిక్ చేయడానికి కీ కాంబినేషన్లు నవీకరణ & భద్రత .
దశ 2. క్లిక్ చేయండి విండోస్ డిఫెండర్ > విండోస్ డిఫెండర్ సెక్యూరిటీ సెంటర్ను తెరవండి .
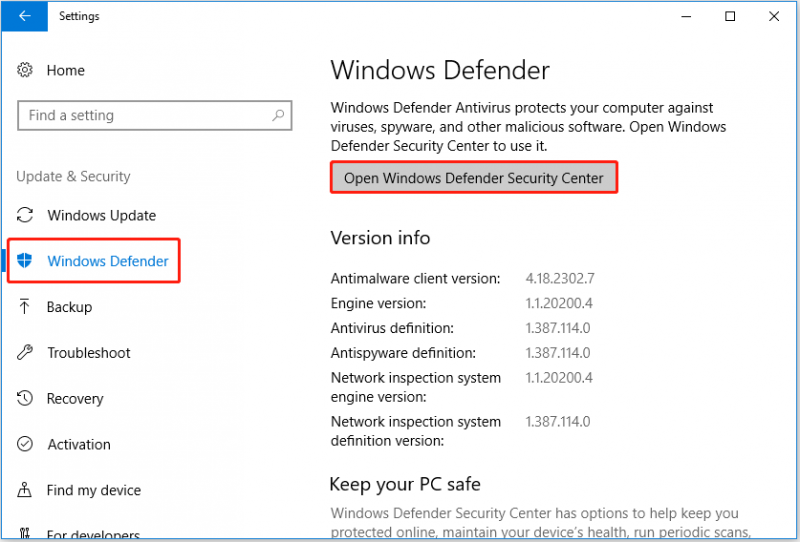
దశ 3. క్లిక్ చేయండి వైరస్ & ముప్పు రక్షణ ఆపై క్లిక్ చేయండి వైరస్ & ముప్పు రక్షణ సెట్టింగ్లు .
దశ 4. ఆఫ్ చేయండి నిజ-సమయ రక్షణ దాని కింద ఉన్న స్విచ్ బటన్ను హైలైట్ చేయడం ద్వారా.
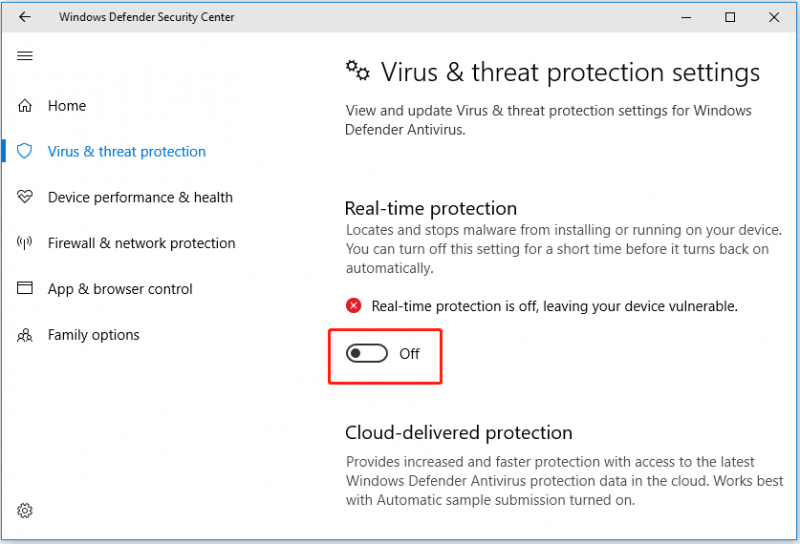
దశ 5. క్లిక్ చేయండి అవును ఈ మార్పును వర్తింపజేయడానికి వినియోగదారు ఖాతా నియంత్రణ విండోలో.
పరిష్కారం 2. స్టోరేజ్ సెన్స్ని నిలిపివేయండి
స్టోరేజ్ సెన్స్ తాత్కాలిక ఫైల్లు, మీ రీసైకిల్ బిన్లోని కంటెంట్ మరియు డౌన్లోడ్ల ఫోల్డర్లోని డౌన్లోడ్ చేసిన ఫైల్లు వంటి మీకు అవసరం లేని ఫైల్లను తీసివేయడం ద్వారా మీ స్థలాన్ని స్వయంచాలకంగా ఖాళీ చేయగల ఫీచర్. కాబట్టి, మీరు ఈ ఫీచర్ని ఎనేబుల్ చేస్తే మీ ఫైల్లు పోవచ్చు. 'Windows ఫైల్లను స్వయంచాలకంగా తొలగిస్తోంది' సమస్యను పరిష్కరించడానికి, మీరు చేయవచ్చు స్టోరేజ్ సెన్స్ ఆఫ్ చేయండి .
దశ 1. విండోస్ సెట్టింగ్లను తెరిచి, ఎంచుకోండి వ్యవస్థ .
దశ 2. కు వెళ్లండి నిల్వ టాబ్ మరియు మారండి నిల్వ భావం ఆఫ్ చేయడానికి.
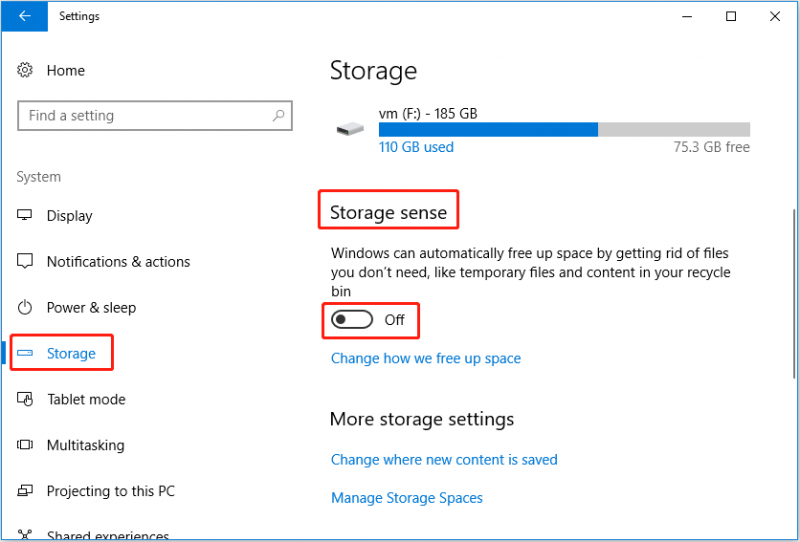
ఇక్కడ మీరు కూడా క్లిక్ చేయవచ్చు మేము స్థలాన్ని ఖాళీ చేసే విధానాన్ని మార్చండి మీ అవసరాలకు అనుగుణంగా స్టోరేజ్ సెన్స్ సెట్టింగ్లను అనుకూలీకరించడానికి. అయితే, ఇది తాత్కాలిక ఫైల్ తొలగింపు సెట్టింగ్లతో మార్పులు చేయడానికి మాత్రమే మిమ్మల్ని అనుమతిస్తుంది.
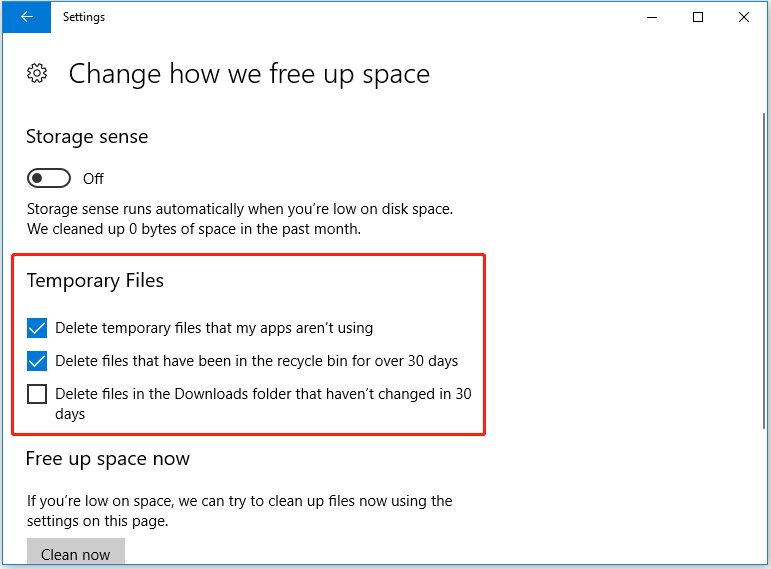
పరిష్కారం 3. మాల్వేర్ కోసం స్కాన్ చేయండి
కొన్నిసార్లు మీ కంప్యూటర్లోని వైరస్లు లేదా మాల్వేర్ కూడా ఆటోమేటిక్ ఫైల్ నష్టానికి దారితీయవచ్చు. ఈ పరిస్థితిలో, మీరు ఉపయోగించి మీ కంప్యూటర్ యొక్క పూర్తి యాంటీవైరస్ స్కాన్ చేయాలి యాంటీవైరస్ .
ఉపయోగకరమైన చిట్కా
డేటా నష్టాన్ని నివారించడానికి, మీ ముఖ్యమైన ఫైల్లను మొత్తం సిస్టమ్ను కూడా క్రమం తప్పకుండా బ్యాకప్ చేయడానికి ప్రొఫెషనల్ డేటా బ్యాకప్ సాధనాన్ని ఎంచుకోవడం అత్యంత ప్రభావవంతమైన మార్గం. MiniTool ShadowMaker అటువంటి ప్రొఫెషనల్ డేటా బ్యాకప్ సాఫ్ట్వేర్. ఇది మీ ఫైల్లు, ఫోల్డర్లు, సిస్టమ్లు, డిస్క్లు మరియు విభజనలను బ్యాకప్ చేయడానికి ఉపయోగించబడుతుంది.
అదనంగా, ఇది మీకు అనే ఫీచర్ను అందిస్తుంది బూటబుల్ మీడియా బిల్డర్ అది కావచు మీ సిస్టమ్ని మునుపటి స్థితికి పునరుద్ధరించండి కంప్యూటర్ బూట్ చేయడంలో విఫలమైనప్పుడు. మరియు ఈ డేటా బ్యాకప్ సాధనం 30-రోజుల ఉచిత ట్రయల్ని అందిస్తుంది, ఇది మీకు సరిపోతుందో లేదో తనిఖీ చేయడానికి మిమ్మల్ని అనుమతిస్తుంది. దీన్ని ఉచితంగా డౌన్లోడ్ చేసుకోవడానికి మీరు దిగువ బటన్ను క్లిక్ చేయవచ్చు.
క్రింది గీత
'Windows ఫైళ్లను ఆటోమేటిక్గా తొలగించడం' సమస్య ఇప్పుడు పరిష్కరించబడిందా? విండోస్ ఫైల్లను తొలగించకుండా ఆపడానికి పై ట్రబుల్షూటింగ్ మార్గాలను ఉపయోగించి ప్రయత్నించండి. మీరు ఈ సమస్యను పరిష్కరించడానికి ఏవైనా ఇతర మంచి పరిష్కారాలను కనుగొన్నట్లయితే, వాటిని దిగువ వ్యాఖ్య జోన్లో భాగస్వామ్యం చేయడానికి స్వాగతం లేదా దీని ద్వారా మమ్మల్ని సంప్రదించండి [ఇమెయిల్ రక్షించబడింది] .
![Ctrl Alt డెల్ పనిచేయడం లేదా? మీ కోసం 5 విశ్వసనీయ పరిష్కారాలు ఇక్కడ ఉన్నాయి! [మినీటూల్ న్యూస్]](https://gov-civil-setubal.pt/img/minitool-news-center/66/ctrl-alt-del-not-working.png)



![పరిష్కరించబడింది - నెట్వర్క్ డ్రైవ్ విండోస్ 10 ను మ్యాప్ చేయలేము [మినీటూల్ న్యూస్]](https://gov-civil-setubal.pt/img/minitool-news-center/74/solved-can-t-map-network-drive-windows-10.png)



![ఫైర్ఫాక్స్ vs క్రోమ్ | 2021 లో ఉత్తమ వెబ్ బ్రౌజర్ ఏది [మినీటూల్ న్యూస్]](https://gov-civil-setubal.pt/img/minitool-news-center/49/firefox-vs-chrome-which-is-best-web-browser-2021.png)

![పరిష్కరించబడింది: ఇన్ఫర్మేషన్ స్టోర్ తెరవబడదు lo ట్లుక్ లోపం [మినీటూల్ న్యూస్]](https://gov-civil-setubal.pt/img/minitool-news-center/39/solved-information-store-cannot-be-opened-outlook-error.png)

![అపెక్స్ లెజెండ్లకు 6 మార్గాలు విండోస్ 10 ను ప్రారంభించలేదు [మినీటూల్ న్యూస్]](https://gov-civil-setubal.pt/img/minitool-news-center/34/6-ways-apex-legends-won-t-launch-windows-10.png)
![[స్థిరం]: ఎల్డెన్ రింగ్ క్రాషింగ్ PS4/PS5/Xbox One/Xbox సిరీస్ X|S [మినీటూల్ చిట్కాలు]](https://gov-civil-setubal.pt/img/partition-disk/74/fixed-elden-ring-crashing-ps4/ps5/xbox-one/xbox-series-x-s-minitool-tips-1.png)
![మీరు Windows లో System32 ఫోల్డర్ను తొలగిస్తే ఏమి జరుగుతుంది? [మినీటూల్ చిట్కాలు]](https://gov-civil-setubal.pt/img/data-recovery-tips/24/what-happens-if-you-delete-system32-folder-windows.jpg)
![“ప్రాక్సీ సర్వర్ స్పందించడం లేదు” లోపం ఎలా పరిష్కరించాలి? [మినీటూల్ న్యూస్]](https://gov-civil-setubal.pt/img/minitool-news-center/42/how-fix-proxy-server-is-not-responding-error.jpg)
![టాస్క్ హోస్ట్ విండోను ఎలా పరిష్కరించాలి విండోస్ 10 లో మూసివేయడాన్ని నిరోధిస్తుంది [మినీటూల్ న్యూస్]](https://gov-civil-setubal.pt/img/minitool-news-center/55/how-fix-task-host-window-prevents-shut-down-windows-10.jpg)
![వైర్లెస్ అడాప్టర్ అంటే ఏమిటి మరియు విండోస్ 10 లో దీన్ని ఎలా కనుగొనాలి? [మినీటూల్ వికీ]](https://gov-civil-setubal.pt/img/minitool-wiki-library/80/what-is-wireless-adapter.png)
![గేమ్ డౌన్లోడ్ చేస్తున్నప్పుడు Battle.net డౌన్లోడ్ నెమ్మదిగా ఉందా? 6 పరిష్కారాలను ప్రయత్నించండి [మినీ టూల్ చిట్కాలు]](https://gov-civil-setubal.pt/img/news/8C/battle-net-download-slow-when-downloading-a-game-try-6-fixes-minitool-tips-1.png)
![ఫ్లాష్ నిల్వ VS SSD: ఏది మంచిది మరియు ఏది ఎంచుకోవాలి [మినీటూల్ చిట్కాలు]](https://gov-civil-setubal.pt/img/backup-tips/72/flash-storage-vs-ssd.jpg)