Windows 10 11లో PUBG యాంటీ-చీట్ ఎర్రర్కు తక్షణ పరిష్కారాలు
Instant Solutions For Pubg Anti Cheat Error On Windows 10 11
PUBG ఖచ్చితంగా అత్యంత జనాదరణ పొందిన గేమ్లలో ఒకటి, కానీ దానిలో లోపాలు ఉన్నాయి. కొంతమంది ప్లేయర్లు అప్డేట్ తర్వాత లేదా గేమ్ప్లే సమయంలో PUBG యాంటీ-చీట్ ఎర్రర్ గురించి ఫిర్యాదు చేశారు. PUBG యాంటీ-చీట్ ఎర్రర్ అంటే ఏమిటి? ఈ లోపం వెనుక కారణాలు ఏమిటి? అది ఎలా పరిష్కరించబడుతుంది? ఇక్కడ నుండి ఈ పోస్ట్ MiniTool మీ సమాధానాలు ఇవ్వగలరు.
PUBG యాంటీ-చీట్ ఎర్రర్ గురించి
PUBG వంటి పోటీ గేమ్లు మోసం చేసే వారితో సహా వివిధ రకాల ఆటగాళ్లను ఆకర్షించే అవకాశం ఉంది. ఆట యొక్క ప్రజాదరణ పెరిగేకొద్దీ, మోసం చేసే ఆటగాళ్ల సంఖ్య కూడా పెరుగుతుంది. మోసం ప్రబలంగా మారినప్పుడు, గేమ్ యొక్క సమగ్రత రాజీపడుతుంది, మోసం చేసే పద్ధతులకు వ్యతిరేకంగా డెవలపర్లు చర్య తీసుకోవాలని ప్రాంప్ట్ చేస్తారు. దీన్ని ఎదుర్కోవడానికి, యాంటీ-చీట్ మెకానిజమ్స్ PUBGలో చేర్చబడ్డాయి.
PUBGలోని యాంటీ-చీట్ సిస్టమ్ సాధారణంగా ప్రభావవంతంగా ఉంటుంది, అయితే PUBG యాంటీ-చీట్తో సమస్య అమలు కావడం లేదని చాలా మంది ప్లేయర్లు కనుగొన్నారు, ఇది గేమ్ లాంచ్ చేయడంలో లేదా క్రాష్ అవ్వడానికి దారితీసింది. ఆన్-స్క్రీన్ దోష సందేశం క్రింది విధంగా ఉండవచ్చు:

PUBG యాంటీ-చీట్ ఎర్రర్కు సాధ్యమయ్యే కారణాలు
యాంటీవైరస్ ప్రోగ్రామ్లు, మిస్ అయిన లేదా పాడైన గేమ్ ఫైల్లు లేదా అప్డేట్ కాని అప్లికేషన్లతో వైరుధ్యాల కారణంగా PUBGలో యాంటీ-చీట్ ఎర్రర్ సంభవించవచ్చు. ఈ లోపానికి ప్రాథమిక కారణాలు పాత విండోస్ వెర్షన్లు మరియు సిస్టమ్ డ్రైవర్లు. ఇంకా, స్టీమ్ లేదా ఇతర గేమ్ క్లయింట్ల పాడైన ఇన్స్టాలేషన్ కూడా PUBG యాంటీ-చీట్ ఎర్రర్కు దారితీయవచ్చు.
PUBG యాంటీ-చీట్ ఎర్రర్ను ఎలా పరిష్కరించాలి
ఇప్పుడు, మేము PUBG యాంటీ-చీట్ ఎర్రర్ను ఎలా పరిష్కరించాలో పద్ధతుల్లోకి ప్రవేశిస్తాము. మరింత సమాచారం పొందడానికి చదువుతూ ఉండండి.
పరిష్కరించండి 1. గేమ్ ఫైల్లను ధృవీకరించండి
మిస్ లేదా పాడైన గేమ్ ఫైల్లు PUBGలో యాంటీ-చీట్ ఎర్రర్ వంటి గేమ్ యాంటీ-చీట్ ఎర్రర్కు కారణం కావచ్చు. గేమ్కు సంబంధించిన అప్డేట్లు, నమ్మదగని ఇంటర్నెట్ కనెక్టివిటీ, అనుమతి సమస్యలు మరియు హార్డ్ డ్రైవ్లో సమస్యలతో సహా అనేక కారణాల వల్ల గేమ్ ఫైల్లు పాడైపోతాయి. అదృష్టవశాత్తూ, మీరు గేమ్ను మళ్లీ ఇన్స్టాల్ చేయాల్సిన అవసరం లేకుండానే స్టీమ్లో అందుబాటులో ఉన్న రిపేర్ ఫీచర్ని ఉపయోగించి గేమ్ ఫైల్లను పరిష్కరించవచ్చు. ఎలా కొనసాగించాలో ఇక్కడ ఉంది:
దశ 1: ప్రారంభించండి ఆవిరి , మీకి నావిగేట్ చేయండి ఆవిరి లైబ్రరీ , కుడి-క్లిక్ చేయండి PUBG , మరియు ఎంచుకోండి లక్షణాలు .
దశ 2: కు వెళ్ళండి స్థానిక ఫైల్లు ఎడమ పేన్లో ట్యాబ్ని క్లిక్ చేసి, క్లిక్ చేయండి గేమ్ ఫైల్ల సమగ్రతను ధృవీకరించండి... కుడి పేన్లో బటన్.
దశ 3: ఈ ప్రక్రియలో, గేమ్ ఫైల్లు దెబ్బతిన్నాయని స్కాన్ చేయబడతాయి, ఆపై డౌన్లోడ్ చేయడం ప్రారంభమవుతుంది.
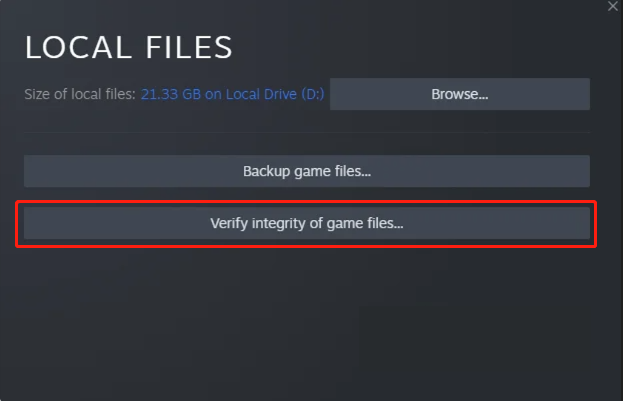
గేమ్ ఫైల్లు రిపేర్ చేయబడే వరకు ఓపికగా వేచి ఉండండి, ఆపై సమస్య కొనసాగుతుందో లేదో చూడటానికి గేమ్ను మళ్లీ ప్రారంభించండి.
పరిష్కరించండి 2. యాంటీ-చీట్ ఫైల్ను తొలగించండి
PUBGలో యాంటీ-చీట్ ఎర్రర్ను పరిష్కరించడానికి, యాంటీ-చీట్ ఫైల్ను తొలగించడానికి ప్రయత్నించండి. ఈ చర్య యాంటీ-చీట్ సిస్టమ్ని రీసెట్ చేయడంలో సహాయపడుతుంది మరియు మీరు ఎదుర్కొనే ఏవైనా సమస్యలను సమర్థవంతంగా పరిష్కరించవచ్చు.
గమనిక: ఈ పద్ధతిని ప్రయత్నించే ముందు, ప్రతిదీ చెక్కుచెదరకుండా మరియు తాజాగా ఉందని నిర్ధారించుకోవడానికి గేమ్ ఫైల్లను ధృవీకరించాలని గుర్తుంచుకోండి.దశ 1: నొక్కండి Ctrl + షిఫ్ట్ + Esc టాస్క్ మేనేజర్ని తెరవడానికి కలిసి.
దశ 2: పాప్-అప్ విండోలో, కు వెళ్లండి వివరాలు టాస్క్బార్లో ట్యాబ్.
దశ 3: పేరు పెట్టబడిన పనిని గుర్తించి, కుడి-క్లిక్ చేయండి zksvc.exe , ఆపై ఎంచుకోండి ఫైల్ స్థానాన్ని తెరవండి .
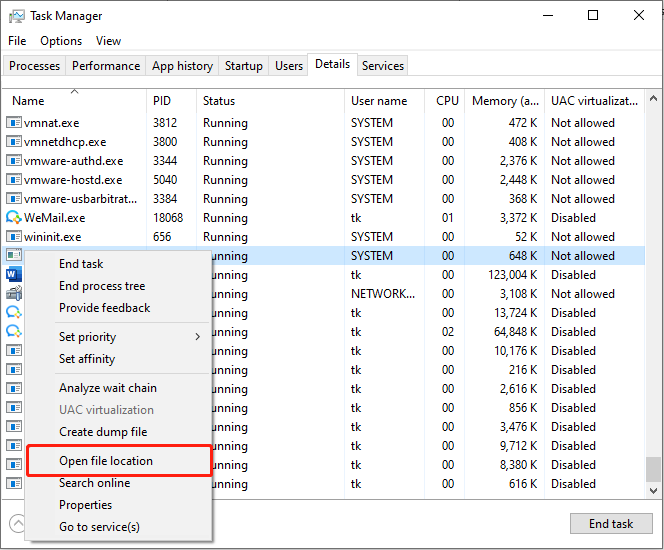
దశ 4: ఫైల్ ఎక్స్ప్లోరర్ విండోలో, అని పిలువబడే ఫైల్పై కుడి-క్లిక్ చేయండి zksvc మరియు ఎంచుకోండి తొలగించు .
ఈ ఆపరేషన్ తర్వాత, PUBGని అమలు చేయడానికి Steam లేదా మీ గేమ్ క్లయింట్ని మళ్లీ ప్రారంభించండి.
పరిష్కరించండి 3. విండోస్ ఫైర్వాల్ ద్వారా గేమ్ను అనుమతించండి మరియు మినహాయింపును జోడించండి
విండోస్ ఫైర్వాల్ గేమ్ను రన్ చేయకుండా నిరోధిస్తున్నట్లయితే మరియు అది Windows డిఫెండర్ మినహాయింపుల జాబితాకు జోడించబడనట్లయితే, అది PUBG యాంటీ-చీట్ ఎర్రర్ను ప్రేరేపించవచ్చు. ఫలితంగా, ఇది మంచి ఆలోచన ఫైర్వాల్ పోర్ట్ను బ్లాక్ చేస్తుందో లేదో తనిఖీ చేయండి లేదా PUBG వంటి అప్లికేషన్.
దశ 1: నొక్కండి గెలవండి + I Windows సెట్టింగ్లను తెరవడానికి.
దశ 2: నావిగేట్ చేయండి నవీకరణ & భద్రత > విండోస్ సెక్యూరిటీ > ఫైర్వాల్ & నెట్వర్క్ రక్షణ .
దశ 3: క్లిక్ చేయండి ఫైర్వాల్ ద్వారా యాప్ను అనుమతించండి .
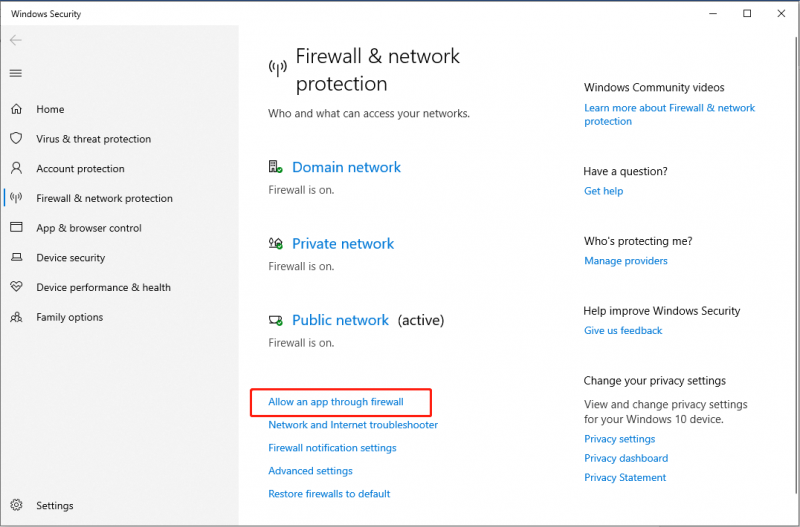
దశ 4: క్లిక్ చేయండి సెట్టింగ్లను మార్చండి బటన్.
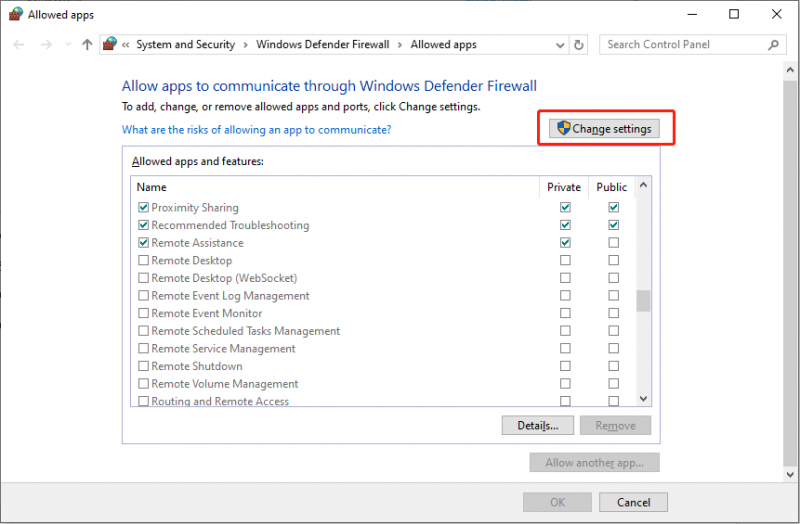
దశ 5: గుర్తించండి PUBG మరియు రెండింటి కింద చెక్బాక్స్లు ఉన్నాయని నిర్ధారించుకోండి ప్రైవేట్ మరియు పబ్లిక్ తనిఖీ చేస్తారు.
దశ 6: మూసివేయండి విండోస్ ఫైర్వాల్ & నెట్వర్క్ రక్షణ ఇంటర్ఫేస్ మరియు తిరిగి రండి Windows సెట్టింగ్లు ఇంటర్ఫేస్.
దశ 7: విండోస్ సెక్యూరిటీ విండోస్లో, క్లిక్ చేయండి వైరస్ & ముప్పు రక్షణ విభాగం. అప్పుడు, పాప్-అప్ విండోలో, ఎంచుకోండి సెట్టింగ్లను నిర్వహించండి కింద వైరస్ & ముప్పు రక్షణ సెట్టింగ్లు .
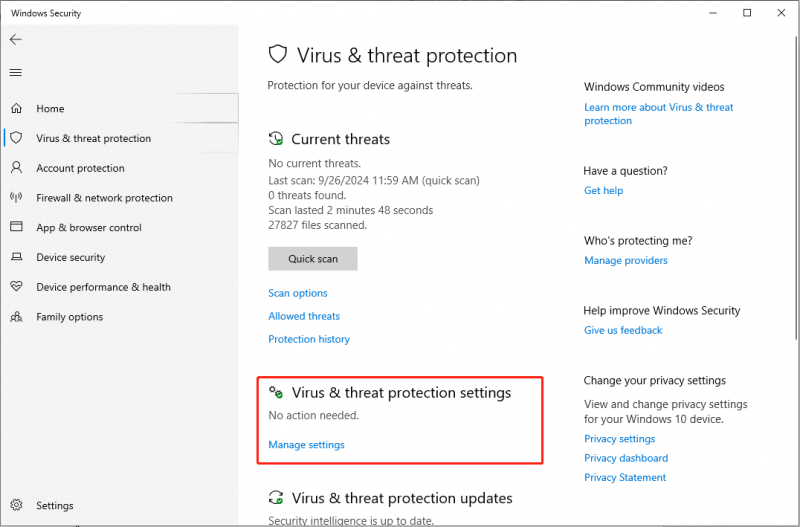
దశ 8: కనుగొనడానికి క్రిందికి స్క్రోల్ చేయండి మినహాయింపులు విభాగం, ఆపై ఎంచుకోండి మినహాయింపులను జోడించండి లేదా తీసివేయండి ఎంపిక.
దశ 9: UAC ప్రాంప్ట్లో, క్లిక్ చేయండి అవును . తరువాత, క్లిక్ చేయండి మినహాయింపును జోడించండి జోడించడానికి బటన్ విండోస్ డిఫెండర్ మినహాయింపులు .
దశ 10: ఎంచుకోండి ప్రక్రియ డ్రాప్-డౌన్ మెనులో, టైప్ చేయండి PUBG పెట్టెలో, మరియు క్లిక్ చేయండి జోడించు .
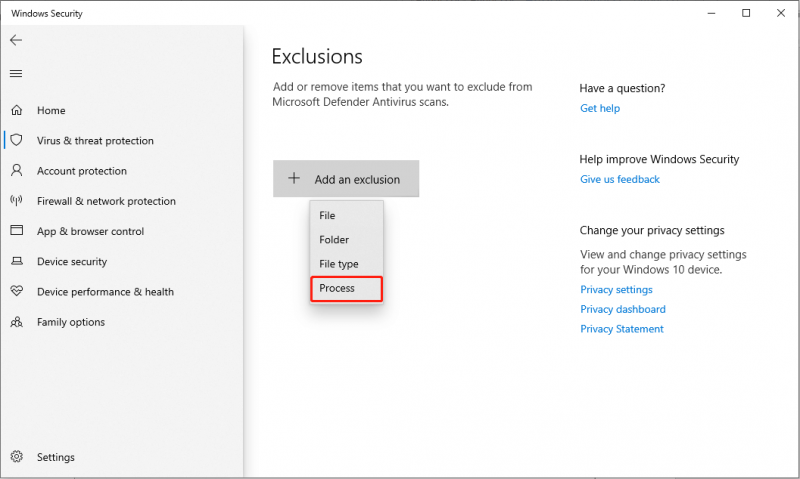
గేమ్ని మళ్లీ ప్రారంభించి, PUBG యాంటీ-చీట్ ఎర్రర్ పోయిందో లేదో తనిఖీ చేయండి.
పరిష్కరించండి 4. DNS సెట్టింగ్లను మార్చండి
DNS సెట్టింగ్లను సవరించడం ద్వారా PUBG యాంటీ-చీట్ ఎర్రర్ను పరిష్కరించవచ్చని కొంతమంది ప్లేయర్లు నివేదించారు. ఈ పరిష్కారాన్ని అమలు చేయడానికి క్రింది దశలు ఉన్నాయి:
దశ 1: నొక్కండి గెలవండి + I విండోస్ సెట్టింగ్లను ప్రారంభించడానికి మరియు వెళ్ళండి నెట్వర్క్ & ఇంటర్నెట్ .
దశ 2: స్థితి ట్యాబ్లో, క్లిక్ చేయండి అడాప్టర్ ఎంపికలను మార్చండి అధునాతన నెట్వర్క్ సెట్టింగ్ల విభాగం కింద.
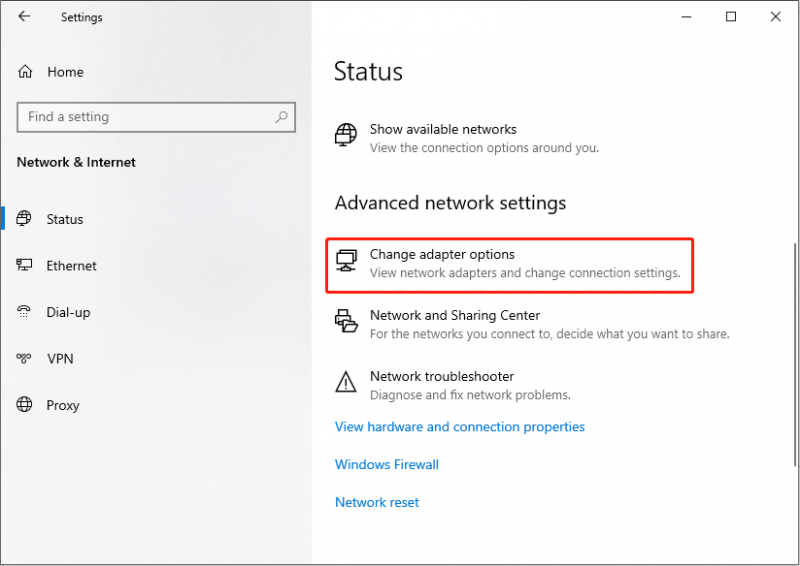
దశ 3: మీ సక్రియ Wi-Fi లేదా ఈథర్నెట్ కనెక్షన్పై కుడి-క్లిక్ చేసి, ఆపై ఎంచుకోండి లక్షణాలు .
దశ 4: పాప్-అప్ విండోలో, దీని కోసం పెట్టెను ఎంచుకోండి ఇంటర్నెట్ ప్రోటోకాల్ వెర్షన్ 4 (TCP/IPv4) .
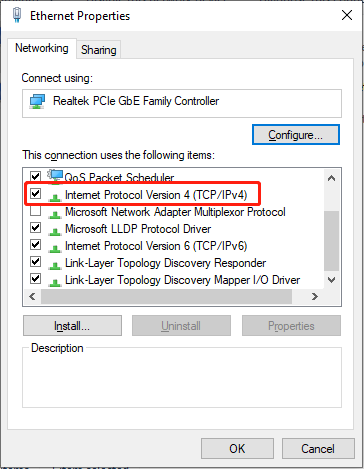
దశ 5: క్లిక్ చేయండి లక్షణాలు బటన్.
దశ 6: కింది ఇంటర్ఫేస్లో, టిక్ చేయండి కింది DNS సర్వర్ని ఉపయోగించండి మరియు అందించిన DNS చిరునామాలను వాటి సంబంధిత టెక్స్ట్ ఫీల్డ్లలోకి ఇన్పుట్ చేయండి.
- ప్రాధాన్య DNS సర్వర్: 8.8.8.8
- ప్రత్యామ్నాయ DNS సర్వర్: 8.8.4.4
మీ కంప్యూటర్ను పునఃప్రారంభించి, సమస్య పరిష్కరించబడిందో లేదో తనిఖీ చేయండి.
తీర్పు
క్లుప్తంగా, ఈ పోస్ట్ PUBG యాంటీ-చీట్ ఎర్రర్ను పరిష్కరించడానికి నాలుగు పరిష్కారాలను అందిస్తుంది. మీరు ఈ వేధించే సమస్యను ఎదుర్కొంటే, మీరు పైన పేర్కొన్న పద్ధతులను ప్రయత్నించవచ్చు.



![కొన్ని సెకన్ల కోసం ఇంటర్నెట్ కటౌట్ అవుతుందా? ఈ పరిష్కారాలను ప్రయత్నించండి! [మినీటూల్ న్యూస్]](https://gov-civil-setubal.pt/img/minitool-news-center/70/internet-cuts-out-few-seconds.jpg)
![ప్రొఫైల్ పిక్చర్ పరిమాణాన్ని విస్మరించండి | పూర్తి పరిమాణంలో డిస్కార్డ్ పిఎఫ్పిని డౌన్లోడ్ చేయండి [మినీటూల్ న్యూస్]](https://gov-civil-setubal.pt/img/minitool-news-center/03/discord-profile-picture-size-download-discord-pfp-full-size.png)

![పరిష్కరించండి: ఫ్రాస్టి మోడ్ మేనేజర్ ఆట ప్రారంభించలేదు (2020 నవీకరించబడింది) [మినీటూల్ చిట్కాలు]](https://gov-civil-setubal.pt/img/disk-partition-tips/04/solve-frosty-mod-manager-not-launching-game.jpg)












