డిస్క్ క్లీనప్ అప్డేట్ తర్వాత విండోస్ 10 లో డౌన్లోడ్ ఫోల్డర్ను శుభ్రపరుస్తుంది [మినీటూల్ న్యూస్]
Disk Cleanup Cleans Downloads Folder Windows 10 After Update
సారాంశం:
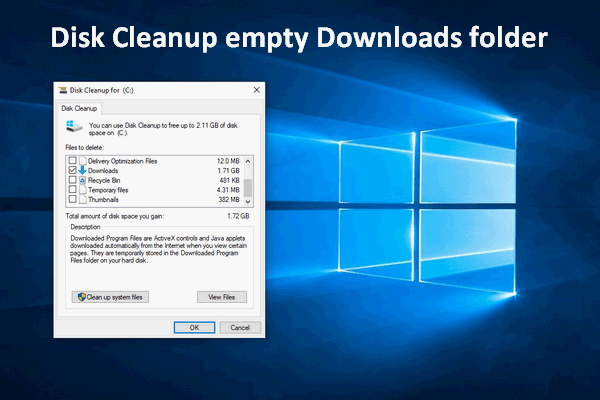
సాధారణంగా, విండోస్ వినియోగదారులు రోజువారీ ఉపయోగంలో డిస్క్ స్థలాన్ని ఖాళీ చేయడానికి డిస్క్ క్లీనప్ను ఉపయోగిస్తారు. మీ కోసం మరింత ఖాళీ స్థలాన్ని విడుదల చేయడానికి ఈ సాధనం పాత మరియు అనవసరమైన ఫైల్లను తొలగిస్తుంది. అయితే ఇటీవల, విండోస్ 10 అక్టోబర్ 2018 అప్డేట్లో దీన్ని ఉపయోగిస్తున్నప్పుడు మీరు మరింత జాగ్రత్తగా ఉండాలి ఎందుకంటే ఇది మీ డౌన్లోడ్ల ఫోల్డర్ను క్లియర్ చేస్తుంది.
ఇప్పుడు చెప్పండి, విండోస్ 10 అక్టోబర్ 2018 నవీకరణలో ఇటీవల కనుగొనబడిన బాధించే ఫైల్ తొలగింపు బగ్ మైక్రోసాఫ్ట్ ద్వారా పరిష్కరించబడింది (కనీసం ప్రస్తుతం పరీక్షకులకు అయినా). ఇప్పుడు, మరొక ఫైల్ తొలగింపు సమస్య వచ్చింది - డిస్క్ క్లీనప్ ఖాళీ డౌన్లోడ్ ఫోల్డర్ (విండోస్ 10 అక్టోబర్ 2018 నవీకరణలో కూడా).
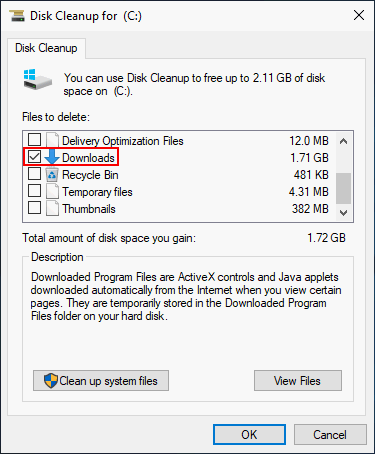
డిస్క్ క్లీనప్ మీ డౌన్లోడ్ ఫోల్డర్ను ఖాళీ చేస్తుంది
చాలా తాత్కాలిక మరియు అనవసరమైన ఫైల్లు డిస్క్ స్థలాన్ని ఆక్రమించడమే కాకుండా, కంప్యూటర్ ప్రతిస్పందించే వేగాన్ని కూడా ప్రభావితం చేస్తాయి. అందుకే ప్రజలు ప్రారంభించే అవకాశం ఉంది డిస్క్ ని శుభ్రపరుచుట , విండోస్లో అంతర్నిర్మిత శుభ్రపరిచే సాధనం, ఆ అనవసరమైన ఫైల్లను తొలగించడానికి. మీరు విండోస్ 10 అక్టోబర్ 2018 నవీకరణను కంప్యూటర్లో ఇన్స్టాల్ చేసిన తర్వాత కూడా ఇది అవసరం అవుతుంది.
అయినప్పటికీ, డిస్క్ క్లీనప్ను ఉపయోగించే ముందు డౌన్లోడ్ల ఫోల్డర్ను బ్యాకప్ చేయమని నేను మీకు సలహా ఇస్తున్నాను. ఎందుకు? మైక్రోసాఫ్ట్ డౌన్లోడ్ల ఫోల్డర్ను అదనపు ప్రదేశంగా చేర్చడం మరియు ఇక్కడ సేవ్ చేసిన ఫైల్లను సులభంగా తొలగించడం దీనికి కారణం. అంటే, డిస్క్ క్లీనప్ క్లీనప్ ప్రాసెస్లో డౌన్లోడ్స్ ఫోల్డర్ను శుభ్రపరుస్తుంది.
డిస్క్ క్లీనప్ ఉపయోగించడం దినచర్య:
- సాధనాన్ని ప్రారంభించండి.
- కంప్యూటర్ యొక్క అన్ని డిఫాల్ట్ ఎంపికలను తనిఖీ చేయండి.
- శుభ్రపరిచే ప్రక్రియను ప్రారంభించడానికి OK బటన్ పై క్లిక్ చేయండి.
మీరు విండోస్ 10 అక్టోబర్ 2018 అప్డేట్లో డిస్క్ క్లీనప్ను అదే విధంగా ఉపయోగిస్తే, మీరు డౌన్లోడ్ ఫోల్డర్ను కూడా శుభ్రపరుస్తారు. నేను ఇంతకు ముందే చెప్పినట్లుగా, డౌన్లోడ్ల ఫోల్డర్ను మైక్రోసాఫ్ట్ నిశ్శబ్దంగా కొత్త ఎంపికగా జతచేస్తుంది, కనుక ఇది క్లియర్ చేయడానికి తనిఖీ చేయబడుతుంది.
విండోస్ 10 అక్టోబర్ 2018 లో డిస్క్ క్లీనప్ అప్డేట్ డేంజరస్
ఖచ్చితంగా, ఈ డిజైన్ తాత్కాలిక ఫైళ్ళకు మాత్రమే ఉపయోగించబడుతున్నందున ఫోల్డర్ పూర్తిగా శుభ్రంగా ఇవ్వాలనుకునే వారికి సౌకర్యంగా ఉంటుంది. అయినప్పటికీ, డౌన్లోడ్ ఫోల్డర్లో సేవ్ చేసిన ఫైల్లను పట్టుకోవాలనుకునే ఇతర వ్యక్తులకు ఇది ప్రమాదకరం.
చాలా కాలంగా, విండోస్ వినియోగదారులు అంతరిక్ష విడుదల కోసం డిస్క్ క్లీనప్ను ఉపయోగించడం అలవాటు చేసుకున్నారు మరియు వారు “సరే” బటన్పై క్లిక్ చేసే ముందు ఎంపికల డిఫాల్ట్ తనిఖీని మార్చలేరు. డిస్క్ క్లీనప్లో డౌన్లోడ్ ఫోల్డర్ల చేరిక శుభ్రపరిచే ప్రక్రియ ప్రారంభమయ్యే ముందు “డౌన్లోడ్లు” తనిఖీ చేయబడలేదని నిర్ధారించుకోవడం అవసరం.
డౌన్లోడ్ ఫోల్డర్లను తొలగించాలని ఆశించని వ్యక్తుల కోసం ఈ డిజైన్ ఒక పీడకలగా మారకుండా నిరోధించడానికి, మీరు జాబితా చేయబడిన పెట్టెలను జాగ్రత్తగా పరిశీలించాలి (డౌన్లోడ్లు వాటిలో ఒకటి కాదని నిర్ధారించుకోవడానికి వీటిని తనిఖీ చేయండి) .
విండోస్ 10 లో తొలగించిన ఫైల్లను సులభంగా తిరిగి పొందడం ఎలాగో ఇక్కడ ఉంది.
గమనిక: “డౌన్లోడ్లు” ఎంపిక “డౌన్లోడ్ చేసిన ప్రోగ్రామ్ ఫైల్స్” ఎంపికకు సమానం కాదు, ఇది గతంలో శుభ్రపరిచే ప్రక్రియలో మీరు సులభంగా కనుగొనవచ్చు. వాస్తవానికి, “డౌన్లోడ్లు” ఇంటర్నెట్లో “మీరు కొన్ని పేజీలను చూసినప్పుడు స్వయంచాలకంగా డౌన్లోడ్ చేయబడిన యాక్టివ్ఎక్స్ నియంత్రణలు మరియు జావా ఆప్లెట్లను” సూచిస్తాయి.డిస్క్ శుభ్రపరిచే సమయంలో డౌన్లోడ్లను వీక్షించండి మరియు ఎంపిక చేయవద్దు
మొదటి అడుగు : కింది మార్గాల ద్వారా డిస్క్ క్లీనప్ తెరవండి.
- టాస్క్ బార్ యొక్క ఎడమ వైపున ఉన్న శోధన పెట్టెపై క్లిక్ చేయండి మరియు ఇన్పుట్ “డిస్క్ క్లీనప్”; అప్పుడు, శోధన ఫలితం నుండి డిస్క్ క్లీనప్ పై క్లిక్ చేయండి.
- నియంత్రణ ప్యానెల్ ప్రారంభించండి మరియు శోధన పెట్టెకు “డిస్క్ క్లీనప్” ఇన్పుట్ చేయండి; ఆపై, “అనవసరమైన ఫైళ్ళను తొలగించడం ద్వారా డిస్క్ స్థలాన్ని ఖాళీ చేయండి” ఎంపికపై క్లిక్ చేయండి.
- కమాండ్ ప్రాంప్ట్ తెరిచి “cleanmgr” అని టైప్ చేసి “Enter” నొక్కండి.
- “Windows” + “R” నొక్కడం ద్వారా రన్ డైలాగ్ను తెరవండి; అప్పుడు, “cleanmgr” అని టైప్ చేసి “OK” బటన్ పై క్లిక్ చేయండి.
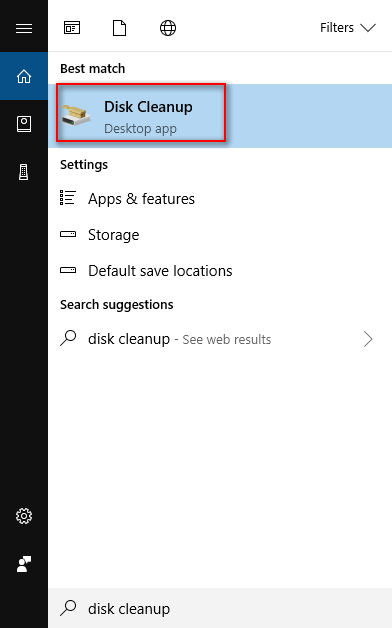
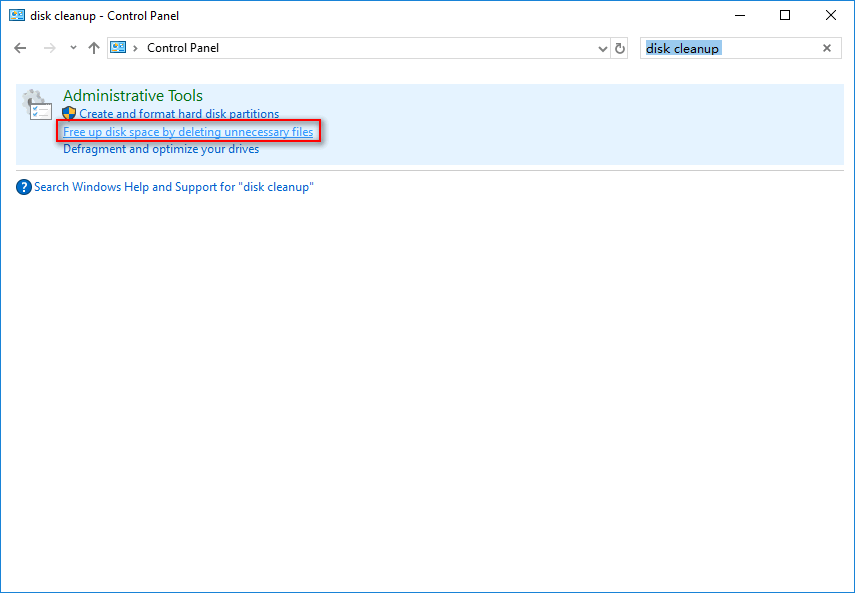
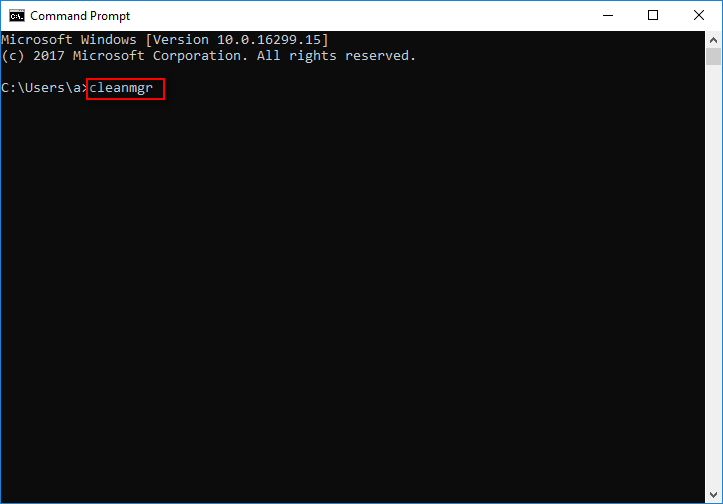
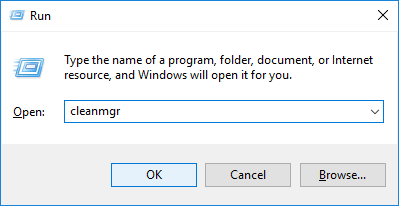
డిస్క్పార్ట్ శుభ్రంగా తర్వాత డేటాను ఎలా తిరిగి పొందాలో ఈ పోస్ట్ చెబుతుంది:
 డిస్క్పార్ట్ క్లీన్ ద్వారా కోల్పోయిన డేటాను పునరుద్ధరించండి - పని పూర్తయింది
డిస్క్పార్ట్ క్లీన్ ద్వారా కోల్పోయిన డేటాను పునరుద్ధరించండి - పని పూర్తయింది మీరు డిస్క్పార్ట్ కోల్పోయిన డేటాను శుభ్రంగా తిరిగి పొందవలసి ఉంటే, కానీ అనుభవం లేకపోతే, ఈ పేజీలో సిఫార్సు చేయబడిన సాఫ్ట్వేర్ మీ గొప్ప సహాయకుడిగా ఉంటుంది.
ఇంకా చదవండిదశ రెండు : “డిస్క్ క్లీనప్: డ్రైవ్ సెలెక్షన్” విండోలోని “సరే” బటన్ పై క్లిక్ చేయండి.
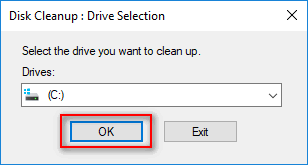
దశ మూడు : లెక్కించే ప్రక్రియ కోసం వేచి ఉండండి.
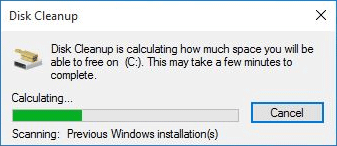
నాలుగవ దశ : “ఫాస్ట్ (సి :)” విండోలో “డిస్క్ క్లీనప్” లో “డౌన్లోడ్లు” ఎంపికను నిర్ధారించుకోండి. ఆపై, నిర్ధారించడానికి “OK” బటన్ పై క్లిక్ చేసి శుభ్రపరచడం ప్రారంభించండి.
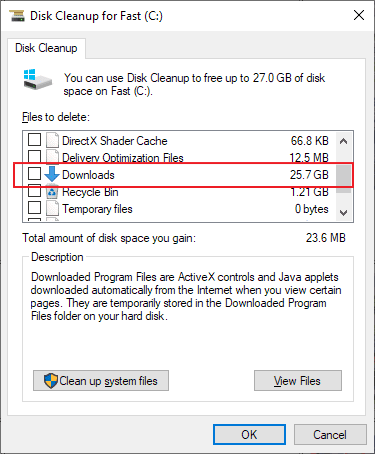
మీకు కావాలంటే డౌన్లోడ్లను తిరిగి తనిఖీ చేయడానికి మీరు నాలుగవ దశ నుండి ఒక దశను పునరావృతం చేయవచ్చు.
![విండోస్ రీబూట్ చేసిన తర్వాత ఫైల్స్ తప్పిపోయాయా? వాటిని తిరిగి పొందడం ఎలా? [మినీటూల్ చిట్కాలు]](https://gov-civil-setubal.pt/img/data-recovery-tips/10/files-missing-after-reboot-windows.jpg)
![పరిష్కరించబడింది - విండోస్ 10 లో నెట్ఫ్లిక్స్ లోపం కోడ్ M7361-1253 [మినీటూల్ న్యూస్]](https://gov-civil-setubal.pt/img/minitool-news-center/62/solved-netflix-error-code-m7361-1253-windows-10.jpg)

![Chrome OS ఫ్లెక్స్ను ఎలా తొలగించాలి మరియు Windowsని మళ్లీ ఇన్స్టాల్ చేయాలి [రెండు పద్ధతులు]](https://gov-civil-setubal.pt/img/partition-disk/78/how-to-delete-chrome-os-flex-and-reinstall-windows-two-methods-1.png)






![MHW లోపం కోడ్ 5038f-MW1 ఉందా? ఇప్పుడు ఇక్కడ ఉపయోగకరమైన పరిష్కారాలను ప్రయత్నించండి! [మినీటూల్ న్యూస్]](https://gov-civil-setubal.pt/img/minitool-news-center/55/got-mhw-error-code-5038f-mw1.jpg)
![ఘోస్ట్ విండోస్ 10/8/7 కు ఉత్తమ ఘోస్ట్ ఇమేజ్ సాఫ్ట్వేర్ను ఉపయోగించండి. గైడ్! [మినీటూల్ చిట్కాలు]](https://gov-civil-setubal.pt/img/backup-tips/22/use-best-ghost-image-software-ghost-windows-10-8-7.jpg)





![[పూర్తి గైడ్] ఎక్సెల్ ఆటోరికవర్ పని చేయకపోవడాన్ని ఎలా పరిష్కరించాలి?](https://gov-civil-setubal.pt/img/news/E6/full-guide-how-to-fix-excel-autorecover-not-working-1.png)

