Windows 11 PE అంటే ఏమిటి? Windows 11 PEని ఇన్స్టాల్ చేయడం ఎలా?
Windows 11 Pe Ante Emiti Windows 11 Peni In Stal Ceyadam Ela
ప్రీఇన్స్టాలేషన్ ఎన్విరాన్మెంట్ (WinPE) అనేది OS డిప్లాయ్మెంట్ లేదా రికవరీ ఎన్విరాన్మెంట్ కోసం ఉపయోగించే Windows యొక్క లీన్ వెర్షన్. నుండి ఈ పోస్ట్ MiniTool Windows 11 PE అంటే ఏమిటో మరియు Windows 11 PEని ఎలా డౌన్లోడ్ చేసి ఇన్స్టాల్ చేయాలో పరిచయం చేస్తుంది.
Windows 11 PE
Windows PE విండోస్ ప్రీఇన్స్టాలేషన్ ఎన్విరాన్మెంట్ మరియు WinPE అని కూడా పిలుస్తారు. ఇది విండోస్ డెస్క్టాప్, విండోస్ సర్వర్ మరియు ఇతర విండోస్ ఆపరేటింగ్ సిస్టమ్లను ఇన్స్టాల్ చేయడానికి, అమలు చేయడానికి మరియు రిపేర్ చేయడానికి ఉపయోగించబడుతుంది. Windows PE ఎల్లప్పుడూ Windows ADKలో భాగం, కానీ Windows 10 నుండి ఇది ప్రత్యేక డౌన్లోడ్గా మారింది.
Windows 11 PE అనేది Windows 11 PC/laptopల కోసం Windows PE. Windows 11 PE కింది పరిస్థితులకు ఉపయోగించవచ్చు:
- విండోస్ని ఇన్స్టాల్ చేసే ముందు మీ హార్డ్ డ్రైవ్ను సెటప్ చేయండి.
- నెట్వర్క్ లేదా లోకల్ డ్రైవ్ నుండి యాప్లు లేదా స్క్రిప్ట్లను ఉపయోగించడం ద్వారా Windowsను ఇన్స్టాల్ చేయండి.
- విండోస్ చిత్రాలను క్యాప్చర్ చేయండి మరియు వర్తింపజేయండి.
- విండోస్ ఆపరేటింగ్ సిస్టమ్ అమలులో లేనప్పుడు దాన్ని సవరించండి.
- ఆటోమేటిక్ రికవరీ సాధనాలను సెటప్ చేయండి.
- బూట్ చేయలేని పరికరాల నుండి డేటాను పునరుద్ధరించండి.
- ఈ రకమైన టాస్క్లను ఆటోమేట్ చేయడానికి మీ అనుకూల షెల్ లేదా GUIని జోడించండి.
Windows 11 PEని డౌన్లోడ్ చేసి, ఇన్స్టాల్ చేయడం ఎలా
Windows 11 PEని డౌన్లోడ్ చేయడానికి, మీరు Windows అసెస్మెంట్ మరియు డిప్లాయ్మెంట్ కిట్ (Windows ADK)ని కలిగి ఉండాలి. దీన్ని ఎలా చేయాలో ఇక్కడ ఉంది:
దశ 1: కు వెళ్ళండి మైక్రోసాఫ్ట్ అధికారి Windows 11 22H2 కోసం Windows ADKని డౌన్లోడ్ చేయడానికి వెబ్సైట్. మీరు Windows 11 కోసం Windows PE యాడ్-ఆన్ని కూడా డౌన్లోడ్ చేసుకోవచ్చు.

దశ 2: కనుగొనండి adksetup.exe ఫైల్ చేసి, అమలు చేయడానికి దానిపై డబుల్ క్లిక్ చేయండి. ఆపై, దాన్ని ఇన్స్టాల్ చేయడానికి ఒక స్థానాన్ని ఎంచుకుని, క్లిక్ చేయండి తరువాత .
దశ 3: మీకు అవసరమైన ఫీచర్లను ఎంచుకుని, దానిపై క్లిక్ చేయండి ఇన్స్టాల్ చేయండి బటన్.
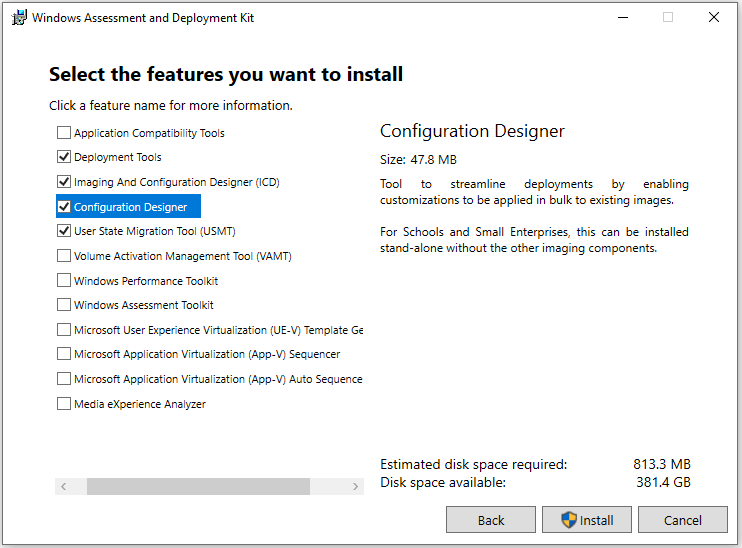
దశ 4: దీన్ని ఇన్స్టాల్ చేసిన తర్వాత, మీరు Windows 11 PE బిల్డర్ ద్వారా బూటబుల్ డిస్క్ని సృష్టించడానికి copype.cmdని ఉపయోగించవచ్చు.
1. మీ PCకి USB డ్రైవ్ను కనెక్ట్ చేయండి. డిప్లాయ్మెంట్ మరియు ఇమేజింగ్ టూల్స్ ఎన్విరాన్మెంట్ను అడ్మినిస్ట్రేటర్గా ప్రారంభించండి.
2. Windows PE ఫైల్ల వర్కింగ్ కాపీని సృష్టించడానికి CopyPEని అమలు చేయండి. కింది మార్గాన్ని టైప్ చేసి నొక్కండి నమోదు చేయండి .
కాపీ amd64 %USERPROFILE%\WinPE
3. కింది మార్గాన్ని టైప్ చేసి నొక్కండి నమోదు చేయండి ప్రతి ఒక్కదాని తర్వాత.
- cmd /ISO %USERPROFILE%\WinPE .\WinPE.iso
- MakeWinPEMedia /UFD c:\Users\me\WinPE G:
చిట్కా: G: USB డ్రైవ్ అక్షరం అయి ఉండాలి.
బూటబుల్ డిస్క్ సృష్టించడానికి మరొక మార్గం
చాలా మంది వినియోగదారులు Windows 11 PEలో బూటబుల్ USBని సృష్టించడానికి కమాండ్-లైన్ సాధనాన్ని ఉపయోగించడానికి ప్రయత్నించారు, కానీ అది కొంచెం కష్టమని వారు కనుగొన్నారు. బూటబుల్ డిస్క్ను సృష్టించడానికి మరొక సులభమైన మార్గం ఉంది. ప్రయత్నించమని సిఫార్సు చేయబడింది వృత్తిపరమైన బ్యాకప్ ప్రోగ్రామ్ – MiniTool ShadowMaker.
ఈ బ్యాకప్ సాఫ్ట్వేర్ Windows 11/10 ఆపరేటింగ్ సిస్టమ్లను బ్యాకప్ చేయడానికి రూపొందించబడింది మరియు ఇది అనే ఫీచర్ను అందిస్తుంది మీడియా బిల్డర్ క్రాష్ అయిన PCని బూట్ చేయడానికి మరియు సిస్టమ్ రికవరీని నిర్వహించడానికి బూటబుల్ USB డ్రైవ్ లేదా CD/DVDని సృష్టించడానికి.
దశ 1: MiniTool ShadowMakerని డౌన్లోడ్ చేసి, ఇన్స్టాల్ చేయండి.
దశ 2: దీన్ని ప్రారంభించండి మరియు ప్రోగ్రామ్ ఆపరేటింగ్ సిస్టమ్ను డిఫాల్ట్గా ఎంచుకుంటుంది. అప్పుడు, మీరు బ్యాకప్ చిత్రాన్ని నిల్వ చేయడానికి గమ్యాన్ని ఎంచుకోవాలి.
దశ 3: ఇప్పుడు, క్లిక్ చేయండి భద్రపరచు బ్యాకప్ పనిని ప్రారంభించడానికి.
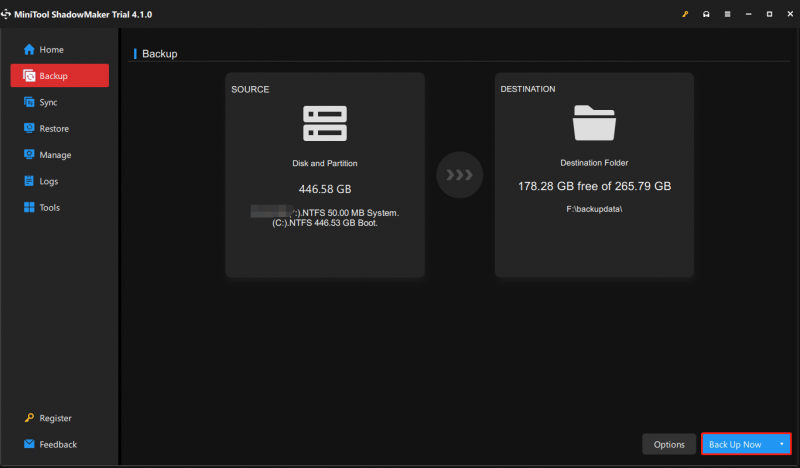
దశ 4: మీ కంప్యూటర్కు ఖాళీ USB ఫ్లాష్ డ్రైవ్ను కనెక్ట్ చేయండి.
దశ 5: ఈ సాధనాన్ని తెరిచి, దానికి వెళ్లండి ఉపకరణాలు పేజీ.
దశ 6: క్లిక్ చేయండి మీడియా బిల్డర్ ఫీచర్ ఆపై క్లిక్ చేయండి MiniTool ప్లగ్-ఇన్తో WinPE-ఆధారిత మీడియా కొనసాగటానికి.
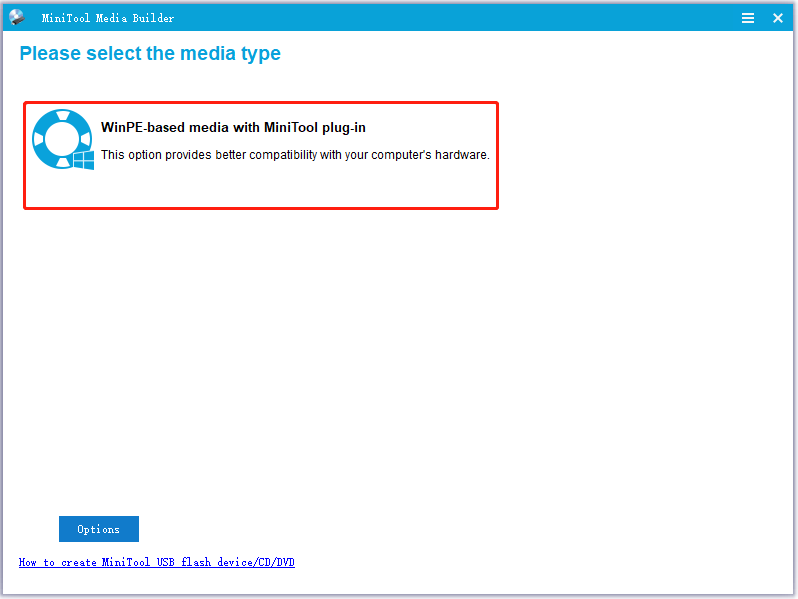
దశ 7: మీ USB స్టిక్ని ఎంచుకుని, క్లిక్ చేయండి అవును ఆపరేషన్ నిర్ధారించడానికి. అప్పుడు, ఈ సాధనం USB బూటబుల్ డ్రైవ్ను సృష్టించడం ప్రారంభిస్తుంది.
చివరి పదాలు
ఈ కథనం Windows 11 PE అంటే ఏమిటి మరియు Windows 11 PE ఏమి చేయగలదో పరిచయం చేస్తుంది. అంతేకాకుండా, Windows 11 PE ఆధారంగా బూటబుల్ USBని ఎలా సృష్టించాలో మరియు ఉచిత ప్రొఫెషనల్ బ్యాకప్ సాఫ్ట్వేర్ MiniTool ShadowMakerతో సులభంగా ఎలా చేయాలో మీరు తెలుసుకోవచ్చు.


![విండోస్ 10 సిడి డ్రైవ్ను గుర్తించదు: సమస్య పరిష్కరించబడింది [మినీటూల్ చిట్కాలు]](https://gov-civil-setubal.pt/img/data-recovery-tips/75/windows-10-wont-recognize-cd-drive.jpg)

![INET_E_RESOURCE_NOT_FOUND లోపాన్ని పరిష్కరించడానికి 7 పద్ధతులు [మినీటూల్ వార్తలు]](https://gov-civil-setubal.pt/img/minitool-news-center/42/7-methods-fix-inet_e_resource_not_found-error.png)
![WD రెడ్ vs బ్లూ: తేడా ఏమిటి మరియు ఏది మంచిది? [మినీటూల్ చిట్కాలు]](https://gov-civil-setubal.pt/img/backup-tips/65/wd-red-vs-blue-what-s-difference.png)


![నా కీబోర్డ్ టైప్ చేయకపోతే నేను ఏమి చేయాలి? ఈ పరిష్కారాలను ప్రయత్నించండి! [మినీటూల్ న్యూస్]](https://gov-civil-setubal.pt/img/minitool-news-center/50/what-do-i-do-if-my-keyboard-won-t-type.jpg)









![అవాస్ట్ మీ వెబ్సైట్లను బ్లాక్ చేస్తున్నారా? దీన్ని ఎలా పరిష్కరించాలో ఇక్కడ ఉంది! [మినీటూల్ చిట్కాలు]](https://gov-civil-setubal.pt/img/backup-tips/54/is-avast-blocking-your-websites.jpg)
