Windows 10 11లో స్పేస్ మెరైన్ 2 హై CPUని ఎలా పరిష్కరించాలి?
How To Fix Space Marine 2 High Cpu On Windows 10 11
Warhammer 40,000 Space Marine 2 ఇప్పుడు అందరికీ అందుబాటులో ఉంది. అయినప్పటికీ, గేమ్ ఆడుతున్నప్పుడు CPU వేడెక్కుతుందని చాలా మంది ఆటగాళ్ళు నివేదించారు. మీరు స్పేస్ మెరైన్ 2 హై CPU ద్వారా కూడా అంతరాయం కలిగితే, దీని నుండి ఈ గైడ్ని చూడండి MiniTool సొల్యూషన్ మీకు కావలసిన మొత్తం సమాచారాన్ని పొందడానికి.స్పేస్ మెరైన్ 2 అధిక CPU/డిస్క్/మెమరీ వినియోగం
వార్హామర్ 40,000 స్పేస్ మెరైన్ 2 అనేది సాబెర్ ఇంటరాక్టివ్ ద్వారా అభివృద్ధి చేయబడిన థర్డ్-పర్సన్ షూటర్ గేమ్. ఆకట్టుకునే కథనంతో, ఇది పెద్ద సంఖ్యలో ఆటగాళ్లను ఆకర్షిస్తుంది. అయితే, ఇతర గేమ్ల మాదిరిగానే, మీరు గేమ్ మధ్యలో ఉన్నప్పుడు కొన్ని సమస్యలను ఎదుర్కోవడం సర్వసాధారణం.
అత్యంత ముఖ్యమైన సమస్యలలో ఒకటి Space Marine 2 అధిక CPU, డిస్క్ లేదా మెమరీ వినియోగం. కింది పేరాగ్రాఫ్లలో, మెరుగైన గేమింగ్ అనుభవం కోసం మీ CPU భారాన్ని ఎలా తగ్గించుకోవాలో మేము మీకు చూపుతాము,
చిట్కాలు: గేమ్ను ప్రారంభించే ముందు, మీరు మీ కంప్యూటర్ను PC ట్యూన్-అప్ సాధనంతో స్కాన్ చేయవచ్చు మినీటూల్ సిస్టమ్ బూస్టర్ . గేమింగ్, స్ట్రీమింగ్, వీడియో ఎడిటింగ్ మరియు మరిన్ని చేసేటప్పుడు మీరు గరిష్ట పనితీరును పొందేలా ఈ ప్రోగ్రామ్ CPU, డిస్క్ మరియు మెమరీని ఖాళీ చేస్తుంది. ఉచిత ట్రయల్ని పొందండి మరియు ఇప్పుడే ప్రయత్నించండి.
MiniTool సిస్టమ్ బూస్టర్ ట్రయల్ డౌన్లోడ్ చేయడానికి క్లిక్ చేయండి 100% క్లీన్ & సేఫ్
Windows 10/11లో స్పేస్ మెరైన్ 2 హై డిస్క్/CPU/మెమరీని ఎలా పరిష్కరించాలి?
పరిష్కరించండి 1: పవర్ ప్లాన్ సెట్టింగ్లను సవరించండి
స్పేస్ మెరైన్ 2 అధిక CPU, డిస్క్ లేదా మెమరీ వినియోగాన్ని పరిష్కరించడానికి, మీరు మీ ఫ్రేమ్ రేట్ను తగ్గించడానికి కొన్ని పవర్ సెట్టింగ్లను సర్దుబాటు చేయవచ్చు. అలా చేయడానికి:
దశ 1. టైప్ చేయండి పవర్ ప్లాన్ని సవరించండి శోధన పట్టీలో మరియు నొక్కండి నమోదు చేయండి .
దశ 2. క్లిక్ చేయండి అధునాతన పవర్ సెట్టింగ్లను మార్చండి .
దశ 3. విస్తరించండి ప్రాసెసర్ పవర్ మేనేజ్మెంట్ > సెట్ కనీస ప్రాసెసర్ స్థితి కు 80% > సెట్ గరిష్ట ప్రాసెసర్ కు 90% .

దశ 4. క్లిక్ చేయండి దరఖాస్తు చేసుకోండి & సరే మార్పులను సేవ్ చేయడానికి.
ఫిక్స్ 2: అనవసరమైన బ్యాక్గ్రౌండ్ ప్రోగ్రామ్లను డిసేబుల్ చేయండి
Warhammer 40, 000 వంటి PC గేమ్లు: స్పేస్ మెరైన్కు చాలా CPU, డిస్క్ మరియు మెమరీ రన్ అవుతాయి. అందువల్ల, మీరు గేమ్ను ప్రారంభించే ముందు మరిన్ని సిస్టమ్ వనరులను విడిచిపెట్టడానికి అనవసరమైన నేపథ్య ప్రోగ్రామ్లను నిలిపివేయడం మంచిది. దీన్ని ఎలా చేయాలో ఇక్కడ ఉంది:
దశ 1. కుడి-క్లిక్ చేయండి టాస్క్బార్ మరియు ఎంచుకోండి టాస్క్ మేనేజర్ సందర్భ మెను నుండి.
దశ 2. లో ప్రక్రియలు ట్యాబ్, రిసోర్స్-ఇంటెన్సివ్ ప్రోగ్రామ్లపై ఒక్కొక్కటిగా రైట్ క్లిక్ చేసి ఎంచుకోండి పనిని ముగించండి .
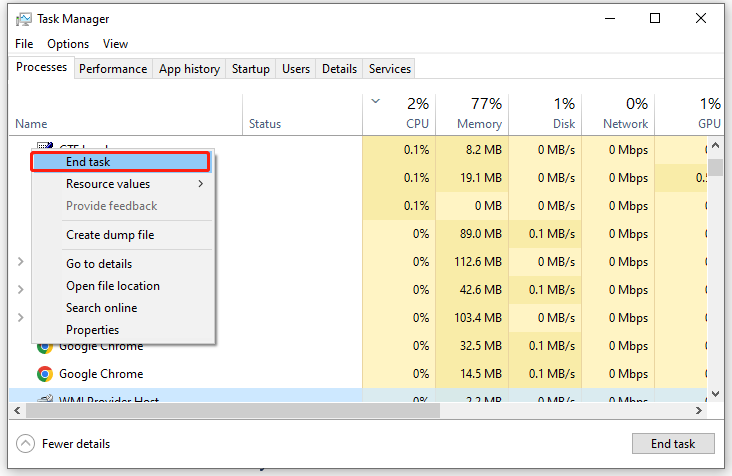
ఇవి కూడా చూడండి: 5 మార్గాలు – Windows 10/11లో బ్యాక్గ్రౌండ్ యాప్లను ఎలా ఆఫ్ చేయాలి
ఫిక్స్ 3: వర్చువల్ మెమరీని పెంచండి
వర్చువల్ మెమరీ ఫిజికల్ మెమరీ కొరతను భర్తీ చేయగలదు మరియు సిస్టమ్ పనితీరును మెరుగుపరచడం, మల్టీ టాస్కింగ్ మొదలైనవాటికి ఇది చాలా ముఖ్యమైనది, కాబట్టి స్పేస్ మెరైన్ 2 అధిక మెమరీ, డిస్క్ లేదా CPU వినియోగానికి మరొక పరిష్కారం మరింత వర్చువల్ మెమరీని కేటాయించండి . అలా చేయడానికి:
దశ 1. నొక్కండి గెలవండి + ఆర్ తెరవడానికి పరుగు పెట్టె.
దశ 2. టైప్ చేయండి sysdm.cpl మరియు క్లిక్ చేయండి సరే తెరవడానికి సిస్టమ్ లక్షణాలు .
దశ 3. లో అధునాతనమైనది ట్యాబ్, క్లిక్ చేయండి సెట్టింగ్లు కింద ప్రదర్శన .
దశ 4. మరొకదానికి వెళ్లండి అధునాతనమైనది ట్యాబ్, నొక్కండి మార్చండి కింద వర్చువల్ మెమరీ .
దశ 5. ఎంపికను తీసివేయండి అన్ని డ్రైవ్ల కోసం పేజింగ్ ఫైల్ పరిమాణాన్ని స్వయంచాలకంగా నిర్వహించండి > టిక్ అనుకూల పరిమాణం > మీ అవసరాలకు అనుగుణంగా ప్రారంభ పరిమాణం మరియు గరిష్ట పరిమాణాన్ని ఇన్పుట్ చేయండి > నొక్కండి సెట్ .
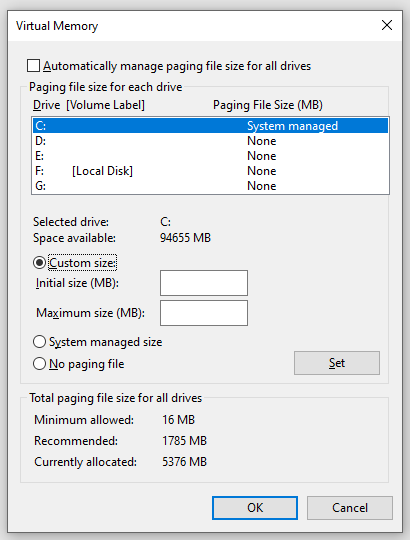
దశ 6. క్లిక్ చేయండి దరఖాస్తు చేసుకోండి & సరే మార్పులను సమర్థవంతంగా చేయడానికి.
ఫిక్స్ 4: ఇంటిగ్రేటెడ్ గ్రాఫిక్స్ కార్డ్ని నిలిపివేయండి
మీరు మీ కంప్యూటర్లో ప్రత్యేక గ్రాఫిక్స్ కార్డ్ని ఇన్స్టాల్ చేసి ఉంటే, అది ఉత్తమం ఇంటిగ్రేటెడ్ గ్రాఫిక్స్ కార్డ్ని నిలిపివేయండి రెండు గ్రాఫిక్స్ కార్డ్ల మధ్య వైరుధ్యాలను నివారించడానికి. అలా చేయడానికి:
దశ 1. టైప్ చేయండి పరికర నిర్వాహకుడు శోధన పట్టీలో మరియు నొక్కండి నమోదు చేయండి .
దశ 2. విస్తరించండి డిస్ప్లే ఎడాప్టర్లు ఆపై మీరు మీ అన్ని గ్రాఫిక్స్ కార్డ్లను చూస్తారు.
దశ 3. ఇంటిగ్రేటెడ్ గ్రాఫిక్స్ కార్డ్పై కుడి-క్లిక్ చేసి, ఎంచుకోండి పరికరాన్ని నిలిపివేయండి .
దశ 4. క్లిక్ చేయండి అవును నిర్ధారణ విండోలో మరియు ప్రక్రియను పూర్తి చేయడానికి స్క్రీన్పై సూచనలను అనుసరించండి.
దశ 5. అధిక CPU స్పేస్ మెరైన్ 2 కొనసాగుతుందో లేదో చూడటానికి గేమ్ని మళ్లీ ప్రారంభించండి.
ఫిక్స్ 5: గేమ్ను డెడికేటెడ్ గ్రాఫిక్స్ కార్డ్లో రన్ చేయండి
డెడికేటెడ్ గ్రాఫిక్స్ కార్డ్ మరింత ప్రాసెసింగ్ పవర్ మరియు మెమరీని అందిస్తుంది, కాబట్టి డెడికేటెడ్ కార్డ్లో గేమ్ను రన్ చేయడం మంచిది. దీన్ని ఎలా చేయాలో ఇక్కడ ఉంది:
దశ 1. మీ డెస్క్టాప్లో ఏదైనా ఖాళీ స్థలంపై కుడి-క్లిక్ చేసి, ఎంచుకోండి ప్రదర్శన సెట్టింగ్లు సందర్భ మెను నుండి.
దశ 2. లో ప్రదర్శించు ట్యాబ్, కనుగొనడానికి క్రిందికి స్క్రోల్ చేయండి గ్రాఫిక్ సెట్టింగ్లు మరియు కొట్టండి.
దశ 3. నొక్కండి బ్రౌజ్ చేయండి గేమ్ యొక్క ఎక్జిక్యూటబుల్ ఫైల్ని ఎంచుకోవడానికి మరియు నొక్కండి జోడించు .
దశ 4. క్లిక్ చేయండి ఎంపికలు > టిక్ అధిక పనితీరు > కొట్టింది సేవ్ చేయండి .
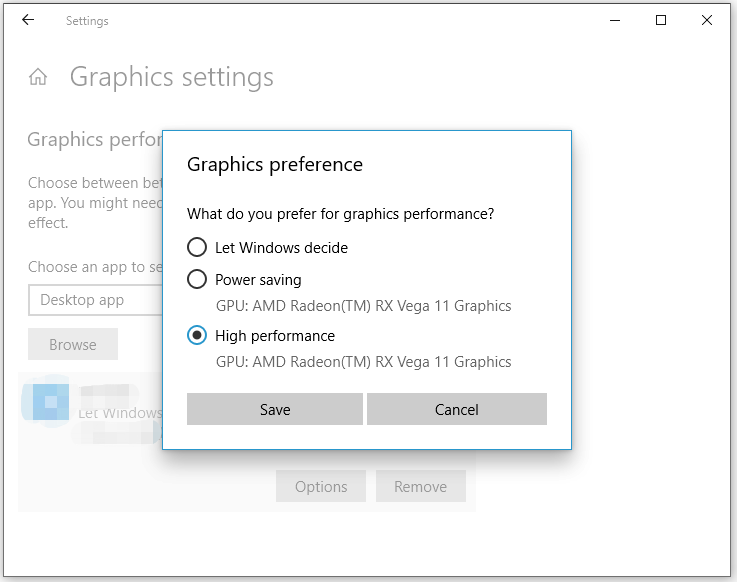
ఫిక్స్ 6: ఓవర్క్లాకింగ్ను ఆపు
ఓవర్క్లాకింగ్ అనేది మీ గేమింగ్ అనుభవాన్ని పెంచడానికి మంచి మార్గం అయినప్పటికీ, ఇది వినియోగిస్తుంది లేదా శక్తినిస్తుంది మరియు మరింత వేడిని ఉత్పత్తి చేస్తుంది, ఇది Space Marine 2 అధిక CPU టెంప్ లేదా మెమరీ వినియోగం వంటి సమస్యలకు దారితీస్తుంది. అందువలన, ఇది గట్టిగా సిఫార్సు చేయబడింది ఓవర్క్లాకింగ్ ఆపండి గేమింగ్ చేస్తున్నప్పుడు.
# గేమింగ్ అనుభవాన్ని మెరుగుపరచడానికి ఇతర ఉపయోగకరమైన చిట్కాలు
- మీరు Intel 13ని ఉపయోగిస్తుంటే మీ BIOSని నవీకరించండి వ మరియు 14 వ Gen CPUలు.
- ప్రయత్నించండి ఇంటెల్ ఎక్స్ట్రీమ్ ట్యూనింగ్ యుటిలిటీ .
- గేమ్లో అతివ్యాప్తులను నిలిపివేయండి.
- ఒక క్లీన్ బూట్ జరుపుము.
- ఆకృతి నాణ్యత, యాంటీ-అలియాసింగ్, గ్రాఫిక్స్ ఫిడిలిటీ, వీడియో స్కేలింగ్ మొదలైనవాటితో సహా తక్కువ-గేమ్ సెట్టింగ్లు.
- మీ ఆటను నవీకరించండి.
MiniTool ShadowMaker ట్రయల్ డౌన్లోడ్ చేయడానికి క్లిక్ చేయండి 100% క్లీన్ & సేఫ్
చివరి పదాలు
స్పేస్ మెరైన్ 2 ప్లే చేస్తున్నప్పుడు CPU వేడెక్కుతుందా? ఈ పరిష్కారాలలో ఒకదాన్ని ప్రయత్నించిన తర్వాత, మీరు గేమ్ను సాఫీగా ఆడవచ్చు. మరిన్ని IT పరిష్కారాల కోసం, మీరు మా వెబ్సైట్ను సందర్శించవచ్చు. మీరు మీ కంప్యూటర్ను అత్యుత్తమ పనితీరుతో అమలు చేయగలరని మేము హృదయపూర్వకంగా ఆశిస్తున్నాము!




![విండోస్ నవీకరణ భాగాల కోసం 3 పరిష్కారాలు మరమ్మతులు చేయాలి [మినీటూల్ న్యూస్]](https://gov-civil-setubal.pt/img/minitool-news-center/50/3-solutions-windows-update-components-must-be-repaired.png)
![[పరిష్కరించబడింది] యూట్యూబ్ బ్లాక్ స్క్రీన్ కోసం 8 పరిష్కారాలు ఇక్కడ ఉన్నాయి](https://gov-civil-setubal.pt/img/movie-maker-tips/06/8-solutions.jpg)
![మైక్రోసాఫ్ట్ బేస్లైన్ సెక్యూరిటీ ఎనలైజర్కు ఉత్తమ ప్రత్యామ్నాయాలు [మినీటూల్ న్యూస్]](https://gov-civil-setubal.pt/img/minitool-news-center/82/best-alternatives-microsoft-baseline-security-analyzer.jpg)
![విండోస్ 10 సెటప్ 46 వద్ద నిలిచిపోయిందా? దీన్ని పరిష్కరించడానికి గైడ్ను అనుసరించండి! [మినీటూల్ చిట్కాలు]](https://gov-civil-setubal.pt/img/backup-tips/47/windows-10-setup-stuck-46.jpg)




![మాక్లో లోపం కోడ్ 43 ను పరిష్కరించడానికి 5 సాధారణ మార్గాలు [మినీటూల్ చిట్కాలు]](https://gov-civil-setubal.pt/img/data-recovery-tips/26/5-simple-ways-solve-error-code-43-mac.png)

![విండోస్ 10 రీసైకిల్ బిన్ను ఎలా తెరవాలి? (8 సులభమైన మార్గాలు) [మినీటూల్ వార్తలు]](https://gov-civil-setubal.pt/img/minitool-news-center/28/how-open-windows-10-recycle-bin.jpg)


![విండోస్ డిఫెండర్ నవీకరణ విండోస్ 10 లో విఫలమైంది [మినీటూల్ న్యూస్]](https://gov-civil-setubal.pt/img/minitool-news-center/14/how-fix-that-windows-defender-update-failed-windows-10.jpg)

