Windows Audio Error 0xc00d4e86: దీన్ని పరిష్కరించడానికి 5 పద్ధతులు
Windows Audio Error 0xc00d4e86 5 Methods To Resolve It
మీరు ఇతరులతో కమ్యూనికేట్ చేస్తున్నప్పుడు, వీడియోలను చూస్తున్నప్పుడు, సంగీతం వింటున్నప్పుడు లేదా మీ కంప్యూటర్లో విండోస్ ఆడియో ద్వారా పని చేస్తున్నప్పుడు, మీరు అకస్మాత్తుగా 'ఆడియో ఎర్రర్ 0xc00d4e86' అనే ఎర్రర్ మెసేజ్ని అందుకుంటారు, ఇది మీకు నిరాశ మరియు చికాకు కలిగించేలా చేస్తుంది. అదృష్టవశాత్తూ, మీరు ఈ లోపాన్ని ఎదుర్కొంటే, ఇది MiniTool పోస్ట్ మీ కోసం.
సహాయం: ధ్వని లోపం లేదు 0xc00d4e86. “మేము మీ PC కోసం ఆడియో పరికరాన్ని కనుగొనలేకపోయాము. హెడ్ఫోన్లు లేదా స్పీకర్లు కనెక్ట్ అయ్యాయని నిర్ధారించుకోండి. మరింత సమాచారం కోసం, ఆడియో పరికరాలను నిర్వహించడం కోసం మీ PCని శోధించండి. నేను ఏదైనా ప్లే చేయడానికి సినిమాలు & టీవీ యాప్ని పొందగలిగే ఏకైక మార్గం నేను నా అన్ని ఆడియో పరికరాలను నిలిపివేస్తే మాత్రమే, కానీ నేను నా స్పీకర్లను మళ్లీ ప్రారంభించిన తర్వాత కూడా అది ధ్వని లేకుండా వీడియోను ప్లే చేస్తుంది. answers.microsoft.com
ఆడియో ఎర్రర్ 0xc00d4e86 కనిపించడానికి కారణాలు
ఈ లోపాన్ని అనేక కారణాల వల్ల గుర్తించవచ్చు:
- పాడైపోయిన లేదా పాతబడిన ఆడియో డ్రైవర్లు : మీ Windows ఆడియో డ్రైవ్లు తాజా వెర్షన్ మరియు చెక్కుచెదరకుండా ఉన్నాయని నిర్ధారించుకోండి.
- అనుమతిని ఉపయోగించి ఆడియో : Windows ఆడియోను ఉపయోగించడానికి మీ PC లేదా సాఫ్ట్వేర్ యాక్సెస్ మంజూరు చేయబడిందని ధృవీకరించండి.
- బాహ్య ఆడియో పరికర కనెక్షన్ : బాహ్య ఆడియో పరికర కనెక్షన్ వదులుగా లేదా సరికాదని నిర్ధారించుకోండి.
- సౌండ్ సెట్టింగ్ల సరికాని కాన్ఫిగరేషన్లు : సరికాని సెట్టింగ్లు Windows ఆడియో పనితీరుతో జోక్యం చేసుకోవచ్చు. Windows ఆడియోను ఉపయోగించడానికి మీ PC సాఫ్ట్వేర్ను ప్రారంభిస్తుందని నిర్ధారించుకోవడం కూడా చాలా అవసరం.
విండోస్లో సౌండ్ ఎర్రర్ 0xc00d4e86ని పరిష్కరించడానికి 5 పరిష్కారాలు
Windows ఆడియో ఎర్రర్ 0xc00d4e86 అనేది విండోస్ ఆడియో అనుమతి లేకుండా థర్డ్-పార్టీ మ్యూజిక్ యాప్లను ఉపయోగిస్తున్నప్పుడు లేదా కంప్యూటర్ను ఉంచేటప్పుడు Windows వినియోగదారులు ఎదుర్కొనే గమ్మత్తైన సమస్య. నిద్ర మోడ్ విండోస్ ఆడియో ప్లే అవుతున్నప్పుడు. మీ కంప్యూటర్లో ఈ లోపం సంభవించినట్లయితే, దాన్ని పరిష్కరించడానికి మీరు క్రింది వివరణాత్మక పరిష్కారాలను ప్రయత్నించవచ్చు.
ప్రత్యామ్నాయం 1: అంతర్నిర్మిత ఆడియో ట్రబుల్షూటర్ని అమలు చేయండి
సాధారణంగా, పనితీరును ప్రభావితం చేసే అప్లికేషన్లో చిన్న బగ్లు లేదా సమస్యలు ఉంటే, వినియోగదారులు మరింత క్లిష్టమైన పరిష్కారాలకు వెళ్లే ముందు వాటిని గుర్తించి వాటిని పరిష్కరించడానికి Windows ట్రబుల్షూటింగ్ సెట్టింగ్లను ఉపయోగించవచ్చు. ఈ దశలను అనుసరించండి:
దశ 1: టైప్ చేయండి ట్రబుల్షూట్ సెట్టింగ్లు Windows శోధన పట్టీలో మరియు సంబంధిత ఫలితాన్ని ఎంచుకోండి.
దశ 2: కుడి కాలమ్లో, ఎంచుకోండి అదనపు ట్రబుల్షూటర్లు కొనసాగించడానికి ఎంపిక.
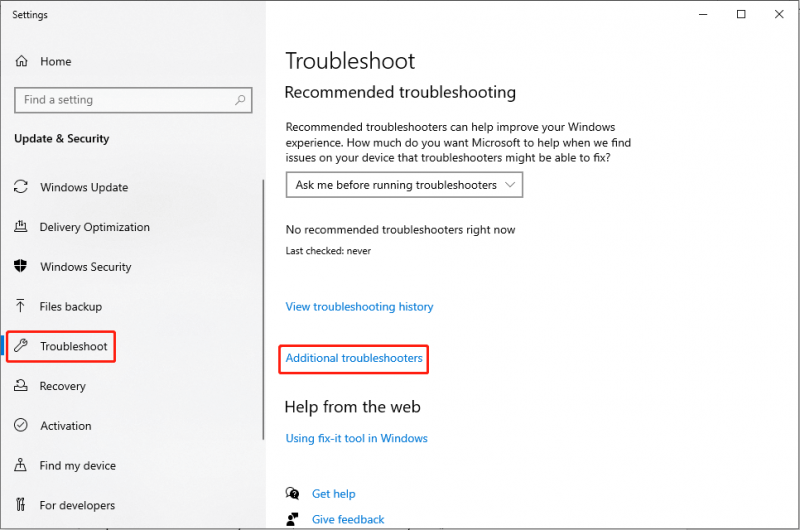
దశ 3: కింది విండోలో, ఎంచుకోండి ఆడియో ప్లే అవుతోంది ఎంపిక, మరియు క్లిక్ చేయండి ట్రబుల్షూటర్ను అమలు చేయండి .
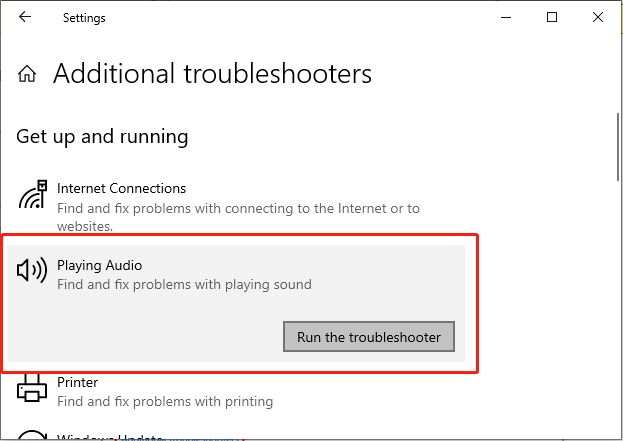
దశ 4: ట్రబుల్షూటర్ని లోపాన్ని నిర్ధారించడానికి మరియు పరిష్కరించడానికి అనుమతించడానికి ఆన్-స్క్రీన్ ప్రాంప్ట్లను అనుసరించండి.
ప్రత్యామ్నాయం 2: విండోస్ ఆడియో సేవను కాన్ఫిగర్ చేయండి
Windows Audio Service మీ PCలోని అన్ని ఆడియో పరికరాలను నిర్వహిస్తుంది. ఇది Windows ఆపరేటింగ్ సిస్టమ్లో నడుస్తున్న ఏదైనా ప్రోగ్రామ్ కోసం ధ్వనిని ప్రారంభించే ఒక ముఖ్యమైన భాగం. మీరు ఎలాంటి ఆటంకాలు లేకుండా ఆడియోను ప్లే చేయగలరని ఈ సేవ నిర్ధారిస్తుంది. సేవ నిలిపివేయబడితే, మీరు ఆడియో లోపం 0xc00d4e86 వంటి వివిధ ధ్వని సమస్యలను ఎదుర్కోవచ్చు. కాబట్టి, మీరు Windows ఆడియో సేవను ఎలా ప్రారంభించవచ్చో చూద్దాం:
దశ 1: నొక్కండి గెలవండి + ఎస్ Windows శోధన పట్టీని తెరవడానికి కీ కలయిక. అప్పుడు, టైప్ చేయండి సేవలు మరియు తగిన ఫలితాన్ని ఎంచుకోండి.
దశ 2: సేవల విండోలో, కనుగొనడానికి క్రిందికి స్క్రోల్ చేయండి విండోస్ ఆడియో కుడి ప్యానెల్లో ఎంపిక.
దశ 3: తర్వాత, దానిపై కుడి-క్లిక్ చేసి, ఎంచుకోండి లక్షణాలు కొనసాగించడానికి ఎంపిక.
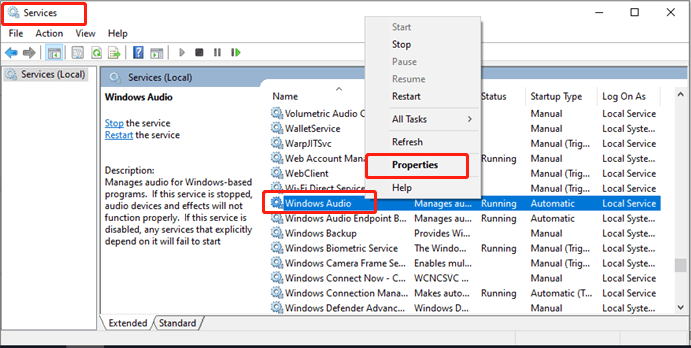
దశ 4: పాప్-అప్ విండోలో, క్లిక్ చేయండి ప్రారంభ రకం డ్రాప్డౌన్ మెను మరియు ఎంచుకోండి ఆటోమేటిక్ ఎంపిక.
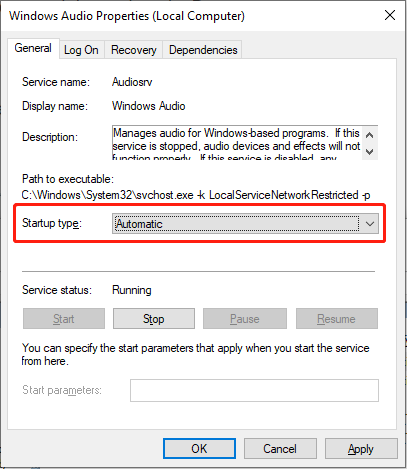
దశ 5: నొక్కండి ప్రారంభించండి బటన్, ఎంచుకోండి దరఖాస్తు చేసుకోండి , మరియు నొక్కండి సరే మార్పును సేవ్ చేయడానికి.
ప్రత్యామ్నాయం 3: సౌండ్ ప్రాపర్టీస్ సెట్టింగ్లను పునరుద్ధరించండి
కొన్నిసార్లు, లోపం తర్వాత సంభవించవచ్చు Windows నవీకరిస్తోంది , ఉదాహరణకు, ఆడియో లోపం 0xc00d4e86. ఈ ఆడియో సెట్టింగ్లను వాటి డిఫాల్ట్లకు సర్దుబాటు చేయడం వలన వైరుధ్యాలను పరిష్కరించవచ్చు మరియు మీ కంప్యూటర్ సరైన ఆడియో అవుట్పుట్ పరికరాన్ని ఎంచుకున్నట్లు నిర్ధారించుకోవచ్చు. ఎలాగో చూద్దాం.
దశ 1: దానిపై కుడి-క్లిక్ చేయండి ధ్వని టాస్క్బార్లోని చిహ్నం, ఎంచుకోండి ధ్వనులు ఎంపిక, మరియు నావిగేట్ ప్లేబ్యాక్ ట్యాబ్.
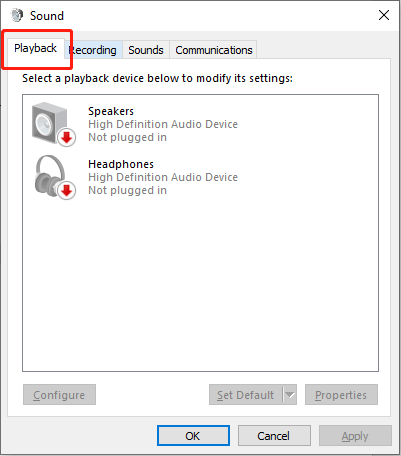
దశ 2: మీ డిఫాల్ట్ ప్లేబ్యాక్ పరికరంపై కుడి-క్లిక్ చేసి, ఎంచుకోండి లక్షణాలు ఎంపిక.
దశ 3: ఎంచుకోండి అధునాతనమైనది టాప్ టూల్కిట్పై ట్యాబ్ చేసి, క్లిక్ చేయండి డిఫాల్ట్లను పునరుద్ధరించండి బటన్.
దశ 4: నొక్కండి దరఖాస్తు చేసుకోండి మరియు ఎంచుకోండి సరే మార్పును సేవ్ చేయడానికి.
పై దశలను పూర్తి చేసిన తర్వాత, లోపం పరిష్కరించబడిందో లేదో తనిఖీ చేయండి.
ప్రత్యామ్నాయం 4: సౌండ్ ఎన్హాన్స్మెంట్ సెట్టింగ్లను నిలిపివేయండి
ఆడియో మెరుగుదల సాంకేతికత ఉత్తమమైన మాట్లాడే వాల్యూమ్లు మరియు ఫ్రీక్వెన్సీలను ఉత్పత్తి చేయడానికి బీమ్ఫార్మింగ్ మైక్రోఫోన్లను ఉపయోగిస్తుంది. కొన్నిసార్లు, ఆడియో మెరుగుదలలు ధ్వని నాణ్యతకు అంతరాయం కలిగించవచ్చు మరియు ఆడియో లోపం 0xc00d4e86 వంటి లోపాలను కలిగిస్తాయి. ఈ మెరుగుదలలను నిలిపివేయడం వలన సాఫ్ట్వేర్ వైరుధ్యాలను నివారించడం ద్వారా సమస్యలను పరిష్కరించవచ్చు.
దశ 1: కుడి-క్లిక్ చేయండి ధ్వని టాస్క్బార్లోని చిహ్నం మరియు ఎంచుకోండి ధ్వనులు ఎంపిక.
దశ 2: దీనికి నావిగేట్ చేయండి ప్లేబ్యాక్ ట్యాబ్.
దశ 3: డిఫాల్ట్ ప్లేబ్యాక్ పరికరంపై కుడి-క్లిక్ చేసి, ఎంచుకోండి లక్షణాలు .
దశ 4: తర్వాత, దీనికి నావిగేట్ చేయండి మెరుగుదలలు ట్యాబ్.
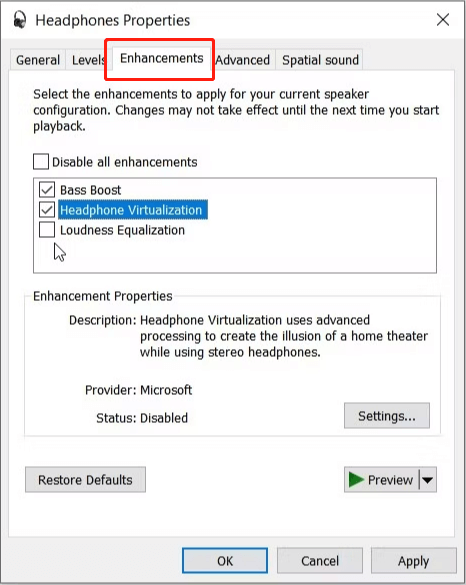
దశ 5: టిక్ చేయండి అన్ని మెరుగుదలలను నిలిపివేయండి చెక్బాక్స్.
దశ 6: నొక్కండి దరఖాస్తు చేసుకోండి మరియు హిట్ సరే మార్పును వర్తింపజేయడానికి.
ప్రత్యామ్నాయం 5: ఆడియో డ్రైవర్లను నవీకరించండి
పాడైపోయిన లేదా పాత ఆడియో డ్రైవర్లు ఆడియో లోపాలు మరియు అనుకూలత సమస్యలను కలిగిస్తాయి. సమస్యను పరిష్కరించడానికి, మీ సిస్టమ్ తాజా సంస్కరణను కలిగి ఉందని నిర్ధారించుకోవడానికి మీరు డ్రైవర్లను పునఃప్రారంభించవచ్చు లేదా నవీకరించవచ్చు. 0xc00d4e86ని ఎలా పరిష్కరించాలో ఇక్కడ ఉంది:
దశ 1: నొక్కండి గెలవండి + X త్వరిత యాక్సెస్ మనుని ప్రారంభించడానికి కీ కలయిక.
దశ 2: ఎంచుకోండి పరికర నిర్వాహికి జాబితా నుండి ఎంపిక.
దశ 3: రెండుసార్లు క్లిక్ చేయండి సౌండ్స్, వీడియో మరియు గేమ్ కంట్రోలర్లు విభాగం.
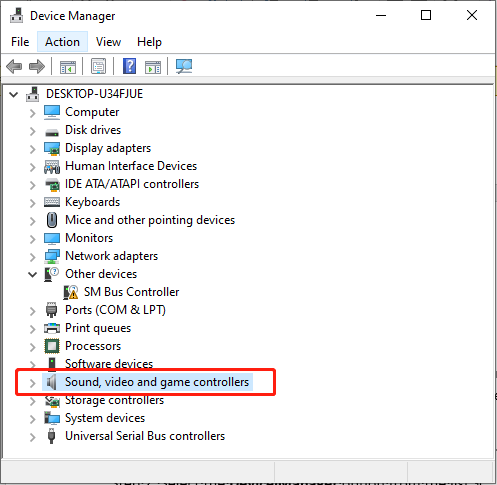
దశ 4: మీ ఆడియో పరికరాన్ని కుడి-క్లిక్ చేసి, ఎంచుకోండి డ్రైవర్ను నవీకరించండి .
దశ 5: తర్వాత, ఎంచుకోండి డ్రైవర్ల కోసం స్వయంచాలకంగా శోధించండి .
దశ 6: అప్డేట్ను పూర్తి చేయడానికి స్క్రీన్పై సూచనలను అనుసరించండి.
పై దశలను పూర్తి చేసిన తర్వాత, మీ కంప్యూటర్ను పునఃప్రారంభించి, ఆడియో లోపం 0xc00d4e86 పరిష్కరించబడిందని తనిఖీ చేయండి.
ముగింపులో
అన్నింటిలో, ఓపికగా ఉండాలని గుర్తుంచుకోండి మరియు ట్రబుల్షూటింగ్ దశలను ఒక్కొక్కటిగా కొనసాగించండి. అవకాశాలు ఉన్నాయి, మీరు ఆడియో లోపాన్ని 0xc00d4e86 మీరే పరిష్కరించుకోవచ్చు. వివరణాత్మక పరిష్కారాలు మీకు సహాయపడతాయని ఆశిస్తున్నాము!

![పరిష్కరించబడింది! - ఆవిరి రిమోట్ ప్లే పనిచేయడం ఎలా పరిష్కరించాలి? [మినీటూల్ న్యూస్]](https://gov-civil-setubal.pt/img/minitool-news-center/23/solved-how-fix-steam-remote-play-not-working.png)
![శామ్సంగ్ EVO సెలెక్ట్ vs EVO ప్లస్ SD కార్డ్ - తేడాలు [మినీటూల్ న్యూస్]](https://gov-civil-setubal.pt/img/minitool-news-center/56/samsung-evo-select-vs-evo-plus-sd-card-differences.png)




![డెల్ ల్యాప్టాప్ యొక్క బ్యాటరీ ఆరోగ్యాన్ని తనిఖీ చేయడానికి 3 మార్గాలు [మినీటూల్ న్యూస్]](https://gov-civil-setubal.pt/img/minitool-news-center/33/3-ways-check-battery-health-dell-laptop.png)



![“విండోస్ 10 బ్లాక్ స్క్రీన్ విత్ కర్సర్” ఇష్యూ [మినీటూల్ చిట్కాలు] కోసం పూర్తి పరిష్కారాలు](https://gov-civil-setubal.pt/img/backup-tips/74/full-fixes-windows-10-black-screen-with-cursor-issue.jpg)
![మునుపటి నిర్మాణానికి తిరిగి వెళ్లడానికి 3 పరిష్కారాలు అందుబాటులో లేవు విండోస్ 10 [మినీటూల్ చిట్కాలు]](https://gov-civil-setubal.pt/img/backup-tips/92/3-fixes-go-back-an-earlier-build-not-available-windows-10.png)

![స్క్రీన్ మినుకుమినుకుమనే విండోస్ 10 ను ఎలా పరిష్కరించాలి? 2 పద్ధతులను ప్రయత్నించండి [మినీటూల్ న్యూస్]](https://gov-civil-setubal.pt/img/minitool-news-center/50/how-fix-screen-flickering-windows-10.jpg)

![ప్రాసెస్ సిస్టమ్ స్పందించడం లేదా? ఈ 6 పరిష్కారాలను ఇక్కడ ప్రయత్నించండి! [మినీటూల్ చిట్కాలు]](https://gov-civil-setubal.pt/img/android-file-recovery-tips/83/process-system-isnt-responding.jpg)


