Rstrui.exe అంటే ఏమిటి? Rstrui.exe పని చేయకపోతే ఏమి చేయాలి? సరి చేయి!
What Is Rstrui Exe What If Rstrui
rstrui.exe అంటే ఏమిటి? Windows 10లో లోపంతో పాటు rstrui.exe పని చేయలేదా? rstrui.exe లోపాలను ఎలా పరిష్కరించాలి? ఈ పోస్ట్ చదివిన తర్వాత, మీరు ఫైల్ గురించి చాలా సమాచారాన్ని తెలుసుకోవచ్చు, అలాగే మీరు ఎదుర్కొనే సమస్యను పరిష్కరించడానికి కొన్ని పద్ధతులను తెలుసుకోవచ్చు. అంతేకాకుండా, MiniTool నుండి ప్రొఫెషనల్ బ్యాకప్ & పునరుద్ధరణ సాఫ్ట్వేర్ ఇక్కడ పరిచయం చేయబడింది.
ఈ పేజీలో:- Rstrui.exe విండోస్ 10 అంటే ఏమిటి?
- Rstrui.exe హానికరమా?
- Windows 10లో Rstrui.exe పని చేయని పరిష్కారాలు
- PC బ్యాకప్ & పునరుద్ధరణ కోసం MiniTool ShadowMaker ఉపయోగించండి
- క్రింది గీత
- Rstrui.exe FAQ
Rstrui.exe విండోస్ 10 అంటే ఏమిటి?
Rstrui.exe అనేది కంప్యూటర్లో మీ హార్డ్ డ్రైవ్లో నిల్వ చేయబడిన ఎక్జిక్యూటబుల్ ఫైల్. ఇది మైక్రోసాఫ్ట్ విండోస్ ఆపరేటింగ్ సిస్టమ్లో ఒక భాగం మరియు ఇది సిస్టమ్ పునరుద్ధరణ ఫంక్షన్కు బాధ్యత వహిస్తుంది. ప్రత్యేకంగా చెప్పాలంటే, rstrui.exe అనేది మైక్రోసాఫ్ట్ అభివృద్ధి చేసిన రికవరీ సాధనం అయిన సిస్టమ్ పునరుద్ధరణను తెరవడానికి కమాండ్-లైన్ యుటిలిటీ.
సిస్టమ్ లోపాలు లేదా ఇతర సమస్యల నుండి సిస్టమ్ ఫైల్లు మరియు రిజిస్ట్రీ వంటి కంప్యూటర్ స్థితిని మునుపటి సమయానికి పునరుద్ధరించడానికి ఫంక్షన్ మిమ్మల్ని అనుమతిస్తుంది. సిస్టమ్ పునరుద్ధరణ మిమ్మల్ని కాన్ఫిగరేషన్ని మార్చడానికి, ఇప్పటికే ఉన్న పునరుద్ధరణ పాయింట్కి తిరిగి వెళ్లడానికి లేదా Windows 10/8/7లో కొత్త పునరుద్ధరణ పాయింట్ని సృష్టించడానికి మిమ్మల్ని అనుమతిస్తుంది.
 సిస్టమ్ పునరుద్ధరణ పాయింట్ అంటే ఏమిటి మరియు దానిని ఎలా సృష్టించాలి? ఇక్కడ చూడండి!
సిస్టమ్ పునరుద్ధరణ పాయింట్ అంటే ఏమిటి మరియు దానిని ఎలా సృష్టించాలి? ఇక్కడ చూడండి!సిస్టమ్ పునరుద్ధరణ పాయింట్ అంటే ఏమిటి మరియు పునరుద్ధరణ పాయింట్ విండోస్ 10 ను ఎలా సృష్టించాలి? ఈ పోస్ట్ మీకు సమాధానాలను చూపుతుంది.
ఇంకా చదవండిRstrui.exe హానికరమా?
Rstrui.exeని C:Windowsలో కనుగొనవచ్చు సిస్టమ్32 సబ్ ఫోల్డర్ మరియు ఇది విండోస్లో సిస్టమ్ పునరుద్ధరణకు అవసరమైన ప్రక్రియ.
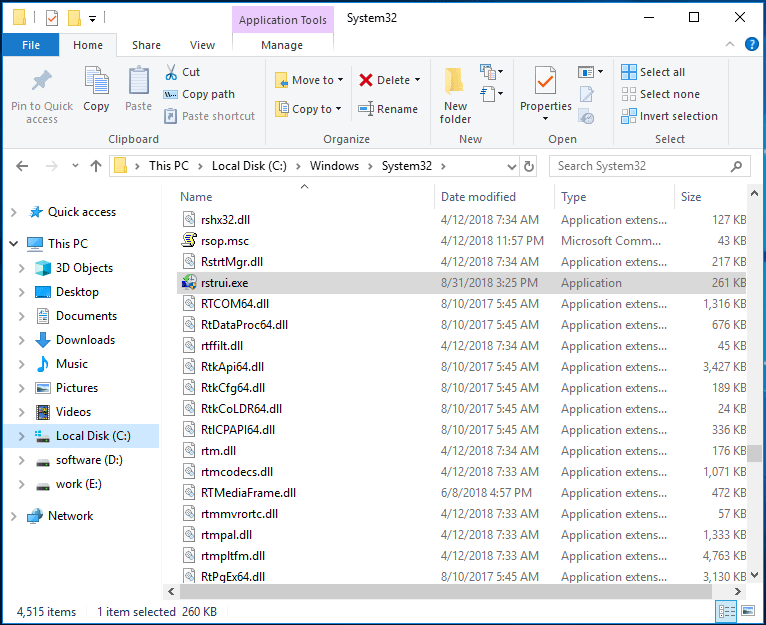
మీరు మరొక స్థానంలో rstrui.exe ప్రక్రియను కనుగొంటే, అది సమస్య కావచ్చు. కొన్నిసార్లు హానికరమైన ప్రోగ్రామ్లు కంప్యూటర్ యొక్క భద్రతను దాటవేయడానికి చట్టపరమైన Windows ప్రక్రియల పేరును ఉపయోగిస్తాయి. అప్పుడు, సిస్టమ్ క్రాష్ అవుతుంది, మీరు ఫైల్లు లేదా ప్రోగ్రామ్లను తెరవలేరు, మాల్వేర్ దాడుల తర్వాత Windows లోపాలు సంభవిస్తాయి, మొదలైనవి.
కాబట్టి, మీరు సిస్టమ్ కోసం స్కాన్ చేయడానికి మరియు మీ కంప్యూటర్ నుండి rstrui.exeని తొలగించడానికి యాంటీవైరస్ సాఫ్ట్వేర్ను ఉపయోగించాలి. ఇతర సందర్భాల్లో, rstrui.exeని తొలగించవద్దు. ఎందుకంటే ఇది విండోస్లో ముఖ్యమైన భాగం. తొలగింపు కంప్యూటర్ సంబంధిత సమస్యలకు దారి తీస్తుంది మరియు సిస్టమ్ పునరుద్ధరణ ఫీచర్ ఉపయోగించబడదు.
Windows 10లో Rstrui.exe పని చేయని పరిష్కారాలు
పైన పేర్కొన్నట్లుగా, సిస్టమ్ పునరుద్ధరణకు rstrui.exe మూసివేయబడింది. rstrui.exeలో ఏదైనా తప్పు ఉంటే, మీరు సిస్టమ్ పునరుద్ధరణను నిర్వహించలేరు. ఇది ఒక ప్రధాన సమస్య. సమస్యల గురించి చెప్పాలంటే, వినియోగదారులు నివేదించిన కొన్ని సాధారణ సమస్యలను మీరు ఇక్కడ చూడవచ్చు.
- మరింత…
- నిర్వాహక హక్కులతో కమాండ్ ప్రాంప్ట్ని అమలు చేయండి.
- టైప్ చేయండి cd పునరుద్ధరణ మరియు నొక్కండి నమోదు చేయండి .
- టైప్ చేయండి rstrui.exe మరియు నొక్కండి నమోదు చేయండి .
- సిస్టమ్ పునరుద్ధరణను నిర్వహించడానికి పునరుద్ధరణ పాయింట్ను ఎంచుకోండి మరియు స్క్రీన్పై సూచనలను అనుసరించండి.
ఇప్పుడు, Windows 10 rstrui.exe పని చేయకపోవడాన్ని పరిష్కరించడానికి కొన్ని వివరణాత్మక కార్యకలాపాలను చూద్దాం.
పరిష్కారం 1: పాడైన సిస్టమ్ ఫైల్లను పరిష్కరించడానికి సిస్టమ్ ఫైల్ చెకర్ని అమలు చేయండి
పాడైన ఫైల్ సిస్టమ్ rstrui.exe లోపానికి దారి తీస్తుంది కానీ మీరు దానిని SFC స్కాన్ ద్వారా సులభంగా పరిష్కరించవచ్చు. SFC, సంక్షిప్తంగా సిస్టమ్ ఫైల్ చెకర్ , ఆపరేటింగ్ సిస్టమ్ ఫైల్ల సమగ్రతను స్కాన్ చేయడానికి మరియు పాడైన సిస్టమ్ ఫైల్లను కనుగొన్న తర్వాత వాటిని పునరుద్ధరించడానికి ఉపయోగించే విండోస్లో అంతర్నిర్మిత యుటిలిటీ.
Windows 10లో SFC స్కాన్ చేయడం ఎలా? ఈ క్రింది దశలను అనుసరించండి:
దశ 1: టైప్ చేయడం ద్వారా కమాండ్ ప్రాంప్ట్ను అడ్మినిస్ట్రేటర్గా ప్రారంభించండి cmd శోధనలో మరియు ఎంచుకోవడానికి ఫలితంపై కుడి-క్లిక్ చేయండి నిర్వాహకునిగా అమలు చేయండి .
దశ 2: కమాండ్ ప్రాంప్ట్ తెరిచిన తర్వాత, టైప్ చేయండి sfc / scannow మరియు నొక్కండి నమోదు చేయండి .
దశ 3: ఇప్పుడు, సాధనం మీ సిస్టమ్ని స్కాన్ చేయడం ప్రారంభిస్తుంది. ఈ ప్రక్రియకు కొంత సమయం పట్టవచ్చు మరియు ప్రక్రియ పూర్తయ్యే వరకు మీరు ఓపికగా వేచి ఉండాలి.
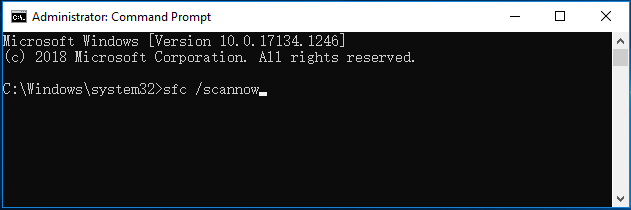
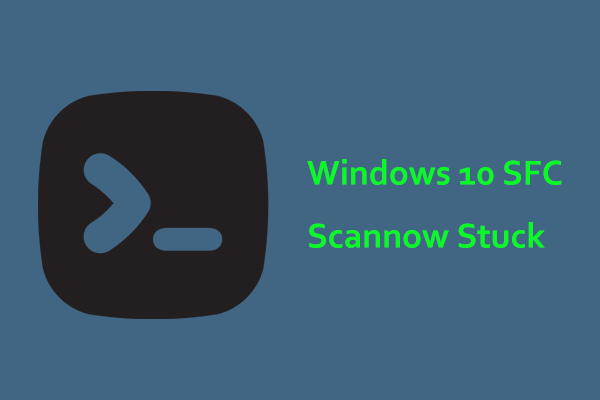 Windows 10 SFC /Scannow 4/5/30/40/73 వద్ద నిలిచిపోయింది, మొదలైనవి? 7 మార్గాలు ప్రయత్నించండి!
Windows 10 SFC /Scannow 4/5/30/40/73 వద్ద నిలిచిపోయింది, మొదలైనవి? 7 మార్గాలు ప్రయత్నించండి!Windows 10 SFC/scanow వెరిఫికేషన్లో చిక్కుకోవడం అనేది ఒక సాధారణ సమస్య మరియు మీకు ఈ సమస్య ఉంటే, సమస్య నుండి సులభంగా బయటపడేందుకు ఈ పోస్ట్లో పరిష్కారాలను ప్రయత్నించండి.
ఇంకా చదవండిస్కాన్ పూర్తి చేసిన తర్వాత, మీ rstrui.exe సమస్య ఇప్పటికీ సంభవిస్తుందో లేదో తనిఖీ చేయండి. అవును అయితే, DISM స్కాన్ని ప్రయత్నించండి.
దశ 1: కమాండ్ ప్రాంప్ట్ విండోలో, కమాండ్ లైన్ టైప్ చేయండి: DISM/ఆన్లైన్/క్లీనప్-ఇమేజ్/రీస్టోర్ హెల్త్ మరియు నొక్కండి నమోదు చేయండి .
దశ 2: ఈ ప్రక్రియ 10-20 నిమిషాల పాటు కొనసాగుతుంది, కాబట్టి దీనికి అంతరాయం కలిగించవద్దు.
పరిష్కారం 2: సేఫ్ మోడ్ని ఉపయోగించి ప్రయత్నించండి
వినియోగదారుల ప్రకారం, సిస్టమ్ పునరుద్ధరణ పని చేయలేదు కానీ వారు దానిని సేఫ్ మోడ్లో ఉపయోగించవచ్చు. కాబట్టి, మీరు సేఫ్ మోడ్ని ఉపయోగించడం ద్వారా rstrui.exe సమస్యను పరిష్కరించడానికి ప్రయత్నించవచ్చు. సేఫ్ మోడ్ అనేది Windows 10లో ఒక భాగం, ఇది పరిమిత సెట్ ఫైల్లు మరియు డ్రైవర్లతో నడుస్తుంది. ఇది ట్రబుల్షూటింగ్ కోసం ఖచ్చితంగా ఉంది.
సేఫ్ మోడ్ని యాక్సెస్ చేయడానికి, ఈ క్రింది వాటిని చేయండి:
దశ 1: Windows 10లో, వెళ్ళండి ప్రారంభం > సెట్టింగ్లు > నవీకరణ & భద్రత .
దశ 2: క్లిక్ చేయండి రికవరీ ఎడమ పానెల్ నుండి మరియు ఎంచుకోండి ఇప్పుడే పునఃప్రారంభించండి క్రింద అధునాతన స్టార్టప్ విభాగం.
దశ 3: నావిగేట్ చేయండి ట్రబుల్షూట్ > అధునాతన ఎంపికలు > ప్రారంభ సెట్టింగ్లు > పునఃప్రారంభించండి .
దశ 4: నొక్కండి F4 ఎంచుకోవడానికి కీ సురక్షిత విధానము .
చిట్కా: అంతేకాకుండా, మీరు Windows సేఫ్ మోడ్లోకి ప్రవేశించడానికి ఇతర మార్గాలను ప్రయత్నించవచ్చు. ఈ పోస్ట్లో – సేఫ్ మోడ్లో Windows 11ని ఎలా ప్రారంభించాలి/బూట్ చేయాలి? (7 మార్గాలు), మీరు కొన్ని కనుగొనవచ్చు.సేఫ్ మోడ్లో, గైడ్ని అనుసరించడం ద్వారా సిస్టమ్ పునరుద్ధరణను ప్రారంభించండి:
దశ 1: టైప్ చేయండి rstrui.exe శోధన పెట్టెకు మరియు కమాండ్ సాధనాన్ని క్లిక్ చేయండి.
దశ 2: సిస్టమ్ పునరుద్ధరణ విండోలో, కొనసాగించడానికి మీరు సృష్టించిన పునరుద్ధరణ పాయింట్ను ఎంచుకోండి.
దశ 3: పునరుద్ధరణ పాయింట్ను నిర్ధారించి, క్లిక్ చేయండి ముగించు ప్రారంభించడానికి.
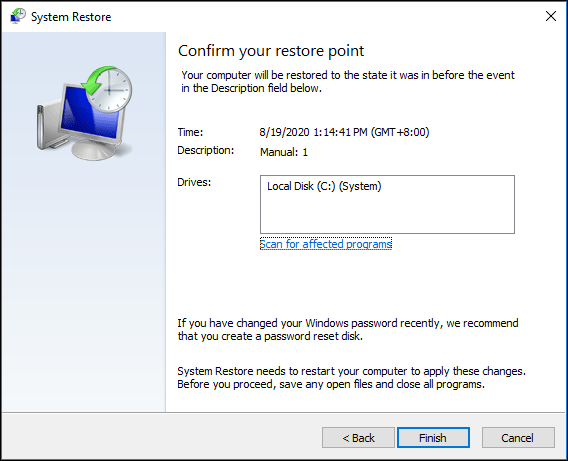
పునరుద్ధరణ ఆపరేషన్ విజయవంతంగా పూర్తి చేయాలి. మీరు ఇప్పటికీ rstrui.exe ఎర్రర్ను పొందినట్లయితే, దిగువ ఇతర పరిష్కారాలను ప్రయత్నించండి.
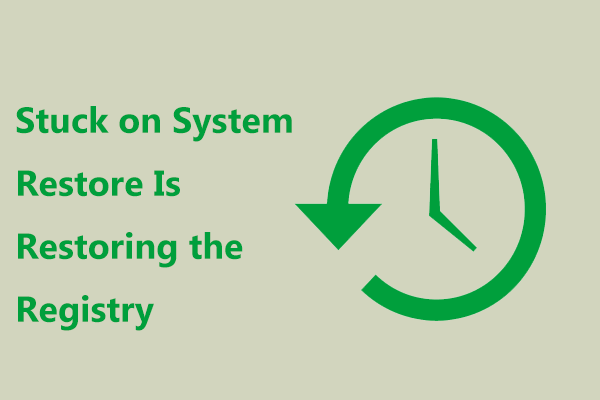 పరిష్కరించండి - సిస్టమ్ పునరుద్ధరణలో నిలిచిపోయింది రిజిస్ట్రీ Win11/10ని పునరుద్ధరించడం
పరిష్కరించండి - సిస్టమ్ పునరుద్ధరణలో నిలిచిపోయింది రిజిస్ట్రీ Win11/10ని పునరుద్ధరించడంమీరు Windows 11/10లో సిస్టమ్ పునరుద్ధరణను ఉపయోగిస్తున్నప్పుడు సిస్టమ్ పునరుద్ధరణలో Windows నిలిచిపోయినట్లయితే రిజిస్ట్రీని పునరుద్ధరిస్తోందా? దాన్ని పరిష్కరించడానికి ఇక్కడ మార్గాలను ప్రయత్నించండి.
ఇంకా చదవండిపరిష్కారం 3: కొత్త వినియోగదారు ఖాతాను సృష్టించండి
మీరు rstrui.exeని ఉపయోగిస్తున్నప్పుడు సమస్యను ఎదుర్కొంటే, సమస్య మీ వినియోగదారు ఖాతా కావచ్చు. ఖాతా దెబ్బతినవచ్చు, ఇది rstrui.exe ఎర్రర్ లేదా ఇతర ఎర్రర్లకు దారితీయవచ్చు. ఈ సమస్యను పరిష్కరించడానికి, దిగువ దశలను అనుసరించడం ద్వారా మీరు కొత్త వినియోగదారు ఖాతాను సృష్టించడాన్ని ఎంచుకోవచ్చు.
దశ 1: తెరవండి సెట్టింగ్లు అనువర్తనం మరియు వెళ్ళండి ఖాతాలు .
దశ 2: క్లిక్ చేయండి కుటుంబం & ఇతర వ్యక్తులు > ఈ PCకి మరొకరిని జోడించండి .
దశ 3: ఎంచుకోండి ఈ వ్యక్తి యొక్క సైన్-ఇన్ సమాచారం నా వద్ద లేదు > Microsoft ఖాతా లేకుండా వినియోగదారుని జోడించండి .
దశ 4: వినియోగదారు పేరు మరియు పాస్వర్డ్ని టైప్ చేసి క్లిక్ చేయండి తరువాత .
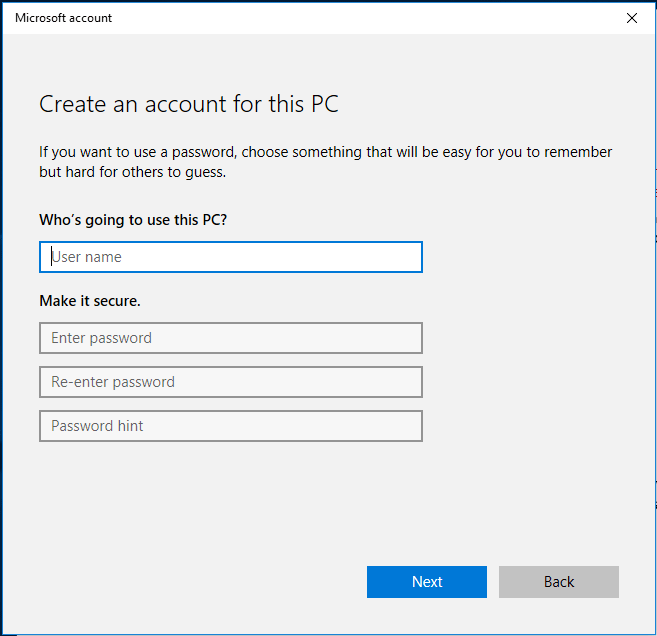
ఖాతాను సృష్టించిన తర్వాత, దానికి మారండి మరియు మీ సమస్య పరిష్కరించబడిందో లేదో చూడండి. కాకపోతే, మీరు మీ అన్ని ఫైల్లను పాత ఖాతా నుండి కొత్తదానికి తరలించి దాన్ని ఉపయోగించవచ్చు.
చిట్కా: స్థానిక ఖాతా లేదా Microsoft ఖాతా అంటే ఏమిటి? ఒకదాన్ని ఎలా సృష్టించాలి? ఈ పోస్ట్లో - Windows 10 స్థానిక ఖాతా VS Microsoft ఖాతా, ఏది ఉపయోగించాలి , మీరు చాలా సమాచారాన్ని తెలుసుకోవచ్చు.పరిష్కారం 4: విండోస్ రిజిస్ట్రీని రిపేర్ చేయండి
కొన్నిసార్లు రిజిస్ట్రీతో సమస్యలు rstrui.exe లోపాలకు దారితీయవచ్చు. మీ సమస్యను పరిష్కరించడానికి, మీరు సమస్యాత్మక రిజిస్ట్రీ ఎంట్రీలను కనుగొని పరిష్కరించాలి.
ఈ పనిని మాన్యువల్గా చేయడం పెద్ద సమస్య అయితే మీరు ప్రొఫెషనల్ రిజిస్ట్రీ క్లీనర్ టూల్ను ఉపయోగించడాన్ని ఎంచుకోవచ్చు. CCleaner, Advanced SystemCare, Auslogics Registry Cleaner మొదలైనవి మంచి ఎంపిక.
పరిష్కారం 5: విండోస్ అప్డేట్ చేయండి
మీరు ఎదుర్కొనే అనేక rstrui.exe దోష సందేశాలు కాలం చెల్లిన Windows ఆపరేటింగ్ సిస్టమ్ ద్వారా ప్రేరేపించబడవచ్చు. Windows నవీకరణను నిర్వహించడం మంచి ఆలోచన కావచ్చు. కేవలం దశలను అనుసరించండి:
దశ 1: క్లిక్ చేయండి ప్రారంభం > సెట్టింగ్లు > నవీకరణ & భద్రత .
దశ 2: క్లిక్ చేయండి తాజాకరణలకోసం ప్రయత్నించండి మరియు Windows కొన్ని అప్డేట్లను కనుగొంటే డౌన్లోడ్ చేయడం ప్రారంభిస్తుంది.
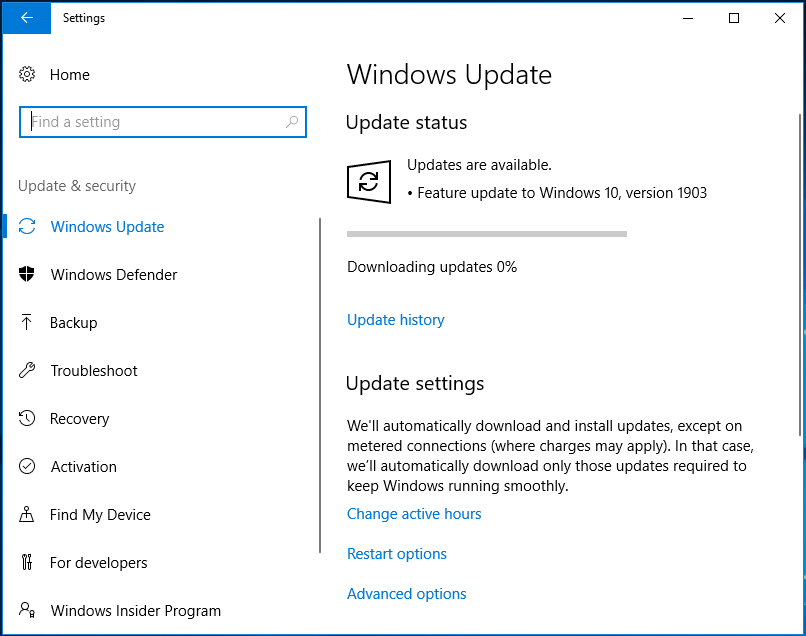
దశ 3: క్లిక్ చేయండి ఇప్పుడే ఇన్స్టాల్ చేయండి నవీకరణలను డౌన్లోడ్ చేసిన తర్వాత. నవీకరణలను ఇన్స్టాల్ చేయడానికి Windows మీరు అనేక సార్లు పునఃప్రారంభించవలసి ఉంటుంది. కేవలం చేయండి.
చిట్కా: సిస్టమ్ను అప్డేట్ చేయడంతో పాటు, మీరు IObit డ్రైవర్ బూస్టర్ వంటి సాధనంతో మీ పరికర డ్రైవర్లను కూడా అప్డేట్ చేయాలి.పరిష్కారం 6: వైరస్ స్కాన్ని అమలు చేయండి
వైరస్లు rstrui.exe ఫైల్ను తొలగించవచ్చు లేదా ఫైల్ను పాడైన దానితో భర్తీ చేయవచ్చు. ఫలితంగా, మీకు ఎర్రర్ మెసేజ్ వస్తుంది. సమస్యను పరిష్కరించడానికి, మీరు వైరస్ స్కాన్ చేయాలి.
ఈ పని చేయడానికి, Windows 10 అంతర్నిర్మిత యాంటీవైరస్ సాఫ్ట్వేర్ – Windows Defender మీకు సహాయం చేస్తుంది. దానితో, మీరు హానికరమైన ఫైల్లు మరియు ప్రోగ్రామ్లను గుర్తించి తీసివేయవచ్చు. దీన్ని ప్రయత్నించండి.
దశ 1: వెళ్ళండి ప్రారంభం > సెట్టింగ్లు > నవీకరణ & భద్రత .
దశ 2: కింద విండోస్ డిఫెండర్ పేజీ, క్లిక్ చేయండి విండోస్ డిఫెండర్ సెక్యూరిటీ సెంటర్ను తెరవండి .
దశ 3: క్లిక్ చేయండి వైరస్ & ముప్పు రక్షణ మరియు క్లిక్ చేయండి తక్షణ అన్వేషణ స్కాన్ ప్రారంభించడానికి.
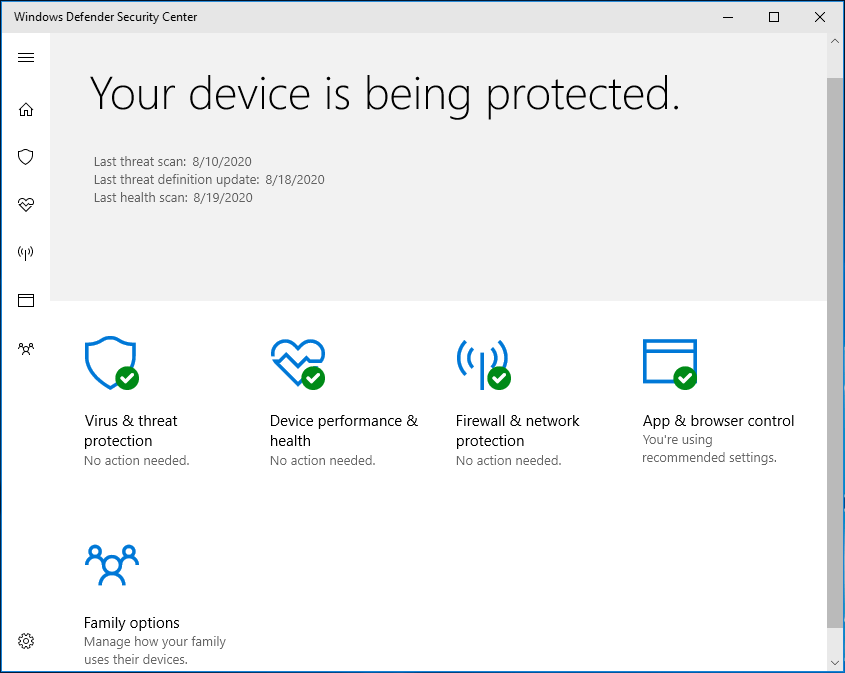
సిస్టమ్ను స్కాన్ చేసి, మాల్వేర్ని తీసివేసిన తర్వాత, rstrui.exe సమస్య పరిష్కరించబడిందో లేదో తనిఖీ చేయండి.
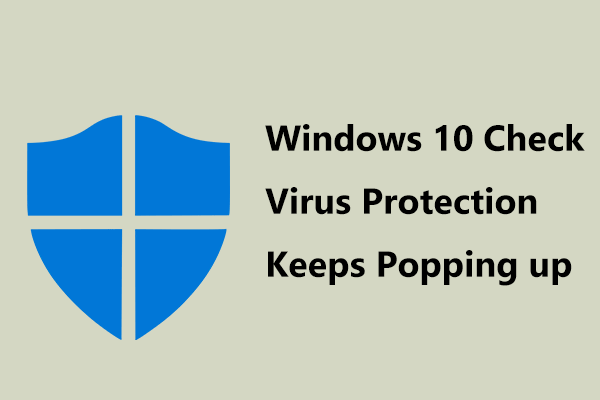 విండోస్ 10 చెక్ వైరస్ ప్రొటెక్షన్ పాప్ అప్ అవుతూనే ఉందా? 6 మార్గాలు ప్రయత్నించండి!
విండోస్ 10 చెక్ వైరస్ ప్రొటెక్షన్ పాప్ అప్ అవుతూనే ఉందా? 6 మార్గాలు ప్రయత్నించండి!ఒకవేళ Windows 10 చెక్ వైరస్ రక్షణ పాప్ అప్ అవుతూ ఉంటే, నోటిఫికేషన్ను తీసివేయడానికి మీరు ఏమి చేయాలి? ఈ సమస్యను పరిష్కరించడానికి ఇక్కడ అనేక మార్గాలను ప్రయత్నించండి.
ఇంకా చదవండిపరిష్కారం 7: Windows 10 యొక్క క్లీన్ ఇన్స్టాల్ చేయండి
ఈ పరిష్కారాలు ఏవీ మీ కోసం పని చేయకపోతే, మీరు ప్రయత్నించగల చివరి పద్ధతి క్లీన్ ఇన్స్టాల్ చేయడం. కానీ ఈ విధంగా మీ డేటాను తొలగించవచ్చు. కాబట్టి, దీన్ని చేయడానికి ముందు, మీ ముఖ్యమైన ఫైల్లను ప్రొఫెషనల్ PC బ్యాకప్ సాఫ్ట్వేర్తో బ్యాకప్ చేయడం ఉత్తమం - MiniTool ShadowMaker.
ఈ ఫ్రీవేర్ ఫైల్లు మరియు ఫోల్డర్లను సులభంగా బ్యాకప్ చేయడానికి, అలాగే ఫైల్లను ఇతర స్థానాలకు సమకాలీకరించడానికి మిమ్మల్ని అనుమతిస్తుంది. ఒకసారి ప్రయత్నించడానికి దాని ట్రయల్ ఎడిషన్ను పొందండి.
MiniTool ShadowMaker ట్రయల్డౌన్లోడ్ చేయడానికి క్లిక్ చేయండి100%క్లీన్ & సేఫ్
దశ 1: MiniTool ShadowMakerని ప్రారంభించి, దాని ప్రధాన ఇంటర్ఫేస్కి వెళ్లండి.
దశ 2: కింద బ్యాకప్ పేజీ, బ్యాకప్ చేయడానికి ఫైల్లను ఎంచుకోండి మరియు నిల్వ మార్గాన్ని పేర్కొనండి.
దశ 3: క్లిక్ చేయండి భద్రపరచు ఫైల్ బ్యాకప్ ప్రారంభించడానికి.
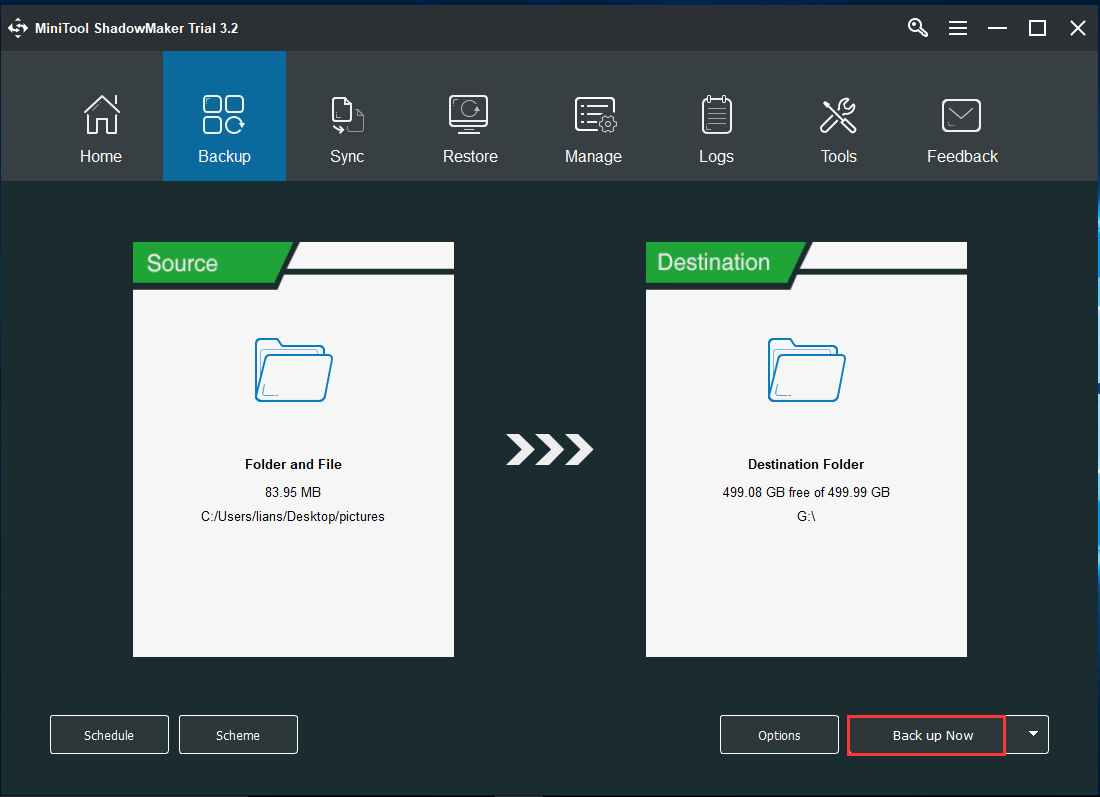
బ్యాకప్ చేసిన తర్వాత, ఈ పోస్ట్లో పేర్కొన్న మార్గాన్ని అనుసరించండి - Windows 10 రీసెట్ VS క్లీన్ ఇన్స్టాల్ VS ఫ్రెష్ స్టార్ట్, వివరణాత్మక గైడ్ కు Windows 10ని మళ్లీ ఇన్స్టాల్ చేయండి .
PC బ్యాకప్ & పునరుద్ధరణ కోసం MiniTool ShadowMaker ఉపయోగించండి
పైన చెప్పినట్లుగా, rstui.exe అనేది సిస్టమ్ పునరుద్ధరణకు బాధ్యత వహించే కమాండ్-లైన్ సాధనం. అంతేకాకుండా, మీరు PC బ్యాకప్ మరియు పునరుద్ధరించడానికి మరొక బ్యాకప్ సాధనాన్ని ఉపయోగించవచ్చు. MiniTool ShadowMaker అటువంటి ప్రోగ్రామ్.
ఫైల్ & ఫోల్డర్ బ్యాకప్ & పునరుద్ధరణతో పాటు, ఇది సిస్టమ్/డిస్క్/ విభజన బ్యాకప్ మరియు పునరుద్ధరణకు కూడా మద్దతు ఇస్తుంది. Windows సిస్టమ్లో ఏదైనా తప్పు ఉన్నప్పుడు, మీరు PCని సాధారణ స్థితికి పునరుద్ధరించడానికి సృష్టించిన సిస్టమ్ చిత్రాన్ని ఉపయోగించవచ్చు. డేటా పోయినప్పుడు, మీరు దాన్ని త్వరగా తిరిగి కూడా పొందవచ్చు. కంప్యూటర్ బ్యాకప్ కోసం ఇప్పుడే దాన్ని పొందండి.
MiniTool ShadowMaker ట్రయల్డౌన్లోడ్ చేయడానికి క్లిక్ చేయండి100%క్లీన్ & సేఫ్
PCని బ్యాకప్ చేయడం ఎలాగో తెలుసుకోవడానికి, మా మునుపటి పోస్ట్కి వెళ్లండి – Windows 10/8/7లో కంప్యూటర్ను బాహ్య హార్డ్ డ్రైవ్కు బ్యాకప్ చేయడం ఎలా .
క్రింది గీత
rstrui.exe అంటే ఏమిటి? Windows 10లో దోష సందేశంతో పాటు rstrui.exe పని చేయలేదా? ఈ పోస్ట్ చదివిన తర్వాత, ఇది సిస్టమ్ పునరుద్ధరణకు మరియు సమస్యను సులభంగా ఎలా పరిష్కరించాలో ఒక సాధనం అని మీకు తెలుసు. అంతేకాకుండా, ప్రొఫెషనల్ PC బ్యాకప్ మరియు పునరుద్ధరణ కూడా మీకు చెప్పబడింది. ఈ పోస్ట్ మీకు అవసరమని మేము ఆశిస్తున్నాము.
మరోవైపు, మీకు ఏవైనా ఇతర పరిష్కారాలు ఉంటే లేదా MiniTool సాఫ్ట్వేర్ను ఉపయోగిస్తున్నప్పుడు కొన్ని సమస్యలు ఎదురైతే, మాకు తెలియజేయండి. మీరు దిగువ వ్యాఖ్యను వ్రాయవచ్చు లేదా దీని ద్వారా మమ్మల్ని సంప్రదించవచ్చు మాకు .




![“ఆడియో మెరుగుదలలను విండోస్ గుర్తించింది” లోపం [మినీటూల్ న్యూస్]](https://gov-civil-setubal.pt/img/minitool-news-center/50/fixes-windows-has-detected-that-audio-enhancements-error.png)
![“ప్రాక్సీ సర్వర్ స్పందించడం లేదు” లోపం ఎలా పరిష్కరించాలి? [మినీటూల్ న్యూస్]](https://gov-civil-setubal.pt/img/minitool-news-center/42/how-fix-proxy-server-is-not-responding-error.jpg)

![కంప్యూటర్కు 4 పరిష్కారాలు స్లీప్ విండోస్ 10 నుండి మేల్కొలపవు [మినీటూల్ న్యూస్]](https://gov-civil-setubal.pt/img/minitool-news-center/52/4-solutions-computer-won-t-wake-up-from-sleep-windows-10.jpg)




![తొలగించిన వీడియోలను తిరిగి పొందటానికి టాప్ 5 ఉచిత వీడియో రికవరీ సాఫ్ట్వేర్ [మినీటూల్ చిట్కాలు]](https://gov-civil-setubal.pt/img/data-recovery-tips/17/top-5-free-video-recovery-software-recover-deleted-videos.png)

![[సమీక్ష] ILOVEYOU వైరస్ అంటే ఏమిటి & వైరస్ నివారించడానికి చిట్కాలు](https://gov-civil-setubal.pt/img/backup-tips/69/what-is-iloveyou-virus-tips-avoid-virus.png)




![టెరిడో టన్నెలింగ్ సూడో-ఇంటర్ఫేస్ తప్పిపోయిన లోపం ఎలా పరిష్కరించాలి [మినీటూల్ న్యూస్]](https://gov-civil-setubal.pt/img/minitool-news-center/28/how-fix-teredo-tunneling-pseudo-interface-missing-error.jpg)