Windows 11 10లో ఎన్క్రిప్టింగ్ ఫైల్ సిస్టమ్ను డిసేబుల్ చేయడం ఎలా?
Windows 11 10lo En Kripting Phail Sistam Nu Disebul Ceyadam Ela
ఈ ట్యుటోరియల్ Windows 11లో ఎన్క్రిప్టింగ్ ఫైల్ సిస్టమ్ (EFS) ఫీచర్ను ఎలా ప్రారంభించాలి మరియు నిలిపివేయాలి అనే దాని గురించి తెలియజేస్తుంది. ఇక్కడ మీ కోసం 5 మార్గాలు ఉన్నాయి మరియు మీరు మీ అవసరాల ఆధారంగా వాటిలో ఒకదాన్ని ఎంచుకోవచ్చు. ఇప్పుడు, మీరు ఈ పోస్ట్ నుండి చదవడం కొనసాగించవచ్చు MiniTool .
ఫైల్ సిస్టమ్ను ఎన్క్రిప్ట్ చేస్తోంది
ఏమిటి ఫైల్ సిస్టమ్ను ఎన్క్రిప్ట్ చేస్తోంది ? ఫైల్ సిస్టమ్ను ఎన్క్రిప్ట్ చేయడం అనేది Windowsలో ఒక ఫీచర్, ఇది Windows NTFS డ్రైవ్లలో ఫైల్లను సులభంగా గుప్తీకరించడానికి మరియు డీక్రిప్ట్ చేయడానికి మిమ్మల్ని అనుమతిస్తుంది. మీరు ఈ సాధనంతో మీ ఫైల్లను ఎన్క్రిప్ట్ చేసిన తర్వాత, ఇతర వ్యక్తులు మీ పాస్వర్డ్ తెలియకపోతే వాటిని యాక్సెస్ చేయలేరు.
ఈ ఫీచర్ మొత్తం హార్డ్ డ్రైవ్ విభజనలకు బదులుగా నిర్దిష్ట ఫోల్డర్లను గుప్తీకరించడానికి మిమ్మల్ని అనుమతిస్తుంది. అంతేకాకుండా, మీరు ఒక ఫైల్ను EFS-ఎన్క్రిప్టెడ్ ఫోల్డర్కి తరలిస్తే, అది స్వయంచాలకంగా గుప్తీకరించబడుతుంది.
ఎన్క్రిప్టింగ్ ఫైల్ సిస్టమ్ను ఎలా ప్రారంభించాలి/డిసేబుల్ చేయాలి
Windows 11/10లో ఎన్క్రిప్టింగ్ ఫైల్ సిస్టమ్ను ప్రారంభించడం లేదా నిలిపివేయడం ఎలా? మీ కోసం 5 మార్గాలు ఉన్నాయి.
మార్గం 1: కమాండ్ ప్రాంప్ట్ ద్వారా
దశ 1: లో cmd అని టైప్ చేయండి వెతకండి బాక్స్ మరియు ఎంచుకోండి నిర్వాహకునిగా అమలు చేయండి .
దశ 2: EFS లక్షణాన్ని ప్రారంభించడానికి, కింది ఆదేశాన్ని టైప్ చేసి నొక్కండి నమోదు చేయండి :
fsutil ప్రవర్తన సెట్ డిసేబుల్ ఎన్క్రిప్షన్ 0
దశ 3: లక్షణాన్ని నిలిపివేయడానికి, కింది ఆదేశాన్ని టైప్ చేసి నొక్కండి నమోదు చేయండి :
fsutil ప్రవర్తన సెట్ డిసేబుల్ ఎన్క్రిప్షన్ 1
మార్గం 2: సేవల ద్వారా
దశ 1: నొక్కండి Windows + R తెరవడానికి కీలు పరుగు డైలాగ్ బాక్స్. టైప్ చేయండి services.msc మరియు నొక్కండి నమోదు చేయండి .
దశ 2: కనుగొని, కుడి-క్లిక్ చేయండి ఎన్క్రిప్టింగ్ ఫైల్ సిస్టమ్ (EFS) ఎంచుకోవడానికి ఎంపిక ప్రారంభించండి .

దశ 3: ఆపై, దాని లక్షణాలను తెరవడానికి దానిపై డబుల్ క్లిక్ చేయండి. క్లిక్ చేయండి ప్రారంభ రకం ఎంచుకోవడానికి డ్రాప్-డౌన్ మెను ఆటోమేటిక్ . క్లిక్ చేయండి దరఖాస్తు చేసుకోండి ఆపై క్లిక్ చేయండి అలాగే ఈ మార్పులను సేవ్ చేయడానికి.
ఫైల్ సిస్టమ్ను గుప్తీకరించడాన్ని నిలిపివేయడానికి, సేవలను మళ్లీ తెరిచి, ఎంచుకోండి వికలాంగుడు ఎంపిక ప్రారంభ రకం డ్రాప్ డౌన్ మెను. క్లిక్ చేయండి దరఖాస్తు చేసుకోండి మరియు అలాగే ఈ మార్పులను వర్తింపజేయడానికి.
మార్గం 3: రిజిస్ట్రీ ఎడిటర్ ద్వారా
దశ 1: నొక్కండి Windows + R తెరవడానికి కీలు పరుగు డైలాగ్ బాక్స్. టైప్ చేయండి రెజిడిట్ మరియు క్లిక్ చేయండి అలాగే రిజిస్ట్రీ ఎడిటర్ తెరవడానికి.
దశ 2: నావిగేట్ చేయండి కంప్యూటర్ > HKEY_LOCAL_MACHINE > SYSTEM > CurrentControlSet > విధానాలు .
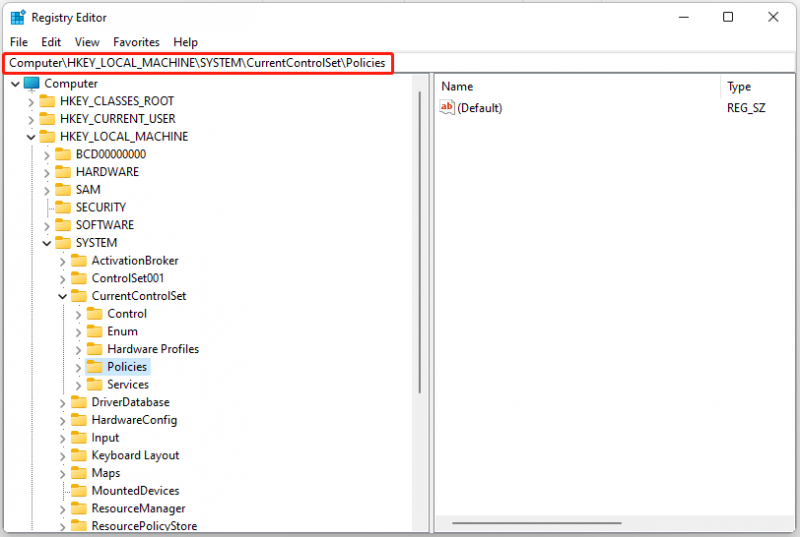
దశ 3: కుడి వైపున ఉన్న ఏదైనా స్థలంపై కుడి-క్లిక్ చేసి, ఎంచుకోండి కొత్త > DWORD (32-బిట్) విలువ .
దశ 4: DWORD విలువను ఇలా పేరు పెట్టండి NtfsDisableEncryption మరియు నొక్కండి నమోదు చేయండి .
EFSని ప్రారంభించడానికి, NtfsDisableEncryption విలువను రెండుసార్లు క్లిక్ చేసి, దాని విలువ డేటాను సెట్ చేయండి 0 , మరియు క్లిక్ చేయండి అలాగే .
EFSని నిలిపివేయడానికి, NtfsDisableEncryption విలువను రెండుసార్లు క్లిక్ చేసి, దాని విలువ డేటాను సెట్ చేయండి 1 , మరియు క్లిక్ చేయండి అలాగే .
మార్గం 4: లోకల్ గ్రూప్ పాలసీ ఎడిటర్ ద్వారా
దశ 1: నొక్కండి Windows + R తెరవడానికి కీలు పరుగు డైలాగ్ బాక్స్. టైప్ చేయండి gpedit.msc మరియు నొక్కండి నమోదు చేయండి తెరవడానికి స్థానిక గ్రూప్ పాలసీ ఎడిటర్ .
దశ 2: నావిగేట్ చేయండి కంప్యూటర్ కాన్ఫిగరేషన్ > అడ్మినిస్ట్రేటివ్ టెంప్లేట్లు > సిస్టమ్ > ఫైల్సిస్టమ్ > NTFS .
దశ 3: కుడి వైపు పేన్పై, డబుల్ క్లిక్ చేయండి అన్ని NTFS వాల్యూమ్లలో గుప్తీకరణను అనుమతించవద్దు ఎంపిక.
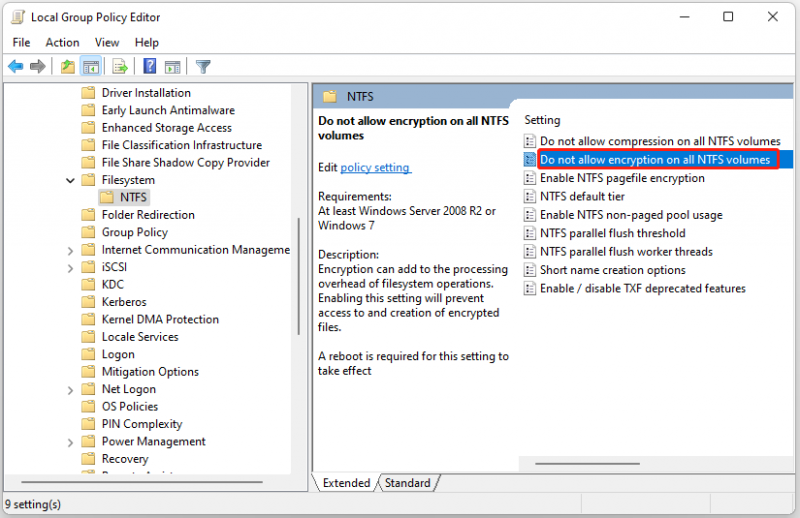
దశ 4: దీన్ని ఎనేబుల్ చేయడానికి, ఎంచుకోండి కాన్ఫిగర్ చేయబడలేదు లేదా వికలాంగుడు . దీన్ని నిలిపివేయడానికి, ఎంచుకోండి ప్రారంభించు ఎంపిక.
మార్గం 5: స్థానిక భద్రతా విధానం ద్వారా
దశ 1: నొక్కండి Windows + R తెరవడానికి కీలు పరుగు డైలాగ్ బాక్స్. టైప్ చేయండి secpol.msc మరియు నొక్కండి నమోదు చేయండి స్థానిక భద్రతా విధానాన్ని తెరవడానికి.
దశ 2: నావిగేట్ చేయండి భద్రతా అమర్పులు > పబ్లిక్ కీ విధానాలు .
దశ 3: కనుగొని, కుడి-క్లిక్ చేయండి ఫైల్ సిస్టమ్ను ఎన్క్రిప్ట్ చేస్తోంది మరియు ఎంచుకోండి లక్షణాలు .
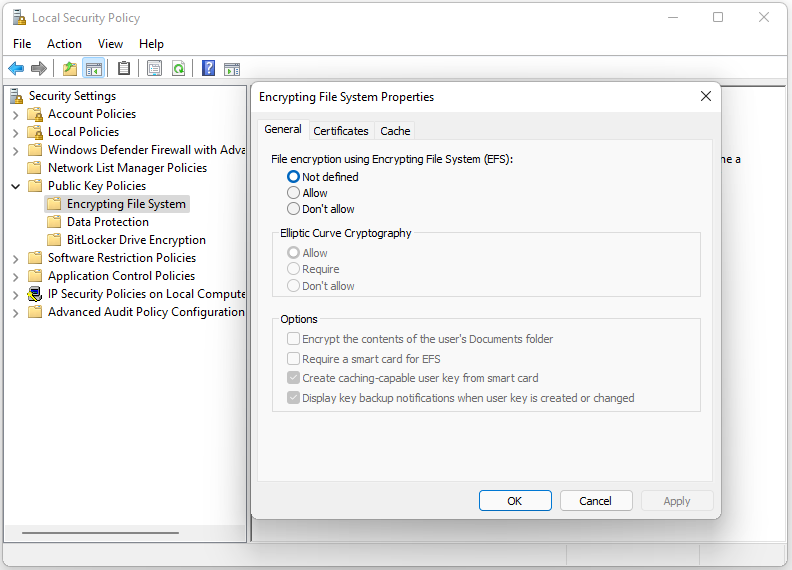
దశ 4: కు వెళ్ళండి జనరల్ టాబ్ మరియు ఎంచుకోండి అనుమతించు క్రింద ఎన్క్రిప్టింగ్ ఫైల్ సిస్టమ్ (EFS)ని ఉపయోగించి ఫైల్ ఎన్క్రిప్షన్ భాగం. క్లిక్ చేయండి దరఖాస్తు చేసుకోండి మరియు అలాగే .
EFS సాధనాన్ని నిలిపివేయడానికి, ఎంచుకోండి వివరించబడలేదు లేదా అనుమతించవద్దు .
చిట్కా: మీ డేటాకు మెరుగైన రక్షణను అందించడానికి, వాటిని క్రమం తప్పకుండా బ్యాకప్ చేయాలని సిఫార్సు చేయబడింది. దీన్ని చేయడానికి, మీరు ప్రయత్నించవచ్చు PC బ్యాకప్ సాఫ్ట్వేర్ – MiniTool ShdowMaker. నిర్దిష్ట బ్యాకప్కు పాస్వర్డ్ రక్షణను జోడించడానికి ఇది మిమ్మల్ని అనుమతిస్తుంది. మీ ఎంపిక కోసం మూడు డేటా ఎన్క్రిప్షన్ స్థాయిలు అందించబడ్డాయి: ఏదీ లేదు , సాధారణ , మరియు AES128 . మరిన్ని వివరాలను చూడటానికి దీన్ని డౌన్లోడ్ చేసుకోండి!
చివరి పదాలు
Windows 11లో ఫైల్ సిస్టమ్ను గుప్తీకరించడం ఎలా ప్రారంభించాలి లేదా నిలిపివేయాలి? ఈ పోస్ట్ 5 మార్గాలను అందిస్తుంది మరియు మీరు మీ అవసరాల ఆధారంగా వాటిలో ఒకదాన్ని ఎంచుకోవచ్చు. ఈ పోస్ట్ మీకు ఉపయోగపడుతుందని ఆశిస్తున్నాను.




![విండోస్ 10 లో సిస్టమ్ Z డ్రైవ్ను తొలగించాలనుకుంటున్నారా? ఈ పద్ధతులను ప్రయత్నించండి [మినీటూల్ న్యూస్]](https://gov-civil-setubal.pt/img/minitool-news-center/21/want-remove-system-z-drive-windows-10.png)
![PC కోసం 4 ఉత్తమ USB బ్లూటూత్ ఎడాప్టర్లు! వివరాలు ఇక్కడ ఉన్నాయి! [మినీటూల్ న్యూస్]](https://gov-civil-setubal.pt/img/minitool-news-center/52/4-best-usb-bluetooth-adapters.png)
![అభ్యర్థించిన ఆపరేషన్ పరిష్కరించడానికి 4 మార్గాలు ఎత్తు అవసరం [మినీటూల్ న్యూస్]](https://gov-civil-setubal.pt/img/minitool-news-center/27/4-ways-solve-requested-operation-requires-elevation.png)

![నెట్ఫ్లిక్స్ లోపం కోడ్ UI3010: క్విక్ ఫిక్స్ 2020 [మినీటూల్ న్యూస్]](https://gov-civil-setubal.pt/img/minitool-news-center/91/netflix-error-code-ui3010.png)
![నా కంప్యూటర్లో ఇటీవలి కార్యాచరణను ఎలా తనిఖీ చేయాలి? ఈ గైడ్ చూడండి [మినీటూల్ న్యూస్]](https://gov-civil-setubal.pt/img/minitool-news-center/86/how-do-i-check-recent-activity-my-computer.png)




![ఈ PC పాపప్ కోసం సిఫార్సు చేయబడిన నవీకరణ ఉందా? దానిని తొలగించండి! [మినీటూల్ చిట్కాలు]](https://gov-civil-setubal.pt/img/backup-tips/78/get-there-is-recommended-update.png)
![విండోస్ 10 వాల్యూమ్ పాపప్ను ఎలా డిసేబుల్ చేయాలి [2021 అప్డేట్] [మినీటూల్ న్యూస్]](https://gov-civil-setubal.pt/img/minitool-news-center/16/how-disable-windows-10-volume-popup.png)


![Mac ని పున art ప్రారంభించడం ఎలా? | Mac ని పున art ప్రారంభించడం ఎలా? [మినీటూల్ న్యూస్]](https://gov-civil-setubal.pt/img/minitool-news-center/54/how-force-restart-mac.png)
![అనిమే మ్యూజిక్ డౌన్లోడ్ కోసం టాప్ 6 ఉత్తమ సైట్లు [2021]](https://gov-civil-setubal.pt/img/movie-maker-tips/44/top-6-best-sites-anime-music-download.png)