విండోస్ 10 నవీకరణ లోపం 0x8024a112 ను పరిష్కరించాలా? ఈ పద్ధతులను ప్రయత్నించండి! [మినీటూల్ న్యూస్]
Fix Windows 10 Update Error 0x8024a112
సారాంశం:

నవీకరణను వర్తించేటప్పుడు మీరు 0x8024a112 లోపాన్ని ఎదుర్కొంటే, పెద్దగా చింతించకండి. మరొక నవీకరణ లైన్లో వేచి ఉండటం లేదా టాస్క్ షెడ్యూలర్ పనిచేయకపోవడం వల్ల సమస్య సంభవించవచ్చు. ఈ సమస్యను పరిష్కరించడానికి, మీరు అందించే ఈ పోస్ట్ను చూడవచ్చు మినీటూల్ పరిష్కారం ప్రస్తుతం కొన్ని పద్ధతులను పొందడానికి.
పెండింగ్లో ఉన్న కొన్ని విండోస్ 10 నవీకరణలు 0x8024a112 లోపం కోడ్తో విఫలమవుతున్నాయని మీరు కనుగొనవచ్చు. ఎక్కువ సమయం, మీరు మీ సిస్టమ్ను పున art ప్రారంభించే సామర్థ్యాన్ని కోల్పోతారు. స్పష్టంగా, ప్రతి పున art ప్రారంభ ప్రయత్నం కింది లోపం వచనంతో విఫలమవుతుంది:
ఇన్స్టాల్ పూర్తి చేయడానికి పున art ప్రారంభించడంలో మాకు సమస్య ఉంది. కొద్దిసేపట్లో మళ్ళీ ప్రయత్నించండి. మీరు దీన్ని చూస్తూ ఉంటే, వెబ్లో శోధించడం లేదా సహాయం కోసం మద్దతును సంప్రదించడం ప్రయత్నించండి. ఈ లోపం కోడ్ సహాయపడవచ్చు: (0x8024a112)
సాధారణంగా, మీరు విండోస్ 10 ఇన్సైడర్ బిల్డ్ ప్రోగ్రామ్లోకి సైన్ ఇన్ చేసిన యూజర్ అయితే 0x8024a112 లోపం సంభవిస్తుంది. ఈ లోపం OS పనుల క్రమాన్ని షెడ్యూల్ చేయడంలో విఫలమైందని సూచిస్తుంది.
చాలా సందర్భాల్లో, ఇది జరుగుతుంది ఎందుకంటే మరొక నవీకరణ లైన్లో వేచి ఉంది లేదా టాస్క్ షెడ్యూలర్ పనిచేయదు.
మీరు ప్రస్తుతం ఈ ప్రత్యేక సమస్యతో పోరాడుతుంటే, విండోస్ 10 నవీకరణ లోపం 0x8024a112 ను పరిష్కరించడానికి కింది విధానం చాలావరకు సహాయపడుతుంది.
 విండోస్ 10 నవీకరణ లోపం 0x800703f1 ను పరిష్కరించడానికి 6 పద్ధతులు
విండోస్ 10 నవీకరణ లోపం 0x800703f1 ను పరిష్కరించడానికి 6 పద్ధతులు విండోస్ 10 ను అప్డేట్ చేసేటప్పుడు మీరు 0x800703f1 అనే ఎర్రర్ కోడ్ను కలుసుకుంటే మరియు ఏమి చేయాలో తెలియకపోతే, మీరు ఈ పోస్ట్లో పరిష్కారాలను కనుగొనవచ్చు.
ఇంకా చదవండివిధానం 1: పున art ప్రారంభించు మరియు నవీకరణ బటన్ను ఉపయోగించండి
0x8024a112 లోపంతో పెండింగ్లో ఉన్న నవీకరణ విఫలం కావడానికి మరొక నవీకరణను వర్తించే మధ్యలో ఉన్న సిస్టమ్ చాలా సాధారణ కారణం. అందువల్ల, విండోస్ 10 ప్రక్రియను పూర్తి చేయడానికి పున art ప్రారంభం అవసరం. మీరు బహుశా గమనించినట్లుగా, ప్రారంభ ప్రక్రియలో విండోస్ నవీకరణలను పూర్తి చేస్తుంది.
దీన్ని చేయడానికి, ఎడమ-క్లిక్ చేయండి ప్రారంభించండి మెను, క్లిక్ చేయండి శక్తి బటన్ మరియు క్లిక్ చేయండి నవీకరించండి మరియు పున art ప్రారంభించండి బటన్. అప్పుడు, మీ కంప్యూటర్ పున art ప్రారంభించి పెండింగ్లో ఉన్న నవీకరణలను పూర్తి చేస్తుంది.
ఆ తరువాత, మీరు 0x8024a112 లోపం లేకుండా సరికొత్త నవీకరణలను పూర్తి చేయగలగాలి. నవీకరణను వర్తించేటప్పుడు 0x8024a112 లోపం ఇంకా కొనసాగితే, తదుపరి పద్ధతులకు వెళ్లండి.
విధానం 2: విండోస్ అప్డేట్ ట్రబుల్షూటర్ను అమలు చేయండి
పై పద్ధతి పని చేయకపోతే, 0x8024a112 లోపాన్ని నివారించడానికి మీరు విండోస్ అప్డేట్ ట్రబుల్షూటర్ను అమలు చేయడానికి ప్రయత్నించవచ్చు.
విండోస్ అప్డేట్ ట్రబుల్షూటర్ అనేది విండోస్ అంతర్నిర్మిత యుటిలిటీ. తప్పు విండోస్ నవీకరణ సెట్టింగులు మరియు అవాంతరాలను స్వయంచాలకంగా గుర్తించడానికి మరియు పరిష్కరించడానికి ఇది కాన్ఫిగర్ చేయబడింది. విండోస్ అప్డేట్ ట్రబుల్షూటర్ను అమలు చేయడానికి క్రింది మార్గదర్శకాలను అనుసరించండి.
దశ 1: నొక్కండి గెలుపు కీ + ఆర్ తెరవడానికి అదే సమయంలో కీ రన్ డైలాగ్ బాక్స్. అప్పుడు, టైప్ చేయండి ms-settings: ట్రబుల్షూట్ మరియు నొక్కండి నమోదు చేయండి .
దశ 2: కుడి వైపు నుండి, కనుగొనండి విండోస్ నవీకరణ జాబితాలో మరియు క్లిక్ చేయండి ట్రబుల్షూటర్ను అమలు చేయండి .
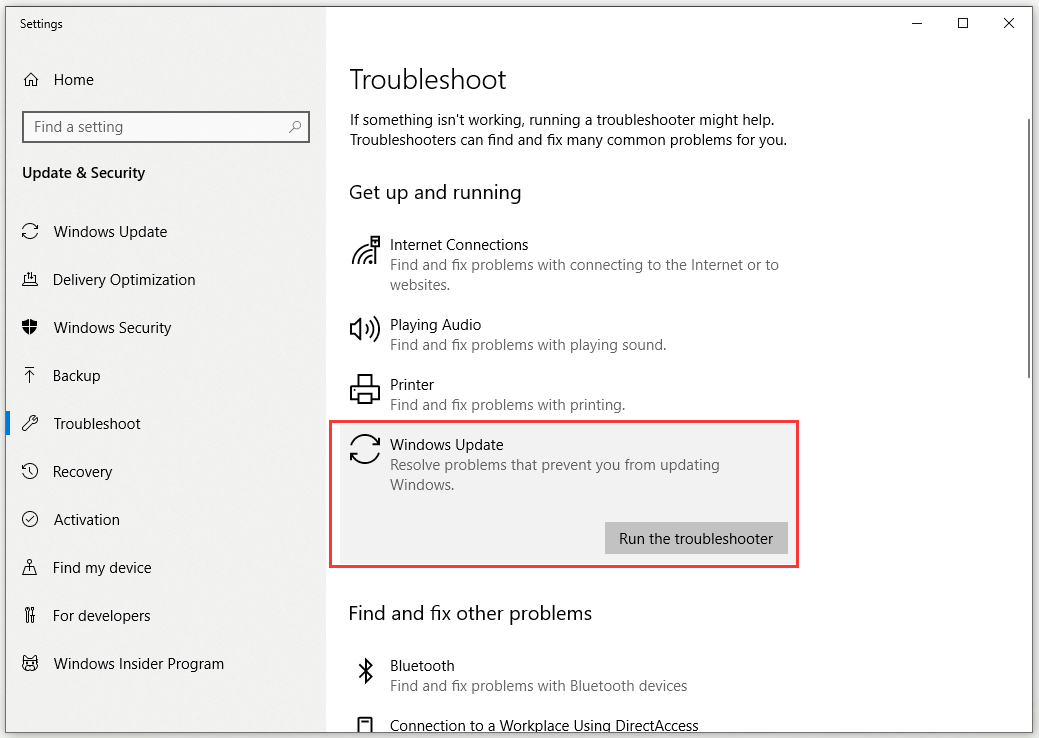
దశ 3: విండోస్ నవీకరణ ట్రబుల్షూటర్ మీ నవీకరణ భాగంతో సంభావ్య సమస్యలను గుర్తించే వరకు వేచి ఉండండి. ప్రక్రియ పూర్తయిన తర్వాత, క్లిక్ చేయండి ఈ పరిష్కారాన్ని వర్తించండి మరమ్మత్తు ప్రక్రియ పూర్తయ్యే వరకు వేచి ఉండండి.
దశ 4: మీ కంప్యూటర్ను పున art ప్రారంభించి, 0x8024a112 లోపం లేకుండా మీరు తదుపరి ప్రారంభంలో విండోస్ నవీకరణను ఇన్స్టాల్ చేయగలరా అని తనిఖీ చేయండి.
విధానం 3: టాస్క్ షెడ్యూలర్ యొక్క ప్రారంభ రకాన్ని సవరించండి
0x8024a112 లోపం విరిగిన టాస్క్ షెడ్యూలర్ వల్ల కూడా సంభవించవచ్చు. మూడవ పార్టీ జోక్యం ద్వారా టాస్క్ షెడ్యూలర్ పాడైపోవచ్చు లేదా నిలిపివేయబడుతుంది.
టాస్క్ షెడ్యూలర్ను తిరిగి ప్రారంభించడానికి రిజిస్ట్రీ ఎడిటర్ను ఉపయోగించడం ద్వారా మీరు సమస్యను పరిష్కరించడానికి ప్రయత్నించవచ్చు. ఇది నవీకరణ ప్రక్రియను పూర్తి చేయడానికి విండోస్ నవీకరణను అనుమతిస్తుంది. ఆ పనిని ఎలా చేయాలో శీఘ్ర గైడ్ ఇక్కడ ఉంది.
దశ 1: టైప్ చేయండి regedit లో వెతకండి బార్, నావిగేట్ చేయండి రిజిస్ట్రీ ఎడిటర్ మరియు ఎంచుకోండి నిర్వాహకుడిగా అమలు చేయండి .
దశ 2: ఈ మార్గానికి నావిగేట్ చేయండి: HKEY_LOCAL_MACHINE SYSTEM CurrentControlSet Services షెడ్యూల్ . మీరు చిరునామా పట్టీలో ఈ మార్గాన్ని కాపీ చేసి అతికించవచ్చు. అప్పుడు, నొక్కండి నమోదు చేయండి .
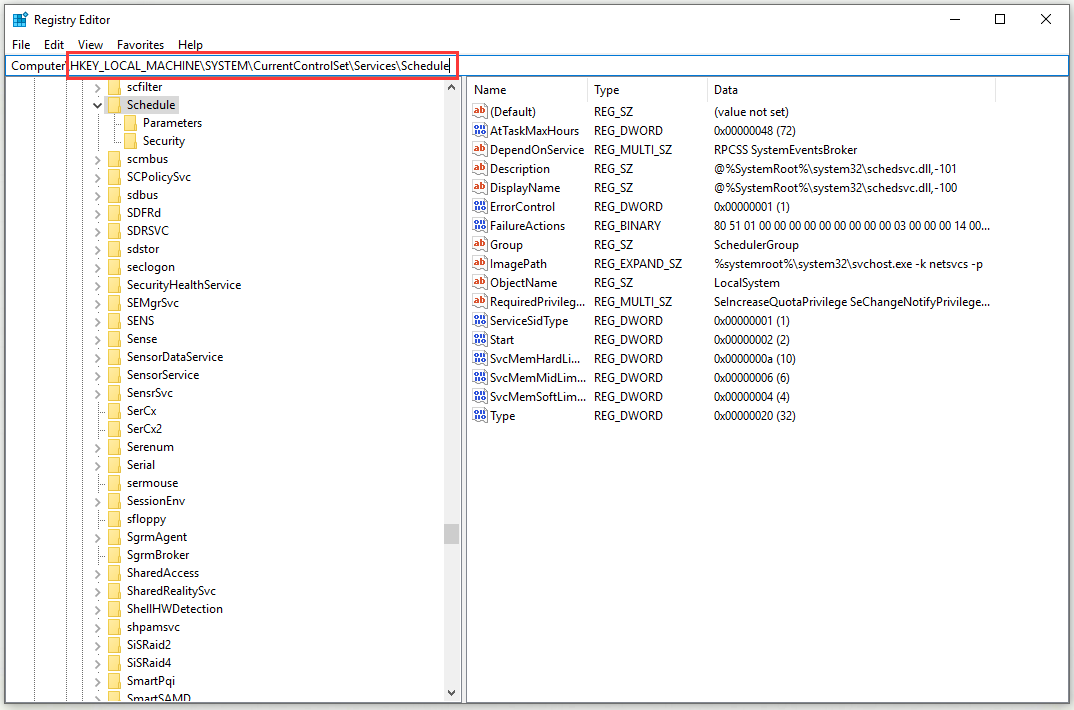
దశ 3: కుడి చేతి పేన్కు వెళ్లండి. ఇప్పుడు, కుడి క్లిక్ చేయండి ప్రారంభించండి మరియు ఎంచుకోండి సవరించండి… .
దశ 4: మార్పు బేస్ కు హెక్సాడెసిమల్ మరియు సెట్ విలువ డేటా కు 2 .
దశ 5: క్లిక్ చేయండి అలాగే మీ మార్పులను సేవ్ చేయడానికి.
మీ కంప్యూటర్ను పున art ప్రారంభించి, తదుపరి ప్రారంభంలో మీరు 0x8024a112 లోపం లేకుండా నవీకరించగలరా అని తనిఖీ చేయండి.
విధానం 4: మీడియా సృష్టి సాధనం ద్వారా అప్గ్రేడ్ చేయండి
పై అన్ని పద్ధతులు మీకు సహాయం చేయకపోతే, మీడియా సృష్టి సాధనాన్ని ఉపయోగించడం ద్వారా నవీకరణను ఇన్స్టాల్ చేయమని మీరు ప్రయత్నించవచ్చు. దీన్ని చేయడానికి క్రింది మార్గదర్శకాలను అనుసరించండి.
దశ 1: దీన్ని నమోదు చేయండి లింక్ క్లిక్ చేయండి సాధనాన్ని ఇప్పుడు డౌన్లోడ్ చేయండి మీడియా సృష్టి సాధనాన్ని డౌన్లోడ్ చేయడానికి.
దశ 2: తెరవండి మీడియా క్రియేషన్ టూల్ ఎక్జిక్యూటబుల్ మరియు మీడియా క్రియేషన్ సాధనాన్ని ప్రారంభించండి.
దశ 3: తదుపరి స్క్రీన్ వద్ద, ఎంచుకోండి ఈ PC ని ఇప్పుడు అప్గ్రేడ్ చేయండి మరియు క్లిక్ చేయండి తరువాత బటన్.
దశ 4: అప్పుడు, మీ కంప్యూటర్లో విండోస్ 10 ఐసో డౌన్లోడ్ అయ్యే వరకు వేచి ఉండండి. క్లిక్ చేయండి తరువాత నవీకరణ ప్రక్రియను వర్తింపచేయడానికి.
దశ 5: చివరిలో మీ కంప్యూటర్ను పున art ప్రారంభించండి.
ఆ తరువాత, 0x8024a112 లోపం పరిష్కరించబడాలి.
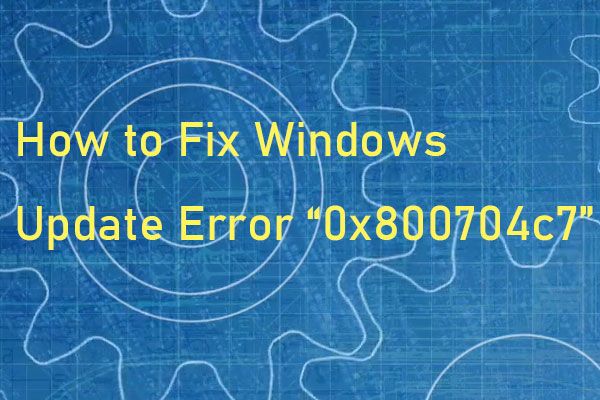 విండోస్ 10 లో విండోస్ నవీకరణ లోపం “0x800704c7” ను ఎలా పరిష్కరించాలి?
విండోస్ 10 లో విండోస్ నవీకరణ లోపం “0x800704c7” ను ఎలా పరిష్కరించాలి? కొన్నిసార్లు, మీరు మీ సిస్టమ్ను నవీకరించడానికి ప్రయత్నించినప్పుడు, లోపం కోడ్ 0x800704c7 సంభవిస్తుంది. లోపం కోడ్ను పరిష్కరించడానికి ఈ పోస్ట్ మీకు ఉపయోగకరమైన పద్ధతులను అందిస్తుంది.
ఇంకా చదవండిక్రింది గీత
మొత్తానికి, నవీకరణను వర్తించేటప్పుడు 0x8024a112 లోపాన్ని పరిష్కరించడానికి ఈ పోస్ట్ మీకు 4 పని చేయగల పద్ధతులను చూపించింది. మీకు అదే లోపం ఎదురైతే, దాన్ని పరిష్కరించడానికి పై పద్ధతులను ప్రయత్నించడానికి వెనుకాడరు.

![అభ్యర్థించిన ఆపరేషన్ పరిష్కరించడానికి 4 మార్గాలు ఎత్తు అవసరం [మినీటూల్ న్యూస్]](https://gov-civil-setubal.pt/img/minitool-news-center/27/4-ways-solve-requested-operation-requires-elevation.png)

![PS4 లో సంగీతాన్ని ఎలా ప్లే చేయాలి: మీ కోసం యూజర్ గైడ్ [మినీటూల్ న్యూస్]](https://gov-civil-setubal.pt/img/minitool-news-center/59/how-play-music-ps4.jpg)



![Realtek HD ఆడియో యూనివర్సల్ సర్వీస్ డ్రైవర్ [డౌన్లోడ్/అప్డేట్/ఫిక్స్] [MiniTool చిట్కాలు]](https://gov-civil-setubal.pt/img/news/FC/realtek-hd-audio-universal-service-driver-download/update/fix-minitool-tips-1.png)

![మూడు వేర్వేరు పరిస్థితులలో లోపం 0x80070570 ను ఎలా పరిష్కరించాలి? [మినీటూల్ చిట్కాలు]](https://gov-civil-setubal.pt/img/backup-tips/92/how-fix-error-0x80070570-three-different-situations.jpg)








![మైక్రోసాఫ్ట్ వన్డ్రైవ్ ప్రారంభించేటప్పుడు ఎలా నిలిపివేయాలి [మినీటూల్ న్యూస్]](https://gov-civil-setubal.pt/img/minitool-news-center/27/how-disable-when-microsoft-onedrive-keeps-starting.png)
