Windows 10 బ్యాకప్ విఫలమైన 0x80780038ని ఎలా పరిష్కరించాలి?
Windows 10 Byakap Viphalamaina 0x80780038ni Ela Pariskarincali
మీ సిస్టమ్ క్రాష్ అయినప్పుడు మీరు సృష్టించిన సిస్టమ్ బ్యాకప్ ఇమేజ్తో మీరు మీ సిస్టమ్ను పునరుద్ధరించవచ్చు. అయినప్పటికీ, కంప్యూటర్తో వ్యవహరించే ఇతర ప్రక్రియల వలె, సిస్టమ్ బ్యాకప్ ప్రక్రియ కూడా కొన్నిసార్లు విఫలం కావచ్చు. ఈ గైడ్లో MiniTool వెబ్సైట్ , మేము బ్యాకప్ లోపం 0x80780038 కోసం 2 పరిష్కారాలను చర్చిస్తాము.
బ్యాకప్ లోపం కోడ్ 0x80780038?
సిస్టమ్ ఇమేజ్ బ్యాకప్ అనేది మొత్తం హార్డ్ డ్రైవ్ యొక్క స్నాప్షాట్ను సూచిస్తుంది. మీ సిస్టమ్ క్రాష్ అయినప్పుడు, ఇమేజ్ క్యాప్చర్ చేయబడిన చోట మీ సిస్టమ్ను పునరుద్ధరించడానికి మీరు సిస్టమ్ బ్యాకప్ ఇమేజ్ని ఉపయోగించవచ్చు.
అయినప్పటికీ, సిస్టమ్ ఇమేజ్ని సృష్టించడానికి ప్రయత్నిస్తున్నప్పుడు మీరు కొన్ని సమస్యలను ఎదుర్కోవచ్చు. బ్యాకప్ లోపం 0x80780038 అనేది మీలో చాలా మంది తరచుగా కలిసే సమస్యలలో ఒకటి. సాధారణంగా, మీరు ఈ క్రింది సందేశాన్ని అందుకుంటారు:
బ్యాకప్ విఫలమైంది. పేర్కొన్న బ్యాకప్ నిల్వ స్థానం మరొక వాల్యూమ్లో షోడౌన్ కాపీ నిల్వను కలిగి ఉంది. (0x80780038)
లక్ష్య బ్యాకప్ లొకేషన్తో కొన్ని సమస్యలు ఉన్నాయని ఈ లోపం సూచిస్తుంది మరియు అందువల్ల విండోస్ సిస్టమ్ ఇమేజ్ని విజయవంతంగా సృష్టించలేదు. అదృష్టవశాత్తూ, మీరు ఈ క్రింది పరిష్కారాలతో ఈ లోపాన్ని తొలగించవచ్చు.
బ్యాకప్ ఎర్రర్ కోడ్ 0x80780038ని ఎలా పరిష్కరించాలి?
ఫిక్స్ 1: SFC స్కాన్ని అమలు చేయండి
ముందుగా, మీరు SFC ద్వారా మీ కంప్యూటర్లో కొన్ని పాడైన సిస్టమ్ ఫైల్లు ఉన్నాయో లేదో తనిఖీ చేయవచ్చు.
దశ 1. నొక్కండి గెలుపు + ఎస్ ప్రేరేపించడానికి శోధన పట్టీ .
దశ 2. టైప్ చేయండి cmd గుర్తించేందుకు కమాండ్ ప్రాంప్ట్ మరియు ఎంచుకోవడానికి దానిపై కుడి-క్లిక్ చేయండి నిర్వాహకునిగా అమలు చేయండి .
దశ 3. కమాండ్ విండోలో, టైప్ చేయండి sfc / scannow మరియు హిట్ నమోదు చేయండి .

పరిష్కరించండి 2: పునరుద్ధరణ సెట్టింగ్లను కాన్ఫిగర్ చేయండి
అనవసరమైన పునరుద్ధరణ పాయింట్లను తొలగించడం మరియు మీ కంప్యూటర్లో సెక్యూరిటీ క్లియరెన్స్ని ప్రారంభించడం చాలా మంది వినియోగదారులకు ఫలవంతమైనదిగా నిరూపించబడింది. ఈ దశలను అనుసరించండి:
దశ 1. నొక్కండి విన్ + ఆర్ పూర్తిగా ప్రారంభించేందుకు పరుగు డైలాగ్.
దశ 2. టైప్ చేయండి sysdm.cpl మరియు హిట్ నమోదు చేయండి తెరవడానికి సిస్టమ్ లక్షణాలు .
దశ 3. కింద సిస్టమ్ రక్షణ ట్యాబ్, మీరు బ్యాకప్ ఇమేజ్ని క్రియేట్ చేస్తున్న డ్రైవ్ను ఎంచుకుని, నొక్కండి కాన్ఫిగర్ చేయండి పునరుద్ధరణ పాయింట్ సెట్టింగ్లను కాన్ఫిగర్ చేయడానికి & డిస్క్ స్థలాన్ని నిర్వహించండి.
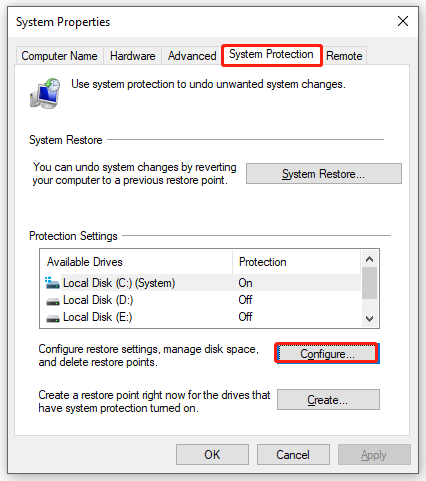
దశ 4. కింద సెట్టింగ్లను పునరుద్ధరించండి , టిక్ సిస్టమ్ రక్షణను ఆన్ చేయండి .
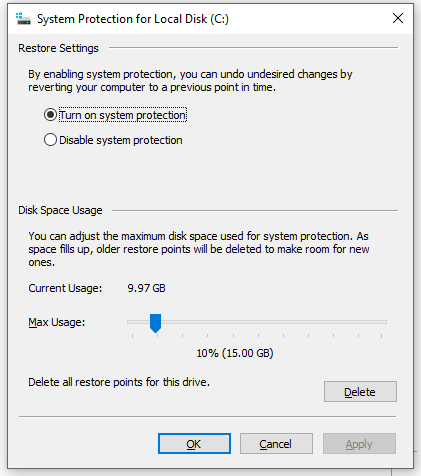
దశ 5. కింద డిస్క్ స్పేస్ వినియోగం , ఏర్పరచు గరిష్ట వినియోగం ఇది ఇప్పటికే సెట్ చేయబడిన దాని కంటే తక్కువ విలువకు స్లయిడర్.
దశ 6. క్లిక్ చేయండి తొలగించు ఈ డ్రైవ్ కోసం అన్ని పునరుద్ధరణ పాయింట్లను తీసివేయడానికి మరియు నొక్కండి కొనసాగించు తొలగింపును నిర్ధారించడానికి.
దశ 7. నొక్కండి దరఖాస్తు చేసుకోండి & అలాగే మార్పులను సేవ్ చేయడానికి.
దశ 8. నిష్క్రమించు సిస్టమ్ లక్షణాలు మరియు బ్యాకప్ లోపం 0x80780038 ఇప్పటికీ ఉందో లేదో చూడటానికి సిస్టమ్ బ్యాకప్ చిత్రాన్ని మళ్లీ సృష్టించండి.
సిస్టమ్ ఇమేజ్ని రూపొందించడానికి ఉత్తమ ఎంపిక - MiniTool ShadowMaker
ఇంతకు ముందు చెప్పినట్లుగా, సిస్టమ్ బ్యాకప్ ఇమేజ్ని సృష్టించడం చాలా ముఖ్యమైనది, ఎందుకంటే మీ కంప్యూటర్ సిస్టమ్ క్రాష్ లేదా హార్డ్ డ్రైవ్ వైఫల్యం వంటి కొన్ని తీవ్రమైన మార్పులతో బాధపడుతున్నప్పుడు మీ సిస్టమ్ను మునుపటి స్థితికి పునరుద్ధరించడానికి దాన్ని ఉపయోగించవచ్చు. విండోస్ ఇన్బిల్ట్ టూల్స్తో సిస్టమ్ను బ్యాకప్ చేయడం మీకు కొంచెం క్లిష్టంగా ఉండవచ్చు మరియు తప్పులు చేయడం లేదా లోపాలను స్వీకరించడం సర్వసాధారణం కాబట్టి, మేము మీకు మరింత యూజర్ ఫ్రెండ్లీ బ్యాకప్ సాధనం – MiniTool ShadowMakerని సిఫార్సు చేస్తున్నాము.
దీనితో ఉచిత బ్యాకప్ సాఫ్ట్వేర్ , మీరు కంప్యూటర్లలో రాణించకపోయినా కూడా మీ సిస్టమ్ను సులభంగా బ్యాకప్ చేయవచ్చు. మీరు Windows 11/10/8/7లో సిస్టమ్ బ్యాకప్ చిత్రాన్ని సృష్టించాలనుకుంటే, ఈ మార్గదర్శకాలను అనుసరించండి:
దశ 1. ఈ ప్రోగ్రామ్ని ప్రారంభించి, దానికి వెళ్లండి బ్యాకప్ పేజీ.
దశ 2. మీరు చూడగలిగినట్లుగా, సిస్టమ్ ఎంపిక చేయబడింది మూలం డిఫాల్ట్గా, మీరు బ్యాకప్ ఇమేజ్ కోసం గమ్యస్థాన మార్గాన్ని ఎంచుకోవాలి గమ్యం .
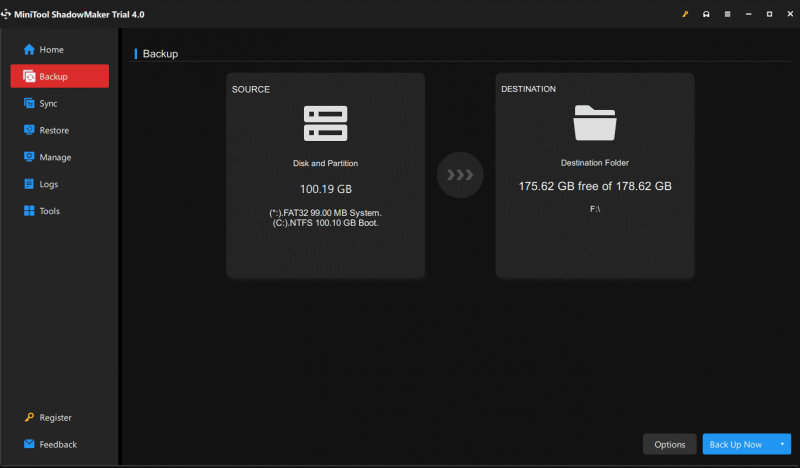
దశ 3. మీ ఎంపిక చేసుకున్న తర్వాత, హిట్ చేయండి భద్రపరచు ప్రక్రియను వెంటనే ప్రారంభించడానికి లేదా నొక్కండి తర్వాత బ్యాకప్ చేయండి బ్యాకప్ ఆలస్యం చేయడానికి. ఆలస్యమైన బ్యాకప్ టాస్క్ను మీరు దీనిలో కనుగొనవచ్చు నిర్వహించడానికి పేజీ.



![CMD ఉపయోగించి ఫైళ్ళను తిరిగి పొందడం ఎలా: అల్టిమేట్ యూజర్ గైడ్ [మినీటూల్ చిట్కాలు]](https://gov-civil-setubal.pt/img/data-recovery-tips/29/how-recover-files-using-cmd.jpg)

![పూర్తి స్థిర - అవాస్ట్ బిహేవియర్ షీల్డ్ ఆపివేయబడుతుంది [మినీటూల్ చిట్కాలు]](https://gov-civil-setubal.pt/img/backup-tips/42/full-fixed-avast-behavior-shield-keeps-turning-off.png)



![3 మార్గాలు - స్క్రీన్ పైన ఉన్న సెర్చ్ బార్ను ఎలా వదిలించుకోవాలి [మినీటూల్ న్యూస్]](https://gov-civil-setubal.pt/img/minitool-news-center/09/3-ways-how-get-rid-search-bar-top-screen.png)







![విండోస్ సెక్యూరిటీ సెంటర్ సేవకు 4 పరిష్కారాలు ప్రారంభించబడవు [మినీటూల్ చిట్కాలు]](https://gov-civil-setubal.pt/img/backup-tips/51/4-solutions-windows-security-center-service-can-t-be-started.jpg)

