Windows 10/11లో వాలరెంట్ తక్కువ GPU వినియోగాన్ని ఎలా పరిష్కరించాలి?
How Fix Valorant Low Gpu Usage Windows 10 11
వాలరెంట్ అనేది చాలా ఉత్తేజకరమైన గేమ్, అదే సమయంలో, గేమింగ్ చేసేటప్పుడు చాలా బగ్లు మరియు అవాంతరాలు ఉన్నాయి. వాలరెంట్ GPUని ఉపయోగించకపోవడం అనేది మీరు బహుశా ఎదుర్కొనే అత్యంత బాధించే సమస్యలలో ఒకటి. తేలికగా తీసుకో! MiniTool వెబ్సైట్లోని ఈ గైడ్ దీన్ని ఎలా పరిష్కరించాలో వివరంగా వివరిస్తుంది.ఈ పేజీలో:- వాలరెంట్లో నా GPU వినియోగం ఎందుకు తక్కువగా ఉంది?
- వాలరెంట్ తక్కువ GPU వినియోగాన్ని ఎలా పరిష్కరించాలి?
వాలరెంట్లో నా GPU వినియోగం ఎందుకు తక్కువగా ఉంది?
వాలరెంట్ అనేది CPU-ఇంటెన్సివ్ గేమ్ మరియు ఇది సాధారణ గేమ్ల కంటే ఎక్కువ కంప్యూటింగ్ వనరులను ఉపయోగిస్తుంది. GPU CPU కంటే వాలరెంట్కి ఎక్కువ ప్రాసెసింగ్ శక్తిని అందిస్తుంది కాబట్టి గేమింగ్ చేసేటప్పుడు GPU చాలా ముఖ్యమైనది.
సాధారణంగా, GPU CPU కొత్త ఫ్రేమ్లను పంపగలిగినప్పుడు లేదా దీనికి విరుద్ధంగా మరియు GPU CPU కంటే వేగంగా ఫ్రేమ్లను అందించినప్పుడు, GPU వినియోగం చాలా తక్కువగా ఉంటుంది. వాలరెంట్ తక్కువ GPU వినియోగం లేదా వాలరెంట్ 20 GPUని మాత్రమే ఉపయోగించడాన్ని లక్ష్యంగా చేసుకుని, ఈ గైడ్ దీన్ని దశలవారీగా ఎలా పరిష్కరించాలో మీకు చూపుతుంది.
 Windows 10/11లో అధిక GPU వినియోగాన్ని కానీ తక్కువ FPSని ఎలా పరిష్కరించాలి?
Windows 10/11లో అధిక GPU వినియోగాన్ని కానీ తక్కువ FPSని ఎలా పరిష్కరించాలి?Windows 10/11లో అధిక GPU వినియోగానికి కానీ తక్కువ FPSకి కారణమేమిటి? దాన్ని ఎలా పరిష్కరించాలి? ఈ పోస్ట్లో, మేము మీ కోసం అన్ని వివరాలను చూపుతాము!
ఇంకా చదవండివాలరెంట్ తక్కువ GPU వినియోగాన్ని ఎలా పరిష్కరించాలి?
ఫిక్స్ 1: మీ గ్రాఫిక్స్ డ్రైవర్ని మళ్లీ ఇన్స్టాల్ చేయండి
మీరు ఇప్పుడు వాలరెంట్ తక్కువ GPU వినియోగాన్ని ఎదుర్కొంటుంటే, మీ గ్రాఫిక్స్ కార్డ్ సమర్థవంతంగా ఉపయోగించడం లేదని అర్థం. ఈ స్థితిలో, మీరు మీ గ్రాఫిక్స్ డ్రైవర్ను మళ్లీ ఇన్స్టాల్ చేయడం మంచిది.
దశ 1. టైప్ చేయండి పరికరాల నిర్వాహకుడు శోధన పట్టీలో మరియు నొక్కండి నమోదు చేయండి ప్రారంభమునకు Windows పరికర నిర్వాహికి .
దశ 2. విస్తరించండి డిస్ప్లే ఎడాప్టర్లు మీ గ్రాఫిక్స్ డ్రైవర్ను చూపించడానికి మరియు దానిపై కుడి క్లిక్ చేయండి.
దశ 3. డ్రాప్-డౌన్ మెనులో, ఎంచుకోండి పరికరాన్ని అన్ఇన్స్టాల్ చేయండి .
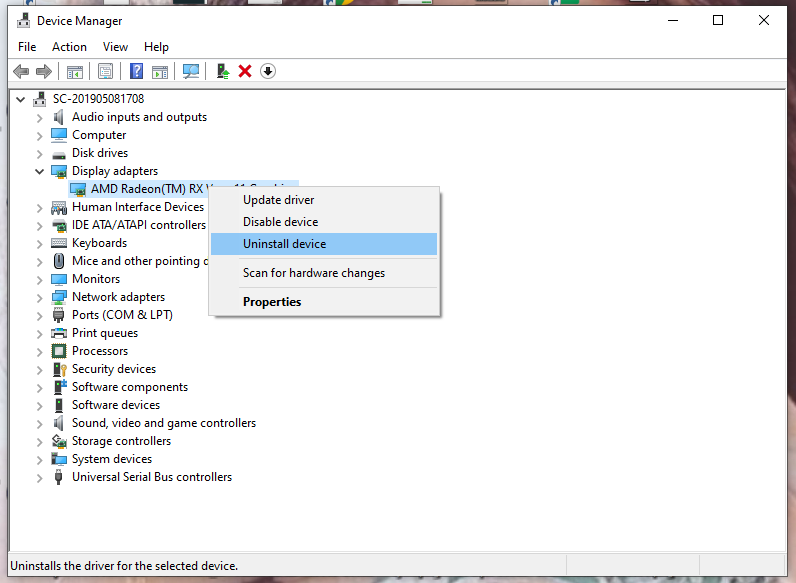
దశ 4. తనిఖీ చేయండి ఈ పరికరం కోసం డ్రైవర్ సాఫ్ట్వేర్ను తొలగించండి ఆపై ఎంచుకోండి అన్ఇన్స్టాల్ చేయండి .
దశ 5. మీరు మీ కంప్యూటర్ నుండి గ్రాఫిక్స్ డ్రైవర్ను అన్ఇన్స్టాల్ చేసిన తర్వాత, మీ PCని రీబూట్ చేయండి మరియు సిస్టమ్ మీ కోసం తాజా సంస్కరణను స్వయంచాలకంగా ఇన్స్టాల్ చేస్తుంది.
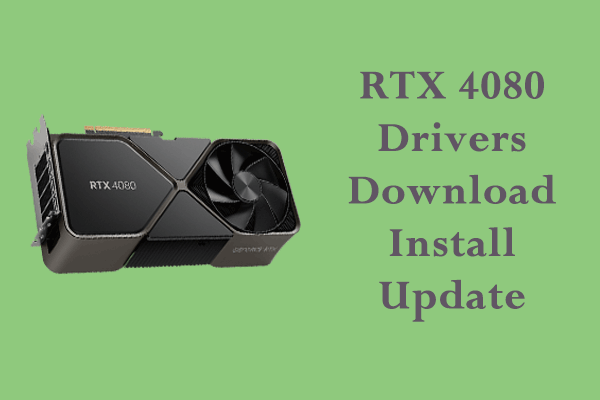 RTX 4080 డ్రైవర్లు విన్ 10/11ని డౌన్లోడ్ చేయడం, ఇన్స్టాల్ చేయడం మరియు అప్డేట్ చేయడం ఎలా?
RTX 4080 డ్రైవర్లు విన్ 10/11ని డౌన్లోడ్ చేయడం, ఇన్స్టాల్ చేయడం మరియు అప్డేట్ చేయడం ఎలా?మీకు RTX 4080 Ti లభిస్తుందా? మీ కంప్యూటర్లోని ఇతర హార్డ్వేర్ లాగా, ఇది ఒంటరిగా పని చేయదు మరియు మీరు గ్రాఫిక్స్ డ్రైవర్లను ఇన్స్టాల్ చేయాలి. మరిన్ని వివరాల కోసం, చదువుతూ ఉండండి.
ఇంకా చదవండిపరిష్కరించండి 2: CPU అడ్డంకిని ఆపండి
వాలరెంట్ తక్కువ GPU వినియోగం యొక్క మరొక అపరాధి CPU అడ్డంకి మీరు ఇంటిగ్రేటెడ్ గ్రాఫిక్స్ ఉపయోగిస్తున్నప్పుడు. మీరు అనవసరమైన బ్యాక్గ్రౌండ్ ప్రాసెస్లను మూసివేయడం మరియు CPUని ఓవర్క్లాక్ చేయడం ద్వారా CPU భారాన్ని తగ్గించవచ్చు.
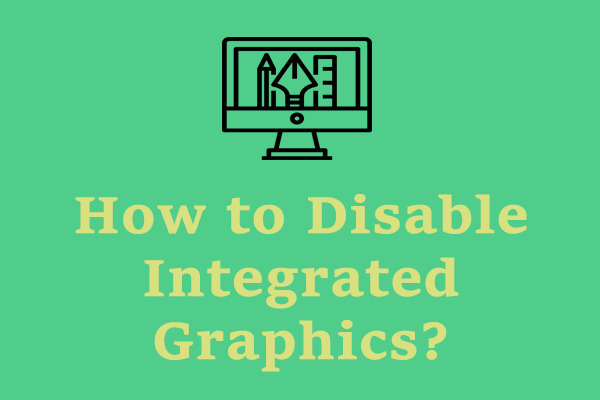 ఇంటిగ్రేటెడ్ గ్రాఫిక్స్ని డిసేబుల్ చేయడం ఎలా? ఇక్కడ 2 మార్గాలు ఉన్నాయి!
ఇంటిగ్రేటెడ్ గ్రాఫిక్స్ని డిసేబుల్ చేయడం ఎలా? ఇక్కడ 2 మార్గాలు ఉన్నాయి!ఈ ఆర్టికల్లో, BIOS విండోస్ 10 మరియు డివైస్ మేనేజర్లో ఇంటిగ్రేటెడ్ గ్రాఫిక్లను ఎలా డిసేబుల్ చేయాలో మేము మీకు చూపుతాము. అవసరమైతే మీరు షాట్ తీసుకోవచ్చు.
ఇంకా చదవండితరలింపు 1: అన్ని అనవసరమైన బ్యాక్గ్రౌండ్ యాప్లను మూసివేయండి
దశ 1. దానిపై కుడి-క్లిక్ చేయండి విండోస్ ఎంచుకోవడానికి చిహ్నం టాస్క్ మేనేజర్ .
దశ 2. లో ప్రక్రియలు విభాగంలో, ప్రతి అసంబద్ధమైన అంశంపై కుడి-క్లిక్ చేసి, ఎంచుకోండి పనిని ముగించండి .
తరలింపు 2: ఓవర్క్లాక్ CPU
గేమ్లో, CPU ఎక్కువ లోడ్ తీసుకుంటుంది ఎందుకంటే దీనికి బహుళ ప్లేయర్లు, చర్యలు మరియు సంభాషణలను నిర్వహించాలి. ఓవర్క్లాక్ మీ CPU దాని తయారీదారుచే ధృవీకరించబడిన వేగాన్ని మించిన దాని గరిష్ట వేగంతో ప్రాసెసర్ను పని చేయగలదు.
పరిష్కరించండి 3: గేమ్ సెట్టింగ్లను సర్దుబాటు చేయండి
అన్ని CPU-ఆధారిత గ్రాఫికల్ యుటిలిటీలను నిలిపివేయడం అనేది వాలరెంట్ తక్కువ GPU వినియోగానికి కూడా పరిష్కారం. VSync & Antialiasingని నిలిపివేయడం, రిజల్యూషన్ & వివరాలను పెంచడం మరియు ఫ్యూచర్ ఫ్రేమ్ రెండరింగ్ని ప్రారంభించడం మంచిది.
ఫిక్స్ 4: గేమ్ను సమయానికి అప్డేట్ చేయండి
గేమ్ను అప్డేట్ చేయడం/రీఇన్స్టాల్ చేయడం అనేది తక్కువ GPU వినియోగ వాలరెంట్ను పరిష్కరించడానికి కూడా మంచి ఎంపిక.
దశ 1. వెళ్ళండి సెట్టింగ్లు > యాప్లు > యాప్లు & ఫీచర్లు .
దశ 2. ఇన్ యాప్లు & ఫీచర్లు , మీరు యాప్ల జాబితాను చూడవచ్చు, వాలరెంట్ని ఎంచుకుని, నొక్కండి అన్ఇన్స్టాల్ చేయండి .
దశ 3. క్లిక్ చేయండి అన్ఇన్స్టాల్ చేయండి ఈ చర్యను నిర్వహించడానికి మళ్లీ.
దశ 4. గేమ్ని మళ్లీ డౌన్లోడ్ చేయడానికి & ఇన్స్టాల్ చేయడానికి Valorant అధికారిక వెబ్సైట్కి వెళ్లండి.
ఫిక్స్ 5: విండోస్ డిఫెండర్ నుండి వాలరెంట్ను మినహాయించండి
విండోస్ డిఫెండర్ ఫైర్వాల్ ద్వారా వాలరెంట్ మరియు రియోట్ గేమ్లను అనుమతించడం వాలరెంట్ తక్కువ GPU వినియోగాన్ని Windows 10/11 నిర్వహించడానికి చివరి ప్రయత్నం.
దశ 1. తెరవండి నియంత్రణ ప్యానెల్ > వ్యవస్థ మరియు భద్రత > విండోస్ డిఫెండర్ ఫైర్వాల్ > Windows డిఫెండర్ ఫైర్వాల్ ద్వారా యాప్ లేదా ఫీచర్ను అనుమతించండి .
దశ 2. క్లిక్ చేయండి సెట్టింగ్లను మార్చండి > మరొక యాప్ను అనుమతించండి .
దశ 3. నొక్కండి బ్రౌజ్ చేయండి యొక్క ఎక్జిక్యూటబుల్ ఫైల్లను గుర్తించడానికి విలువ కట్టడం మరియు అల్లర్ల ఆటలు వరుసగా మరియు వాటిని ఎంచుకోండి.
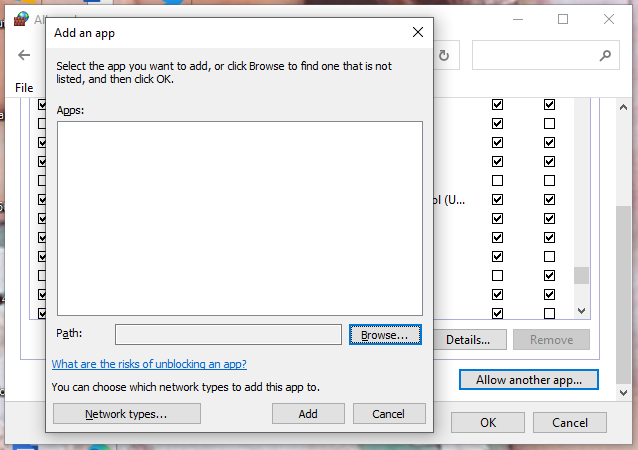
దశ 4. క్లిక్ చేయండి అలాగే చర్యను సమర్థవంతంగా చేయడానికి.
మీరు వీటిపై కూడా ఆసక్తి కలిగి ఉండవచ్చు:
# వాలరెంట్ ఎర్రర్ కోడ్ వాన్ 68 విండోస్ 10ని పరిష్కరించడానికి టాప్ 5 పరిష్కారాలు
# Windows 10 మరియు Windows 11లో వాన్ 84 వాలరెంట్ని ఎలా పరిష్కరించాలి?
# [పరిష్కరించబడింది] Windows 10లో వాలరెంట్ ఎర్రర్ కోడ్ వాన్ 81ని ఎలా పరిష్కరించాలి?
![విండోస్ 10 లో చాలా నేపథ్య ప్రక్రియలను పరిష్కరించడానికి 4 పరిష్కారాలు [మినీటూల్ న్యూస్]](https://gov-civil-setubal.pt/img/minitool-news-center/76/4-solutions-fix-too-many-background-processes-windows-10.jpg)



![పరిష్కరించబడింది - విండోస్ 10 లో నెట్ఫ్లిక్స్ లోపం కోడ్ M7361-1253 [మినీటూల్ న్యూస్]](https://gov-civil-setubal.pt/img/minitool-news-center/62/solved-netflix-error-code-m7361-1253-windows-10.jpg)

![2021 5 ఎడ్జ్ కోసం ఉత్తమ ఉచిత ప్రకటన బ్లాకర్స్ - ఎడ్జ్లో ప్రకటనలను బ్లాక్ చేయండి [మినీటూల్ న్యూస్]](https://gov-civil-setubal.pt/img/minitool-news-center/77/2021-5-best-free-ad-blockers.png)

![పింగ్ (ఇది ఏమిటి, దీని అర్థం ఏమిటి మరియు ఇది ఎలా పనిచేస్తుంది) [మినీటూల్ వికీ]](https://gov-civil-setubal.pt/img/minitool-wiki-library/64/ping-what-is-it-what-does-it-mean.jpg)

![పరిష్కరించబడింది - DISM హోస్ట్ సర్వీసింగ్ ప్రాసెస్ హై CPU వినియోగం [మినీటూల్ న్యూస్]](https://gov-civil-setubal.pt/img/minitool-news-center/59/solved-dism-host-servicing-process-high-cpu-usage.png)
![ల్యాప్టాప్ వై-ఫై నుండి డిస్కనెక్ట్ అవుతుందా? ఇష్యూను ఇప్పుడు పరిష్కరించండి! [మినీటూల్ న్యూస్]](https://gov-civil-setubal.pt/img/minitool-news-center/35/laptop-keeps-disconnecting-from-wi-fi.png)



![స్థిర: రిమోట్ డెస్క్టాప్ ప్రామాణీకరణ లోపం సంభవించింది [మినీటూల్ న్యూస్]](https://gov-civil-setubal.pt/img/minitool-news-center/85/fixed-remote-desktop-an-authentication-error-has-occurred.png)
![విండోస్ 10 కీబోర్డ్ ఇన్పుట్ లాగ్ను ఎలా పరిష్కరించాలి? దీన్ని సులభంగా పరిష్కరించండి! [మినీటూల్ న్యూస్]](https://gov-civil-setubal.pt/img/minitool-news-center/09/how-fix-windows-10-keyboard-input-lag.jpg)


![ఎన్విడియా వర్చువల్ ఆడియో పరికరం ఏమిటి మరియు దీన్ని ఎలా నవీకరించాలి / అన్ఇన్స్టాల్ చేయాలి [మినీటూల్ న్యూస్]](https://gov-civil-setubal.pt/img/minitool-news-center/21/what-s-nvidia-virtual-audio-device.png)