Win32 డిస్క్ ఇమేజర్ PCలో తెరవడం లేదా? ఈ పరిష్కారాలను ప్రయత్నించండి!
Win32 Disk Imager Not Opening On Pc Try These Solutions
Win32 డిస్క్ ఇమేజర్ అంటే ఏమిటి? ఈ ప్రోగ్రామ్ మీ కంప్యూటర్లో ప్రారంభించడంలో విఫలమైతే ఏమి చేయాలి? మీరు Win32 డిస్క్ ఇమేజర్ ప్రస్తుతం తెరవబడకపోవడంతో ఇబ్బంది పడుతుంటే, ఈ గైడ్ నుండి MiniTool సొల్యూషన్ మీ కోసం ఖచ్చితంగా ఉంది. మరింత ఆలస్యం లేకుండా, దానిలోకి దూకుదాం!Win32 డిస్క్ ఇమేజర్ అంటే ఏమిటి?
Win32 డిస్క్ ఇమేజర్ అనేది ఓపెన్ సోర్స్ మరియు ఉచిత యుటిలిటీ, ఇది బూటబుల్ ISO ఇమేజ్లను సులభంగా సృష్టించడానికి మిమ్మల్ని అనుమతిస్తుంది. మీ ISO ఫైల్లను CDలు, DVDలు మరియు SD/CF కార్డ్లలో వ్రాయడానికి మీరు దీన్ని ఉపయోగించవచ్చు. కొన్ని సమయాల్లో, Windows 10/11లో Win32 డిస్క్ ఇమేజర్ తెరవకపోవడం వల్ల మీలో కొందరు ఇబ్బంది పడవచ్చు. ఈ బాధించే సమస్యను ఎలా పరిష్కరించాలి? కింది కంటెంట్లో, మేము మీ కోసం కొన్ని పరిష్కారాలను అన్వేషిస్తాము.
Windows 10/11లో Win32 డిస్క్ ఇమేజర్ తెరవబడకుండా ఎలా పరిష్కరించాలి?
సూచన: MiniTool ShadowMakerతో బూటబుల్ మీడియాను సృష్టించండి
మీరు బూటబుల్ మాధ్యమాన్ని సృష్టించడానికి తొందరపడితే కానీ Win32 డిస్క్ ఇమేజర్ నిరంతరం ప్రారంభించడంలో విఫలమైతే, ప్రత్యామ్నాయ ప్రోగ్రామ్ని ప్రయత్నించడం మంచిది - MiniTool ShadowMaker. ఈ ఉచిత మరియు ప్రొఫెషనల్ PC బ్యాకప్ సాఫ్ట్వేర్ ఫైల్లు, ఫోల్డర్లు, సిస్టమ్లు, విభజనలు మరియు డిస్క్లను బ్యాకప్ చేయడానికి మరియు పునరుద్ధరించడానికి రూపొందించబడింది.
అదే సమయంలో, ఇది బూటబుల్ ISO ఫైల్, USB ఫ్లాష్ డ్రైవ్, USB హార్డ్ డ్రైవ్ మరియు CDని సృష్టించడానికి కూడా మద్దతు ఇస్తుంది డిస్క్ క్లోనింగ్ చేయడం . ఇప్పుడు, ఎలా చేయాలో చూద్దాం బూటబుల్ మీడియాను సృష్టించండి దానితో:
దశ 1. MiniTool ShadowMakerని డౌన్లోడ్ చేయండి, ఇన్స్టాల్ చేయండి మరియు ప్రారంభించండి.
MiniTool ShadowMaker ట్రయల్ డౌన్లోడ్ చేయడానికి క్లిక్ చేయండి 100% క్లీన్ & సేఫ్
దశ 2. లో ఉపకరణాలు పేజీ, క్లిక్ చేయండి మీడియా బిల్డర్ .
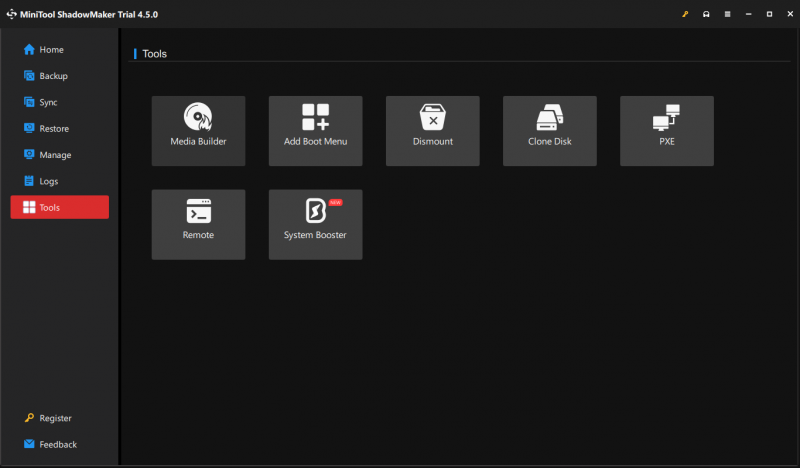
దశ 3. క్లిక్ చేయండి MiniTool ప్లగ్-ఇన్తో WinPE-ఆధారిత మీడియా .

దశ 4. MiniTool ShadowMaker దిగువన ఉన్న 4 రకాల మీడియా గమ్యస్థానాలకు మద్దతు ఇస్తుంది మరియు మీరు మీ అవసరాలకు అనుగుణంగా ఒక ఎంపికను ఎంచుకోవచ్చు.
- ISO ఫైల్
- USB ఫ్లాష్ డిస్క్
- USB హార్డ్ డిస్క్
- CD/DVD రైటర్
ఫిక్స్ 1: Google డిస్క్ మరియు ఇతర వివాదాస్పద ప్రోగ్రామ్ల నుండి నిష్క్రమించండి
వంటి కొన్ని కార్యక్రమాలు లేదా సేవలు Google డిస్క్ , pCloud Drive, VeraCrypt మరియు మరిన్ని Win32 డిస్క్ ఇమేజర్తో విభేదించవచ్చు, కాబట్టి ఈ ప్రోగ్రామ్ ప్రారంభించడంలో విఫలం కావచ్చు. అందువల్ల, ఈ వైరుధ్య ప్రోగ్రామ్లను నిలిపివేయడం Win32 డిస్క్ ఇమేజర్ తెరవబడకుండా పరిష్కరించడానికి సహాయపడుతుంది. Google డిస్క్ నుండి నిష్క్రమించడం ఎలాగో ఇక్కడ ఉంది:
దశ 1. పై క్లిక్ చేయండి Google డిస్క్ చిహ్నం సిస్టమ్ ట్రే నుండి.
దశ 2. నొక్కండి గేర్ చిహ్నం మరియు ఎంచుకోండి నిష్క్రమించు సందర్భ మెను నుండి.
లేదా, మీరు ఇతర వైరుధ్య అప్లికేషన్లను ముగించడానికి టాస్క్ మేనేజర్కి వెళ్లవచ్చు:
దశ 1. కుడి-క్లిక్ చేయండి టాస్క్బార్ మరియు ఎంచుకోండి టాస్క్ మేనేజర్ .
దశ 2. లో ప్రక్రియలు ట్యాబ్, వంటి ఇతర ప్రోగ్రామ్లను కనుగొనండి pCloud డ్రైవ్ మరియు మరిన్ని మరియు ఎంచుకోవడానికి వాటిపై ఒకదాని తర్వాత ఒకటి కుడి క్లిక్ చేయండి పనిని ముగించండి .
పరిష్కరించండి 2: Win32 డిస్క్ ఇమేజర్ని అడ్మినిస్ట్రేటర్గా అమలు చేయండి
Win32 డిస్క్ ఇమేజర్ను సరిగ్గా అమలు చేయడానికి, దానికి తగిన నిర్వాహక హక్కులను మంజూరు చేసినట్లు నిర్ధారించుకోండి. దీన్ని ఎలా చేయాలో ఇక్కడ ఉంది:
దశ 1. Win32 డిస్క్ ఇమేజర్ యొక్క ఎక్జిక్యూటబుల్ ఫైల్ను గుర్తించండి మరియు ఎంచుకోవడానికి దానిపై కుడి-క్లిక్ చేయండి లక్షణాలు .
దశ 2. లో అనుకూలత ట్యాబ్, టిక్ ఈ ప్రోగ్రామ్ను అడ్మినిస్ట్రేటర్గా అమలు చేయండి .
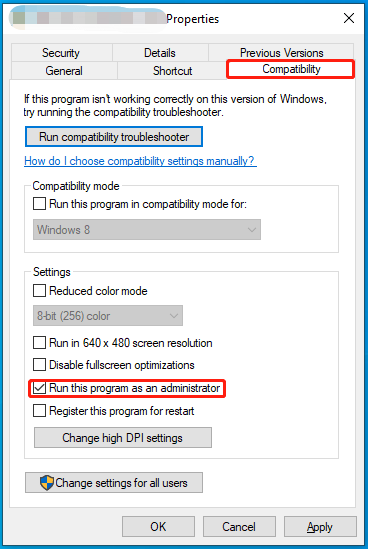
దశ 3. క్లిక్ చేయండి దరఖాస్తు చేసుకోండి & సరే మార్పును సమర్థవంతంగా చేయడానికి.
ఫిక్స్ 3: ఇతర వర్చువల్ డ్రైవ్లను అన్మౌంట్ చేయండి
Win32 డిస్క్ ఇమేజర్ ప్రారంభం నుండి ఎటువంటి వైరుధ్యాలు లేవని నిర్ధారించుకోవడానికి, ఇతర అవాంఛిత వర్చువల్ డ్రైవ్లను అన్మౌంట్ చేయడం మంచిది. అలా చేయడానికి:
దశ 1. నొక్కండి గెలవండి + మరియు తెరవడానికి ఫైల్ ఎక్స్ప్లోరర్ .
దశ 2. వెళ్ళండి ఈ PC అన్ని మౌంటెడ్ డ్రైవ్లను వీక్షించడానికి.
దశ 3. ఏదైనా అవాంఛిత వర్చువల్ డ్రైవ్పై కుడి-క్లిక్ చేసి, ఎంచుకోండి తొలగించు .
దశ 4. Win32 డిస్క్ ఇమేజర్ని మళ్లీ ప్రారంభించండి.
పరిష్కరించండి 4: విండోస్ డిఫెండర్ ఫైర్వాల్ లేదా యాంటీవైరస్ ప్రోగ్రామ్లను స్వయంచాలకంగా నిలిపివేయండి
కొన్నిసార్లు, విండోస్ సెక్యూరిటీ లేదా విండోస్ డిఫెండర్ ఫైర్వాల్ కొన్ని సురక్షిత ప్రోగ్రామ్లను ప్రారంభించకుండా నిరోధించవచ్చు. దీన్ని నివారించడానికి, మీరు అవసరం వాటిని తాత్కాలికంగా నిలిపివేయండి ఇది పనిచేస్తుందో లేదో చూడటానికి. అలా చేయడానికి:
దశ 1. నొక్కండి గెలవండి + I తెరవడానికి Windows సెట్టింగ్లు మరియు వెళ్ళండి నవీకరణ & భద్రత .
దశ 2. లో విండోస్ సెక్యూరిటీ ట్యాబ్, క్లిక్ చేయండి వైరస్ & ముప్పు రక్షణలు > సెట్టింగ్లను నిర్వహించండి .
దశ 3. టోగుల్ ఆఫ్ చేయండి నిజ-సమయ రక్షణ మరియు హిట్ అవును ఈ చర్యను నిర్ధారించడానికి.
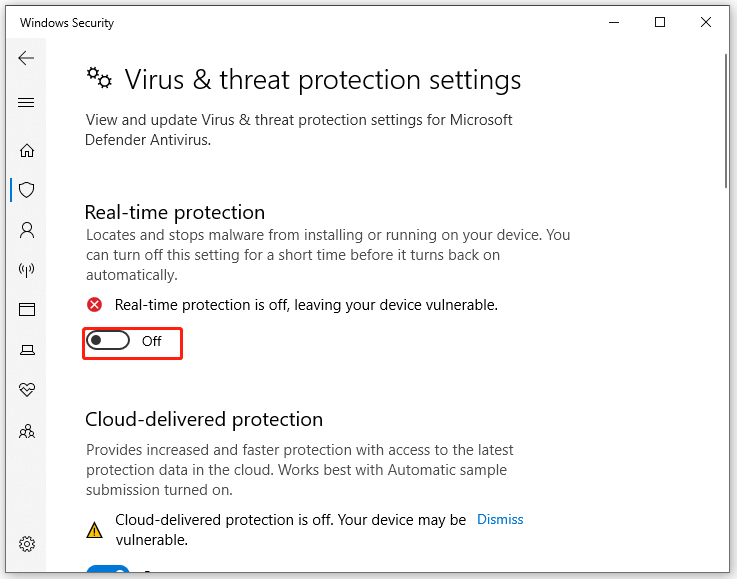
దశ 1. తెరవండి నియంత్రణ ప్యానెల్ .
దశ 2. నొక్కండి సిస్టమ్ మరియు భద్రత > విండోస్ డిఫెండర్ ఫైర్వాల్ > విండోస్ డిఫెండర్ ఫైర్వాల్ను ఆన్ లేదా ఆఫ్ చేయండి .
దశ 3. టిక్ చేయండి విండోస్ డిఫెండర్ ఫైర్వాల్ ఆఫ్ చేయండి (సిఫార్సు చేయబడలేదు) రెండింటి కింద ప్రైవేట్ నెట్వర్క్ సెట్టింగ్లు మరియు పబ్లిక్ నెట్వర్క్ సెట్టింగ్లు .
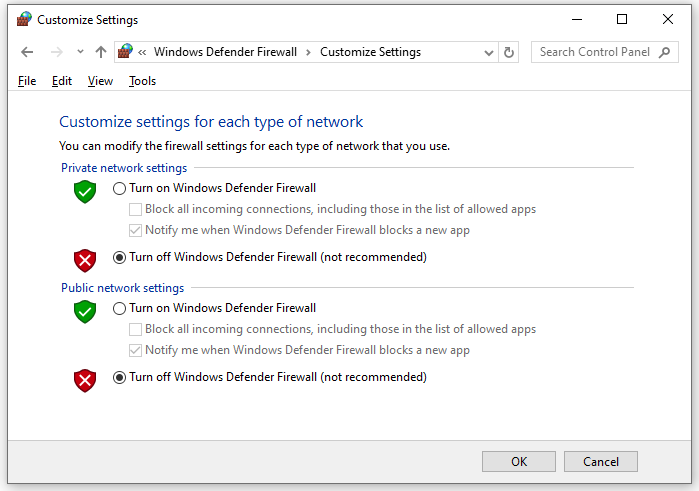
దశ 4. మీరు చేసిన అన్ని మార్పులను సేవ్ చేయండి.
ఫిక్స్ 5: Win32 డిస్క్ ఇమేజర్ని మళ్లీ ఇన్స్టాల్ చేయండి
Win32 డిస్క్ ఇమేజర్ పని చేయకపోవడానికి కొన్ని పాడైన ఫైల్లు కారణం కావచ్చు. ఇదే జరిగితే, మీరు ప్రోగ్రామ్ను అన్ఇన్స్టాల్ చేసి మళ్లీ ఇన్స్టాల్ చేయడాన్ని పరిగణించవచ్చు. అలా చేయడానికి:
దశ 1. నొక్కండి గెలవండి + ఆర్ తెరవడానికి పరుగు పెట్టె.
దశ 2. టైప్ చేయండి appwiz.cpl మరియు హిట్ నమోదు చేయండి ప్రారంభించటానికి కార్యక్రమాలు మరియు ఫీచర్లు .
దశ 3. ఇప్పుడు, మీరు మీ కంప్యూటర్లో ఇన్స్టాల్ చేసిన ప్రోగ్రామ్ల జాబితాను చూడవచ్చు. కుడి-క్లిక్ చేయండి Win32 డిస్క్ ఇమేజర్ మరియు ఎంచుకోండి అన్ఇన్స్టాల్ చేయండి .
దశ 4. అన్ఇన్స్టాలేషన్ తర్వాత, వెళ్ళండి Win32 డిస్క్ ఇమేజర్ యొక్క అధికారిక వెబ్సైట్ ఈ ప్రోగ్రామ్ను డౌన్లోడ్ చేసి, ఇన్స్టాల్ చేయడానికి.
చివరి పదాలు
Windows PCలో Win32 డిస్క్ ఇమేజర్ తెరవబడనందుకు అంతే. మరీ ముఖ్యంగా, ప్రయత్నించమని గట్టిగా సిఫార్సు చేయబడింది Win32 డిస్క్ ఇమేజర్ ప్రత్యామ్నాయం – మినీటూల్ షాడోమేకర్ మూల కారణాన్ని కనుగొనడానికి చాలా సమయం గడపడం కంటే బూటబుల్ మీడియాని సృష్టించడానికి. పై పేరాగ్రాఫ్ల నుండి మీరు ప్రయోజనం పొందగలరని మేము హృదయపూర్వకంగా ఆశిస్తున్నాము!



![[9+ మార్గాలు] Ntoskrnl.exe BSOD విండోస్ 11 లోపాన్ని ఎలా పరిష్కరించాలి?](https://gov-civil-setubal.pt/img/backup-tips/34/how-fix-ntoskrnl.png)



![వినియోగదారు ప్రొఫైల్ సేవ లాగాన్ విఫలమైంది | ఎలా పరిష్కరించాలి [SOLUTION] [మినీటూల్ చిట్కాలు]](https://gov-civil-setubal.pt/img/backup-tips/36/user-profile-service-failed-logon-how-fix.jpg)







![ఎల్జీ డేటా రికవరీ - ఎల్జీ ఫోన్ నుండి డేటాను ఎలా తిరిగి పొందవచ్చు? [మినీటూల్ చిట్కాలు]](https://gov-civil-setubal.pt/img/android-file-recovery-tips/03/lg-data-recovery-how-can-you-recover-data-from-lg-phone.jpg)



