Acer ల్యాప్టాప్ ఆన్ చేయకపోతే ఏమి చేయాలి? 9 మార్గాల్లో ఎలా పరిష్కరించాలో చూడండి!
What If Acer Laptop Won T Turn On See How To Fix In 9 Ways
Acer ల్యాప్టాప్ Windows 11/10ని ఆన్ చేయకపోవడం అనేది ఒక సాధారణ సమస్య. మీరు ఈ బాధించే సమస్యతో బాధపడుతుంటే, మీరు ఏమి చేయాలి? మరియు మీరు 'నా Acer ల్యాప్టాప్ ఎందుకు ఆన్ చేయదు' అని అడగవచ్చు. ఈ పోస్ట్లో, MiniTool కొన్ని సాధ్యమయ్యే కారణాలను, అలాగే కొన్ని ఉపయోగకరమైన ట్రబుల్షూటింగ్ చిట్కాలను జాబితా చేస్తుంది. మీరు ఫైల్ నష్టం గురించి ఆందోళన చెందుతుంటే, డేటాను తిరిగి పొందే మార్గం కూడా పరిచయం చేయబడింది.నా Acer ల్యాప్టాప్ Windows 11/10ని ఆన్ చేయదు
చాలా మంది వ్యక్తులు Acer ల్యాప్టాప్లను వాటి సొగసైన డిజైన్, అత్యుత్తమ పనితీరు, సరసమైన ధరలు మరియు అధునాతన ఫీచర్ల కారణంగా ఉపయోగించడాన్ని ఎంచుకుంటారు. బహుశా మీరు Windows 11/10ని అమలు చేసే ల్యాప్టాప్ను ఉపయోగించే Acer వినియోగదారు కూడా కావచ్చు.
కానీ కొన్నిసార్లు మీరు మీ Acer ల్యాప్టాప్ ఆన్ చేయలేరని మీరు కనుగొంటారు, దీని వలన మీరు నిరుత్సాహానికి గురవుతారు. ఈ పరిస్థితిని వివరంగా తెలుసుకోవడానికి, కొన్ని సాధారణ లక్షణాలను చూద్దాం:
- Acer ల్యాప్టాప్ బ్లాక్ స్క్రీన్ను ఆన్ చేయదు
- Acer ల్యాప్టాప్ బ్లూ లైట్ ఆన్/ఫ్లాష్లను ఆన్ చేయదు
- Acer ల్యాప్టాప్ లైట్లను ఆన్ చేయదు
- Acer ల్యాప్టాప్ ప్లగ్ ఇన్ చేస్తే తప్ప ఆన్ చేయబడదు
- Acer ల్యాప్టాప్ ఆరెంజ్ లైట్ ఆన్ చేయదు
- Acer ల్యాప్టాప్ వెంటనే ఆన్ చేసి, ఆఫ్ అవుతుంది
- Windows 11 మరియు 10లో బూట్ అవ్వదు
చెడ్డ బ్యాటరీ/ఛార్జర్, పాడైపోయిన RAM, కెపాసిటర్లపై స్టాటిక్ ఛార్జ్ బిల్డప్, డ్రై-అప్ థర్మల్ పేస్ట్, స్టక్ స్లీప్/హైబర్నేట్ మోడ్, అంతర్గత హార్డ్వేర్ వైఫల్యం, వేడెక్కడం సమస్యలు, సరికాని BIOS సెట్టింగ్లు మరియు కొన్ని సాఫ్ట్వేర్ సమస్యలతో సహా ఈ సమస్యకు కారణాలు చాలా ఉన్నాయి. .
అయితే, మీరు Acer ల్యాప్టాప్ ఆన్ చేయకపోవడంతో బాధపడుతుంటే? తదుపరి భాగాల నుండి, మీరు త్వరగా డేటాను ఎలా తిరిగి పొందాలో తెలుసుకోవచ్చు మరియు దాన్ని పరిష్కరించడానికి కొన్ని ఉపయోగకరమైన ట్రబుల్షూటింగ్ చిట్కాలను కనుగొనవచ్చు. ఇప్పుడు, వాటిని పరిశోధించడానికి వెళ్దాం.
Acer ల్యాప్టాప్ ఆన్ చేయనట్లయితే డేటాను సురక్షితంగా ఉంచండి
మెషీన్ సరిగ్గా బూట్ అప్ కానప్పుడు, మీరు డేటా భద్రత గురించి చాలా ఆందోళన చెందుతారు. పవర్ బటన్ మరియు F2 నొక్కిన తర్వాత, మీ ల్యాప్టాప్ BIOSకి బూట్ చేయగలిగితే, ప్రొఫెషనల్ ఫైల్ బ్యాకప్ సాఫ్ట్వేర్ని ఉపయోగించి PC డేటాను తిరిగి పొందే అవకాశం మీకు ఉంది.
గురించి మాట్లాడితే PC బ్యాకప్ సాఫ్ట్వేర్ , MiniTool ShadowMaker దాని శక్తివంతమైన ఫీచర్ల కారణంగా చాలా ప్రజాదరణ పొందింది. ఇది మిమ్మల్ని సులభంగా అనుమతిస్తుంది బ్యాకప్ ఫైళ్లు Windows 11/10/8.1/8/7లో సాధారణ క్లిక్లతో ఫోల్డర్లు, డిస్క్లు, విభజనలు మరియు Windows. ఇంకా ఏమిటంటే, మీరు ఆటోమేటిక్/షెడ్యూల్డ్ బ్యాకప్లను సృష్టించడానికి మరియు కొత్త డేటా లేదా మారిన డేటా కోసం డిఫరెన్షియల్ బ్యాకప్లు/ఇంక్రిమెంటల్ బ్యాకప్లను చేయడానికి ఈ ప్రోగ్రామ్ను అమలు చేయవచ్చు. అంతేకాకుండా, ఇది ఫైల్లు/ఫోల్డర్లను సమకాలీకరించడాన్ని అనుమతిస్తుంది మరియు HDDని SSDకి క్లోనింగ్ చేస్తుంది .
మీరు మీ Acer ల్యాప్టాప్ను ఆన్ చేయలేనప్పుడు, మినీటూల్ షాడోమేకర్ బూటబుల్ ఎడిషన్ను పొందడానికి బూటబుల్ USB డ్రైవ్ను సృష్టించడానికి ఈ సాధనం మిమ్మల్ని అనుమతిస్తుంది కాబట్టి మీరు ఇప్పటికీ ఫైల్లను సురక్షితంగా ఉంచవచ్చు. ఈ యుటిలిటీని ఉచితంగా డౌన్లోడ్ చేసి, ఆపై క్రింది దశలను అనుసరించండి.
MiniTool ShadowMaker ట్రయల్ డౌన్లోడ్ చేయడానికి క్లిక్ చేయండి 100% క్లీన్ & సేఫ్
దశ 1: USB డ్రైవ్ను సాధారణ PCకి కనెక్ట్ చేయండి. MiniTool ShadowMaker ట్రయల్ ఎడిషన్ను ఇన్స్టాల్ చేసిన తర్వాత, దాన్ని ప్రారంభించి, క్లిక్ చేయండి ట్రయల్ ఉంచండి .
దశ 2: వెళ్ళండి సాధనాలు > మీడియా బిల్డర్ , మీ USB డ్రైవ్ని ఎంచుకుని, బూటబుల్ డ్రైవ్ను సృష్టించండి.
దశ 3: USB డ్రైవ్ను మీ Acer ల్యాప్టాప్కు కనెక్ట్ చేయండి, అది ఆన్ చేయబడదు మరియు ఈ USB డ్రైవ్ నుండి బూట్ చేయండి. అంతేకాకుండా, మరొక బాహ్య డ్రైవ్ను సిద్ధం చేసి, దానిని ల్యాప్టాప్లోకి ప్లగ్ చేయండి.
దశ 4: MiniTool రికవరీ వాతావరణంలో, MiniTool ShadowMakerని తెరిచి, దీనికి వెళ్లండి బ్యాకప్ .
దశ 5: వెళ్ళండి మూలం > ఫోల్డర్లు మరియు ఫైల్లు , మీకు అవసరమైన ముఖ్యమైన ఫైల్లను ఎంచుకుని, క్లిక్ చేయండి అలాగే . ఆపై, ఇమేజ్ ఫైల్ను సేవ్ చేయడానికి బాహ్య హార్డ్ డ్రైవ్ వంటి మార్గాన్ని ఎంచుకోండి.
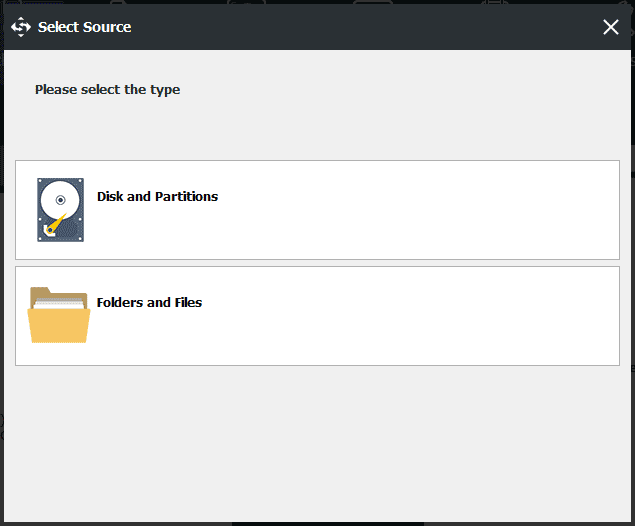
దశ 6: క్లిక్ చేయండి భద్రపరచు .
ప్రత్యామ్నాయంగా, మీరు వెళ్ళవచ్చు సమకాలీకరించు , ఫైల్లు & మార్గాన్ని ఎంచుకుని, క్లిక్ చేయండి ఇప్పుడు సమకాలీకరించండి మీ బాహ్య డ్రైవ్కు ఫైల్లను బ్యాకప్ చేయడానికి.
ఆ తర్వాత, దిగువన ఉన్న అనేక మార్గాల్లో ఆన్ చేయడంలో విఫలమైన Acer ల్యాప్టాప్ను పరిష్కరించడానికి చర్యలు తీసుకోవాల్సిన సమయం ఆసన్నమైంది.
#1. BIOS సెట్టింగులను తనిఖీ చేయండి
మీ Acer ల్యాప్టాప్ కొన్ని కార్యకలాపాల కారణంగా Windows ఆపరేటింగ్ సిస్టమ్ను ఆన్ చేయడంలో విఫలం కావచ్చు, ఉదాహరణకు, BIOS సెట్టింగ్లు తప్పు. సమస్యను పరిష్కరించడానికి, చెక్ కోసం BIOS మెనుని యాక్సెస్ చేయడానికి వెళ్లండి.
what-is-acer-boot-menu-how-to-access-change
దశ 1: మీ Acer ల్యాప్టాప్ని పునఃప్రారంభించి, ఆపై నొక్కండి F2 BIOSను యాక్సెస్ చేయడానికి మొదటి లోగో స్క్రీన్ కనిపించినప్పుడు.
దశ 2: BIOS మెనులో, మీ ప్రాథమిక హార్డ్ డ్రైవ్ నుండి PC బూట్ అప్ అయ్యేలా సెట్ చేయబడిందని నిర్ధారించుకోండి బూట్ ట్యాబ్.
అంతేకాకుండా, కింద ఫాస్ట్ బూట్ను నిలిపివేయండి ప్రధాన . అలాగే, మీరు BIOSను ఫ్యాక్టరీ సెట్టింగ్లకు రీసెట్ చేయడాన్ని ఎంచుకోవచ్చు: నొక్కండి F9 ఆపై నమోదు చేయండి డిఫాల్ట్ కాన్ఫిగరేషన్ను లోడ్ చేయడానికి లేదా వెళ్ళండి నిష్క్రమించు > లోడ్ సెటప్ డిఫాల్ట్లు > అవును .
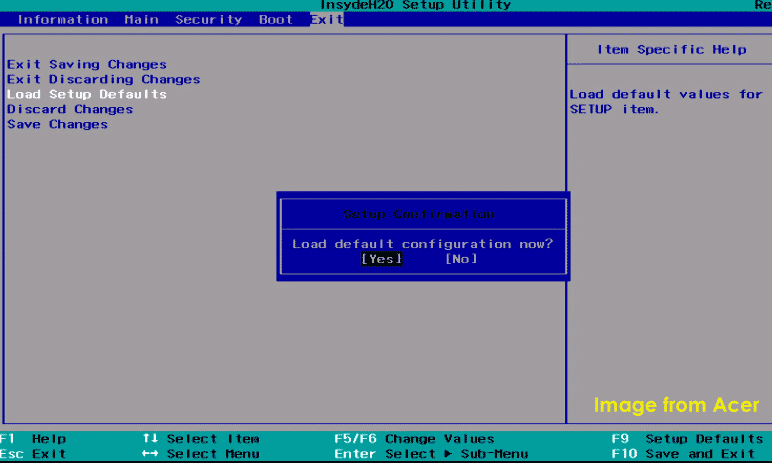
Acer ల్యాప్టాప్ Windows 11/10ని ఆన్ చేయకపోవడాన్ని ఇది పరిష్కరించలేకపోతే, సేఫ్ మోడ్లో కొన్ని పరిష్కారాలను ప్రయత్నించండి.
#2. సేఫ్ మోడ్కు బూట్ చేయండి
Acer ల్యాప్టాప్ ఆన్ కానప్పుడు మీరు BIOSని యాక్సెస్ చేయగలిగితే, సమస్య సాఫ్ట్వేర్లో ఉండవచ్చు - ప్రత్యేకంగా ఆపరేటింగ్ సిస్టమ్లోనే, ఉదాహరణకు, అప్డేట్లు అస్తవ్యస్తంగా మారడం, సిస్టమ్ ఫైల్లు దెబ్బతినడం, అననుకూల సాఫ్ట్వేర్ PC క్రాష్ అయ్యేలా చేయడం మొదలైనవి. తర్వాత, మీరు WinREలో Windows బూట్ ఎంపికలను యాక్సెస్ చేయవచ్చు మరియు PCని బూట్ చేయవచ్చు సురక్షిత విధానము ట్రబుల్షూటింగ్ కోసం.
దశ 1: మీరు Acer లోగో స్క్రీన్ను చూసినప్పుడు మీ Acer ల్యాప్టాప్ని అనేకసార్లు పునఃప్రారంభించండి. అప్పుడు, Windows 10/11 ఆటోమేటిక్ రిపేర్ మోడ్లోకి ప్రవేశిస్తుంది. క్లిక్ చేయండి అధునాతన ఎంపికలు న స్వయంచాలక మరమ్మతు తెర.
దశ 2: వెళ్ళండి ఎంపిక > ట్రబుల్షూట్ > అధునాతన ఎంపికలను ఎంచుకోండి .
దశ 3: మీరు నొక్కవచ్చు ప్రారంభ మరమ్మతు విండోస్ను లోడ్ చేయకుండా నిరోధించే సమస్యలను పరిష్కరించడానికి.
లేదా, వెళ్ళండి ప్రారంభ సెట్టింగ్లు > పునఃప్రారంభించండి మరియు నొక్కండి F4 లోపలికి వెళ్ళడానికి సురక్షిత విధానము లేదా F5 పనిచేయటానికి నెట్వర్కింగ్తో సేఫ్ మోడ్ .
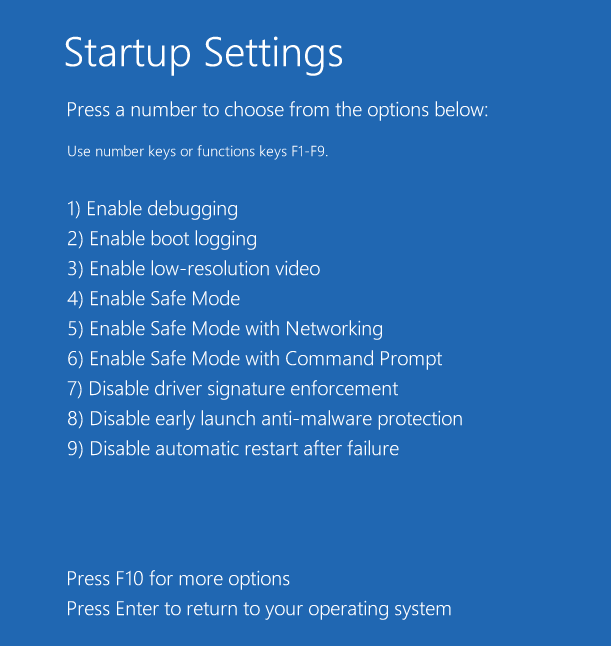
దశ 4: మీ PC సేఫ్ మోడ్లోకి ప్రవేశించగలిగితే, మీరు మీ Acer ల్యాప్టాప్లో చేసిన ఇటీవలి మార్పులను రద్దు చేయండి. లేదా, కమాండ్ ప్రాంప్ట్ తెరిచి అమలు చేయండి sfc / scannow పాడైన సిస్టమ్ ఫైళ్లను పరిష్కరించడానికి.
#3. పవర్ రీసెట్ Acer ల్యాప్టాప్
కొన్నిసార్లు మీ ల్యాప్టాప్ స్లీప్ మోడ్లోకి ప్రవేశిస్తుంది కానీ మీకు తెలియదు. పవర్ బటన్ను నొక్కడం వలన మీరు ఈ మోడ్ నుండి నిష్క్రమించవచ్చు. ఇది మెషీన్ను ఆన్ చేయలేకపోతే, మీ పరికరాన్ని రీస్టార్ట్ చేయడానికి పవర్ని ఎక్కువసేపు నొక్కి ఉంచడానికి ప్రయత్నించండి.
ఈ సులభమైన మార్గం సమస్యను పరిష్కరించలేకపోతే - Acer ల్యాప్టాప్ ఆన్ చేయకపోతే, Acer ల్యాప్టాప్ను పవర్ రీసెట్ చేయడానికి క్రింది దశలను ప్రయత్నించండి:
దశ 1: డాకింగ్ స్టేషన్లు, బాహ్య హార్డ్ డ్రైవ్లు, USB పరికరాలు, ప్రింటర్లు, స్కానర్లు, మౌస్, కీబోర్డ్ లేదా ఇతర పెరిఫెరల్స్తో సహా మీ PCకి కనెక్ట్ చేయబడిన అన్ని బాహ్య పరికరాలను అన్ప్లగ్ చేయండి.
దశ 2: ల్యాప్టాప్ వెనుక ప్యానెల్లోని అన్ని స్క్రూలను తీసివేయడానికి స్క్రూడ్రైవర్ను ఉపయోగించండి, వెనుక కేసింగ్ను తెరిచి, మీ బ్యాటరీని తీసివేయండి. అంతేకాకుండా, మీ AC అడాప్టర్ను డిస్కనెక్ట్ చేయండి.
దశ 3: పట్టుకొని నొక్కండి శక్తి అవశేష విద్యుత్ను హరించడానికి కనీసం 30 సెకన్ల పాటు బటన్ను ఉంచి, ఆపై ఈ బటన్ను విడుదల చేయండి.
దశ 4: అన్నింటినీ మళ్లీ సమీకరించండి మరియు ఛార్జర్ను తిరిగి కనెక్ట్ చేయండి, ల్యాప్టాప్ను తెరిచి, అది ఆన్ చేయగలదో లేదో చూడండి.
ఈ పరిష్కారాలు ట్రిక్ చేయలేకపోతే, స్టార్టప్ సమస్య PC హార్డ్వేర్తో ఏదైనా కలిగి ఉండవచ్చు. Acer ల్యాప్టాప్ను ఇతర పద్ధతుల ద్వారా ఆన్ చేయకుండా ఎలా పరిష్కరించాలో తెలుసుకోవడానికి చదవడం కొనసాగించండి. వాస్తవానికి, మీరు ఎక్కువ కంప్యూటర్ నైపుణ్యాలు లేని వినియోగదారు అయితే, Acer కస్టమర్ సర్వీస్ సెంటర్ నుండి సహాయం తీసుకోండి.
#4. మీ బ్యాటరీ మరియు ఛార్జర్ని పరిష్కరించండి
కొన్నిసార్లు మీ బ్యాటరీ లేదా ఛార్జర్ తప్పుగా మారడం వల్ల Acer ల్యాప్టాప్ ఆన్ చేయబడదు. ఛార్జర్లో సమస్య ఉందో లేదో తనిఖీ చేయడానికి, పైన పేర్కొన్న విధంగా పవర్ డ్రెయిన్ చేయండి. అప్పుడు, బ్యాటరీని ఉంచండి కానీ పవర్ కార్డ్ని కనెక్ట్ చేయవద్దు. తర్వాత, మీ ల్యాప్టాప్ని తెరవడానికి ప్రయత్నించండి. ఇది బూట్ చేయగలిగితే, మీ ల్యాప్టాప్ మరియు బ్యాటరీ ఊహించిన విధంగా పని చేస్తాయి. ఇది మీ పవర్ కేబుల్కు సమస్య ఉందని కూడా సూచిస్తుంది మరియు మీరు దాన్ని కొత్త దానితో భర్తీ చేయాలి.
మీ బ్యాటరీని ట్రబుల్షూట్ చేయడానికి, పవర్ డ్రెయిన్ చేయండి, ఆపై బ్యాటరీని చొప్పించకండి, కానీ మెషీన్ను పవర్ కార్డ్కి కనెక్ట్ చేయండి. అప్పుడు, పరికరాన్ని పునఃప్రారంభించండి. మీ ల్యాప్టాప్ బూట్ చేయగలిగితే, మీ బ్యాటరీ పనిచేయకపోవచ్చు.
#5. CMOS బ్యాటరీని మళ్లీ ఇన్సర్ట్ చేయండి
ల్యాప్టాప్ మదర్బోర్డ్లో, CMOS బ్యాటరీ అని పిలువబడే చిన్న వృత్తాకార బ్యాటరీ ఉంటుంది. ఇది శక్తిని అందించడానికి అనుకూలంగా ఉంటుంది BIOS (ప్రాథమిక ఇన్పుట్/అవుట్పుట్ సిస్టమ్) ల్యాప్టాప్ ప్రాథమిక కార్యకలాపాలను నియంత్రించడానికి. CMOS బ్యాటరీ వదులుగా ఉంటే, మీరు స్టార్టప్ సమస్యలో పడవచ్చు.
కాబట్టి, ఈ దశల ద్వారా ఈ బ్యాటరీని మళ్లీ ఇన్స్టాల్ చేయడానికి ప్రయత్నించండి:
దశ 1: మీ ల్యాప్టాప్ బ్యాక్ కేస్ని తెరిచి, CMOS బ్యాటరీని గుర్తించి, మదర్బోర్డ్ నుండి దాన్ని తీసివేయండి.
దశ 2: కొన్ని సెకన్ల తర్వాత, మీ ల్యాప్టాప్కు బ్యాటరీని మళ్లీ ఇన్సర్ట్ చేయండి మరియు అది స్థిరంగా అమర్చబడిందని నిర్ధారించుకోండి.
దశ 3: బ్యాక్ ప్లేట్ని మళ్లీ సమీకరించండి మరియు అది బూట్ అవుతుందో లేదో చూడటానికి Acer ల్యాప్టాప్ను ఆన్ చేయండి.

#6. మీ PC కూల్ డౌన్ & క్లీన్ లెట్
మీరు ప్రవేశించవచ్చు CPU వేడెక్కడం లేదా హార్డ్ డ్రైవ్ వేడెక్కడం . కంప్యూటింగ్లో, వేడెక్కడం సమస్యలు చాలా తీవ్రంగా ఉంటాయి, ఎందుకంటే మీ PC ఇప్పుడు ఆపై పనిచేయకపోవచ్చు. మీ Acer ల్యాప్టాప్ వేడెక్కినప్పుడు, అది అనుకోకుండా షట్ డౌన్ కావచ్చు లేదా అస్సలు ఆన్ చేయకపోవచ్చు.
కాబట్టి, మీ Acer ల్యాప్టాప్ ఆన్ కానప్పుడు, యంత్రం చల్లబడే వరకు కొంత సమయం వేచి ఉండండి. తర్వాత, అది బూట్ అవ్వగలదో లేదో చూడటానికి దాన్ని పవర్ ఆన్ చేయడానికి ప్రయత్నించండి.
అంతేకాకుండా, మీ ల్యాప్టాప్లోని శీతలీకరణ వెంట్లు బ్లాక్ చేయబడలేదని మరియు అవి శుభ్రంగా & దుమ్ము రహితంగా ఉన్నాయని నిర్ధారించుకోండి, ఎందుకంటే దుమ్ము పేరుకుపోతుంది మరియు గాలి ప్రవాహాన్ని నిరోధించవచ్చు, దీని వలన మీ కంప్యూటర్ వేడెక్కుతుంది. కంప్రెస్డ్ ఎయిర్ డబ్బాను ఉపయోగించి యంత్రాన్ని శుభ్రం చేయండి.
#7. థర్మల్ పేస్ట్ మార్చండి
CPUలో ఎండిన థర్మల్ పేస్ట్ ఉండవచ్చు. ఈ సందర్భంలో, చిప్ నుండి హీట్సింక్కు ఏదీ వేడిని బదిలీ చేయదు, ఇది Acer ల్యాప్టాప్ వేడెక్కడానికి దారితీస్తుంది. ఫలితంగా, PC అకస్మాత్తుగా ఆపివేయబడుతుంది మరియు కొన్ని గంటలపాటు ఆన్ చేయబడదు.
Acer ల్యాప్టాప్ సమస్యను పరిష్కరించడానికి, థర్మల్ పేస్ట్ని మార్చండి:
దశ 1: మీ ల్యాప్టాప్ వెనుక కేసును తెరవండి.
దశ 2: పవర్ కార్డ్ని అన్ప్లగ్ చేసి, బ్యాటరీని తీసివేయండి.
దశ 3: మదర్బోర్డ్కు ఫ్యాన్ను కనెక్ట్ చేసే ఏవైనా కేబుల్లను తీసివేయండి మరియు CPUని యాక్సెస్ చేయడానికి హీట్సింక్ను తీసివేయండి.
దశ 4: CPU చిప్ మరియు హీట్సింక్ నుండి గతంలో అప్లై చేసిన థర్మల్ పేస్ట్ను శుభ్రం చేయండి.

దశ 5: కొత్త థర్మల్ పేస్ట్ని వర్తించండి.
దశ 6: మీరు తీసివేసిన అన్ని భాగాలను మళ్లీ సమీకరించండి మరియు మీ PC ప్రారంభించబడుతుందో లేదో చూడటానికి దాన్ని ఆన్ చేయండి.
సంబంధిత పోస్ట్: మీకు ఎంత థర్మల్ పేస్ట్ అవసరం & థర్మల్ పేస్ట్ ఎలా అప్లై చేయాలి?
#8. మీ మానిటర్ని తనిఖీ చేయండి
కొన్నిసార్లు మీరు పరిస్థితిని ఎదుర్కొంటారు - Acer ల్యాప్టాప్ ఆన్ చేయబడదు కానీ పవర్ లైట్ ఆన్లో ఉంది. ఈ సందర్భంలో, మీ PC బాగా పని చేయవచ్చు కానీ మానిటర్ లేదా స్క్రీన్ పని చేయడంలో విఫలమవుతుంది. అప్పుడు, మీరు తనిఖీ చేయడానికి ల్యాప్టాప్ను బాహ్య ప్రదర్శనకు కనెక్ట్ చేయవచ్చు. లేదా, మీరు వాల్యూమ్ను ఆన్ చేసి, బ్లాక్ స్క్రీన్తో మీ ల్యాప్టాప్ ప్రారంభ సౌండ్ని మీరు వినగలరో లేదో చూడవచ్చు. అవును అయితే, మానిటర్ తప్పు అవుతుంది.
#9. మీ RAM స్టిక్ని తనిఖీ చేయండి
మీరు తెలుసుకోవాలి, తప్పు RAM స్టిక్లు మదర్బోర్డును విండోస్ సిస్టమ్తో కమ్యూనికేట్ చేయకుండా నిరోధించగలవు. ఈ సందర్భంలో జరిగినప్పుడు, మీ PC ఆన్ చేయడం యొక్క ప్రాథమిక విధిని అమలు చేయదు - మెషిన్ కొంతకాలం ఆన్ చేయబడి, ఆపై ఒకేసారి షట్ డౌన్ చేయబడవచ్చు మరియు POST (పవర్-ఆన్ సెల్ఫ్-టెస్ట్)లో ఉత్తీర్ణత సాధించదు.
కాబట్టి, మీ Acer ల్యాప్టాప్ ఆన్ కానప్పుడు మీ RAM స్టిక్లను చెక్ చేయడానికి వెళ్లండి: మీ ల్యాప్టాప్ బ్యాక్ కేస్ తెరిచి, RAM స్టిక్లను తీసివేసి, ఒక్కోసారి RAM స్టిక్ని ప్రయత్నించండి. మీరు తప్పుగా ఉన్న దాన్ని ఉపయోగిస్తుంటే, ల్యాప్టాప్ ఆన్ చేయవచ్చు కానీ POST పాస్ చేయదు. మీ ల్యాప్టాప్లో ఒకే ఒక RAM స్టిక్ ఉంటే, తనిఖీ చేయడానికి కొత్త RAM మాడ్యూల్ని ఉపయోగించండి.
తీర్పు
Acer ల్యాప్టాప్ Windows 11/10ని ఆన్ చేయకపోవడం అనేది ఒక పరిష్కరించలేని సమస్య. మీ Acer ల్యాప్టాప్ ఆన్ కానప్పుడు, డేటాను సురక్షితంగా ఉంచడానికి ఫైల్లను సురక్షిత స్థానానికి బ్యాకప్ చేయాలని గుర్తుంచుకోండి, ఆపై దాన్ని రిపేర్ చేయడానికి కొన్ని పరిష్కారాలను ప్రయత్నించండి. మీకు ఎక్కువ PC నైపుణ్యాలు లేకుంటే, మీరు నేరుగా నిపుణులను సహాయం కోసం అడగవచ్చు.



![[పరిష్కారం] వివిధ పరికరాలలో PSN స్నేహితుల జాబితాను ఎలా తనిఖీ చేయాలి?](https://gov-civil-setubal.pt/img/news/66/how-check-psn-friends-list-different-devices.png)






![Kaspersky ఉపయోగించడం సురక్షితమేనా? ఇది ఎంతవరకు సురక్షితం? దీన్ని డౌన్లోడ్ చేయడం ఎలా? [మినీ టూల్ చిట్కాలు]](https://gov-civil-setubal.pt/img/backup-tips/8A/is-kaspersky-safe-to-use-how-safe-is-it-how-to-download-it-minitool-tips-1.png)





![డెస్క్టాప్ / మొబైల్లో డిస్కార్డ్ సర్వర్ను ఎలా వదిలివేయాలి [మినీటూల్ న్యూస్]](https://gov-civil-setubal.pt/img/minitool-news-center/91/how-leave-discord-server-desktop-mobile.png)

![విండోస్ 10 ఫైల్ షేరింగ్ పనిచేయడం లేదా? ఈ 5 మార్గాలను ఇప్పుడు ప్రయత్నించండి! [మినీటూల్ చిట్కాలు]](https://gov-civil-setubal.pt/img/backup-tips/78/windows-10-file-sharing-not-working.jpg)
