టాస్క్బార్ నుండి కనిపించని విండోస్ 10 గడియారాన్ని పరిష్కరించండి - 6 మార్గాలు [మినీటూల్ న్యూస్]
Fix Windows 10 Clock Disappeared From Taskbar 6 Ways
సారాంశం:

టాస్క్ బార్ సమస్య నుండి అదృశ్యమైన విండోస్ 10 గడియారాన్ని పరిష్కరించడంలో మీకు సహాయపడటానికి ఈ ట్యుటోరియల్ కొన్ని పరిష్కారాలను పరిచయం చేస్తుంది. కోల్పోయిన డేటాను తిరిగి పొందడానికి, డిస్క్ విభజనలను నిర్వహించడానికి, విండోస్ సిస్టమ్ను బ్యాకప్ చేసి, పునరుద్ధరించడానికి, వీడియోను సవరించడానికి మరియు మార్చడానికి వినియోగదారులకు సహాయపడటానికి, మినీటూల్ సాఫ్ట్వేర్ ప్రొఫెషనల్ సాధనాల సమితిని విడుదల చేస్తుంది.
సాధారణంగా విండోస్ 10 గడియారం విండోస్ టాస్క్బార్ యొక్క కుడి-దిగువన ప్రస్తుత సమయం మరియు తేదీతో ప్రదర్శించబడుతుంది. కానీ కొన్నిసార్లు మీరు విండోస్ 10 గడియారం టాస్క్ బార్ నుండి అదృశ్యమైనట్లు కనుగొనవచ్చు, ఉదా. విండోస్ నవీకరణ తర్వాత.
టాస్క్ బార్ విండోస్ 10 లోపం నుండి అదృశ్యమైన గడియారాన్ని పరిష్కరించడంలో మీకు సహాయపడటానికి ఈ పోస్ట్ కొన్ని పరిష్కారాలను పరిచయం చేస్తుంది. దిగువ వివరణాత్మక మార్గదర్శకాలను తనిఖీ చేయండి.
విండోస్ 10 గడియారాన్ని ఎలా పరిష్కరించాలి అదృశ్యమైన లోపం - 6 మార్గాలు
పరిష్కరించండి 1. టాస్క్బార్ విండోస్ 10 లో తప్పిపోయిన గడియారాన్ని చూపించు
- నొక్కండి విండోస్ + I. సెట్టింగులను తెరవడానికి మరియు క్లిక్ చేయండి వ్యక్తిగతీకరణ .
- క్లిక్ చేయండి టాస్క్బార్ ఎడమ ప్యానెల్లో. క్లిక్ చేయడానికి కుడి విండోలో క్రిందికి స్క్రోల్ చేయండి సిస్టమ్ చిహ్నాలను ఆన్ లేదా ఆఫ్ చేయండి లింక్.
- కనుగొనండి గడియారం మరియు అది ఆన్ చేయబడిందో లేదో తనిఖీ చేయండి, లేకపోతే, దాన్ని ఆన్ చేయండి. లేదా మీరు దాన్ని ఆపివేసి ఆన్ చేయవచ్చు. విండోస్ 10 లో టాస్క్ బార్లో గడియారం ప్రదర్శించబడిందో లేదో తనిఖీ చేయండి.
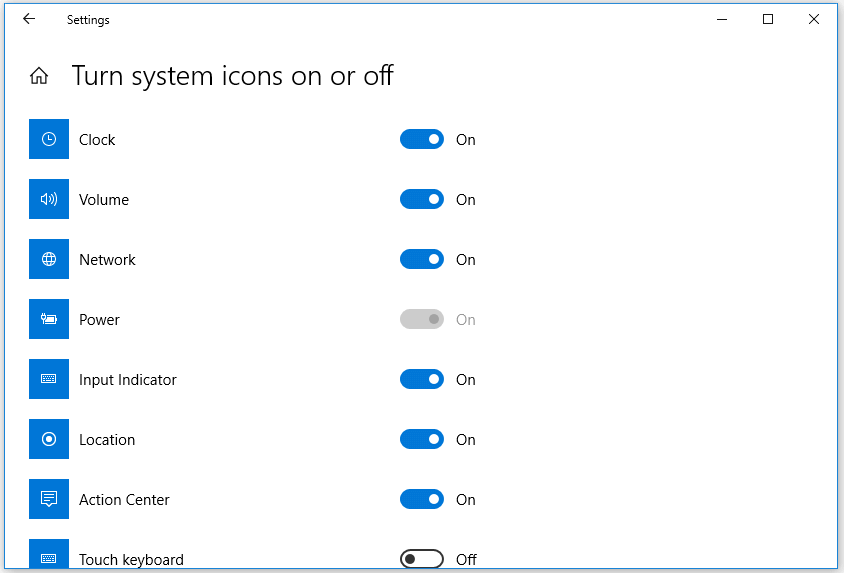
సంబంధిత: విండోస్ 10 టాస్క్బార్ గడియారంలో సెకండ్లను ఎలా చూపించాలి
పరిష్కరించండి 2. చిన్న టాస్క్బార్ చిహ్నాలను ఆపివేయండి
- నొక్కండి విండోస్ + I. విండోస్ సెట్టింగులను యాక్సెస్ చేయడానికి. క్లిక్ చేయండి వ్యక్తిగతీకరణ -> టాస్క్బార్ . లేదా మీరు టాస్క్బార్పై కుడి క్లిక్ చేసి టాస్క్బార్ సెట్టింగులను ఎంచుకోవచ్చు.
- తరువాత మీరు ఆపివేయవచ్చు చిన్న టాస్క్బార్ బటన్లను ఉపయోగించండి కుడి విండోలో.
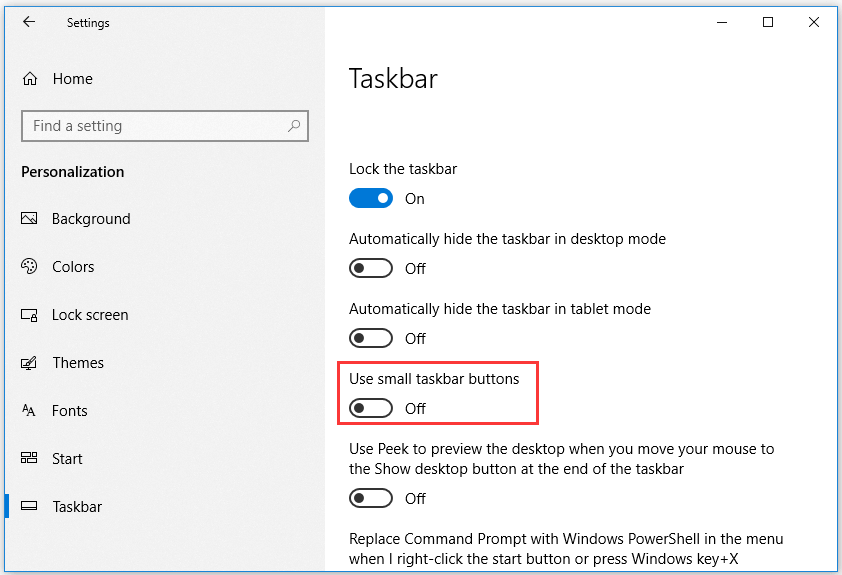
పరిష్కరించండి 3. విండోస్ 10 కంప్యూటర్ కోసం థీమ్ / నేపథ్యాన్ని మార్చండి
- మీరు ప్రారంభం -> సెట్టింగులు -> వ్యక్తిగతీకరణ -> థీమ్స్ క్లిక్ చేసి, మీ కంప్యూటర్ కోసం మరొక థీమ్ను ఎంచుకోవచ్చు.
- నేపథ్యాన్ని మార్చడానికి మీరు ఎడమ ప్యానెల్లోని నేపధ్యం క్లిక్ చేయవచ్చు. టాస్క్బార్ విండోస్ 10 లోపం నుండి తప్పిపోయిన గడియారం పరిష్కరించబడిందో లేదో తనిఖీ చేయండి.
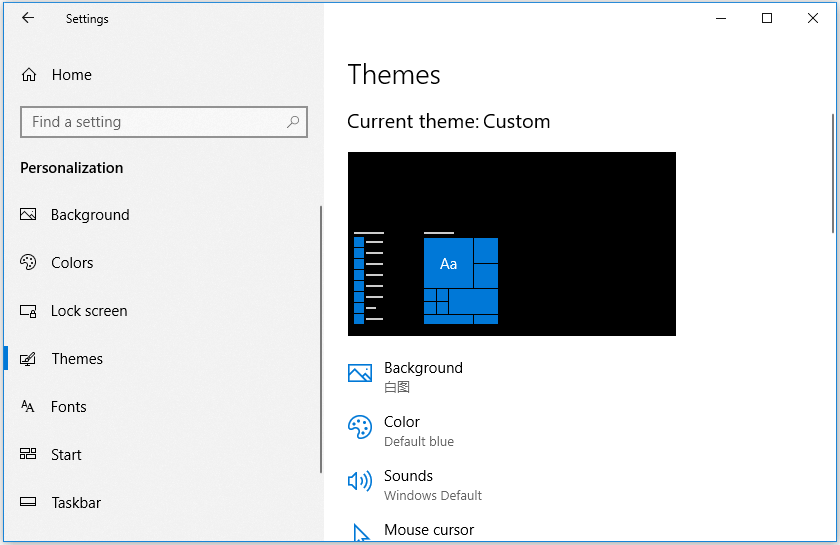
పరిష్కరించండి 4. విండోస్ 10 టాస్క్బార్ రంగును నలుపుకు మార్చండి
- అయినప్పటికీ, Windows + I ని కలిసి నొక్కడం ద్వారా విండోస్ సెట్టింగులకు వెళ్లండి.
- వ్యక్తిగతీకరణ -> రంగులు క్లిక్ చేయండి. ఎంపికను తీసివేయండి నా నేపథ్యం నుండి స్వయంచాలకంగా యాస రంగును ఎంచుకోండి ఎంపిక.
- ఎంపికను తీసివేయడానికి కుడి విండోలో క్రిందికి స్క్రోల్ చేయండి ప్రారంభం, టాస్క్బార్ మరియు కార్యాచరణ కేంద్రం కింద ఎంపిక కింది ఉపరితలాలపై యాస రంగును చూపించు .
పరిష్కరించండి 5. టాస్క్బార్ క్లాక్ టైమ్ ఫార్మాట్ను మార్చండి
- విండోస్ 10 లో కంట్రోల్ పానెల్ తెరవండి , గడియారం మరియు ప్రాంతం -> ప్రాంతం క్లిక్ చేయండి.
- అదనపు సెట్టింగుల బటన్ క్లిక్ చేయండి. తేదీ టాబ్ క్లిక్ చేసి, విండోస్ 10 టాస్క్బార్లో ప్రదర్శించే తేదీ ఆకృతిని అనుకూలీకరించండి. ఆ తరువాత, టాస్క్ బార్ విండోస్ 10 లో తప్పిపోయిన సమయం మరియు తేదీని చూపిస్తుందో లేదో మీరు తనిఖీ చేయవచ్చు.
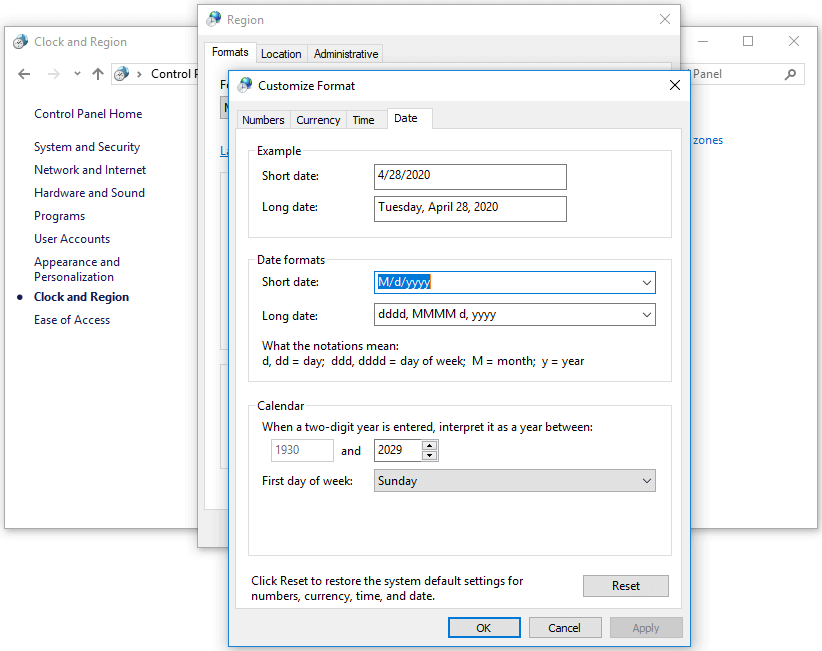
సంబంధిత: విండోస్ 10 టాస్క్బార్ గడియారంలో వారపు రోజును ఎలా చూపించాలి
పరిష్కరించండి 6. విండోస్ 10 టాస్క్బార్ పరిమాణం పెంచండి
- మొదట, మీరు విండోస్ 10 టాస్క్బార్పై కుడి క్లిక్ చేసి, ఎంపికను తీసివేయవచ్చు టాస్క్బార్ ను లాక్ చెయ్యు టాస్క్బార్ను అన్లాక్ చేసే ఎంపిక.
- తరువాత మీరు మీ మౌస్ కర్సర్ను టాస్క్బార్ ఎగువ అంచుకు తరలించవచ్చు మరియు మౌస్ డబుల్ సైడ్ బాణంగా మారడాన్ని మీరు చూస్తారు. మీరు ఎడమ మౌస్ బటన్ను నొక్కి, టాస్క్బార్ పరిమాణాన్ని మార్చడానికి లాగవచ్చు, ఇది అదృశ్యమైన / తప్పిపోయిన విండోస్ 10 గడియారాన్ని తిరిగి పొందడంలో సహాయపడుతుందా అని చూడటానికి.
![పరిష్కరించడానికి 4 మార్గాలు విఫలమయ్యాయి - గూగుల్ డ్రైవ్లో నెట్వర్క్ లోపం [మినీటూల్ న్యూస్]](https://gov-civil-setubal.pt/img/minitool-news-center/05/4-ways-solve-failed-network-error-google-drive.png)
![విండోస్ స్టోర్ లోపం కోడ్ 0x803F8001: సరిగ్గా పరిష్కరించబడింది [మినీటూల్ న్యూస్]](https://gov-civil-setubal.pt/img/minitool-news-center/80/windows-store-error-code-0x803f8001.png)



![ఫైల్లు మరియు ఫోల్డర్లను పరిష్కరించడానికి 4 మార్గాలు సత్వరమార్గాలుగా మార్చబడ్డాయి [మినీటూల్ చిట్కాలు]](https://gov-civil-setubal.pt/img/data-recovery-tips/74/4-ways-fix-files.jpg)




![ఎలా పరిష్కరించాలి “ఈ విధానం సమూహ విధానం ద్వారా నిరోధించబడింది” లోపం [మినీటూల్ వార్తలు]](https://gov-civil-setubal.pt/img/minitool-news-center/44/how-fix-this-program-is-blocked-group-policy-error.jpg)

![2024లో 10 ఉత్తమ MP3 నుండి OGG కన్వర్టర్లు [ఉచిత & చెల్లింపు]](https://gov-civil-setubal.pt/img/blog/95/10-best-mp3-ogg-converters-2024.jpg)


![[పరిష్కరించబడింది] విండోస్ 10 లో పింగ్ సాధారణ వైఫల్యాన్ని ఎలా పరిష్కరించాలి? [మినీటూల్ న్యూస్]](https://gov-civil-setubal.pt/img/minitool-news-center/42/how-fix-ping-general-failure-windows-10.png)
![డేటాను సులభంగా కోల్పోకుండా విండోస్ 10 హోమ్ టు ప్రోను ఎలా అప్గ్రేడ్ చేయాలి [మినీటూల్ న్యూస్]](https://gov-civil-setubal.pt/img/minitool-news-center/77/how-upgrade-windows-10-home-pro-without-losing-data-easily.jpg)

![పరిష్కరించబడింది - MKV ని DVD కి ఉచితంగా ఎలా మార్చాలి [మినీటూల్ చిట్కాలు]](https://gov-civil-setubal.pt/img/video-converter/07/solved-how-convert-mkv-dvd.png)
