[స్థిరమైన] VMware: వర్చువల్ మెషిన్ డిస్క్ల ఏకీకరణ అవసరం
Vmware Virtual Machine Disks Consolidation Is Needed
చాలా మంది వినియోగదారులు అందుకుంటారు వర్చువల్ మెషిన్ డిస్క్ల ఏకీకరణ అవసరం VMware vSphere క్లయింట్ని ఉపయోగిస్తున్నప్పుడు లోపం. దోషానికి కారణమేమిటి? దాన్ని ఎలా పరిష్కరించాలి? ఇప్పుడు, MiniToolతో కలిసి సమాధానాలను అన్వేషించడం ప్రారంభిద్దాం.
ఈ పేజీలో:- వర్చువల్ మెషిన్ డిస్క్ల కన్సాలిడేషన్కు సాధ్యమయ్యే కారణాలు లోపం అవసరం
- వర్చువల్ మెషిన్ డిస్క్లను ఎలా పరిష్కరించాలి కన్సాలిడేషన్ లోపం అవసరం
- మీ అభిప్రాయం ఏమిటి
VMware vSphere అనేది మీ వర్చువల్ మెషీన్ను నిర్వహించడానికి పూర్తి ప్లాట్ఫారమ్గా పనిచేసే వర్చువలైజేషన్ సాఫ్ట్వేర్ అప్లికేషన్. అతిథి OSని మూసివేయడం, కన్సోల్ను ప్రారంభించడం, సెట్టింగ్లను సవరించడం, స్నాప్షాట్లను సృష్టించడం మొదలైన అనేక వర్చువల్ మెషీన్ పనులను నిర్వహించడానికి ఇది ఉపయోగించబడుతుంది. అయినప్పటికీ, చాలా మంది వినియోగదారులు సాఫ్ట్వేర్ను ఉపయోగిస్తున్నప్పుడు వర్చువల్ మెషీన్ డిస్క్ కన్సాలిడేషన్ అవసరాన్ని ఎదుర్కొంటారు.
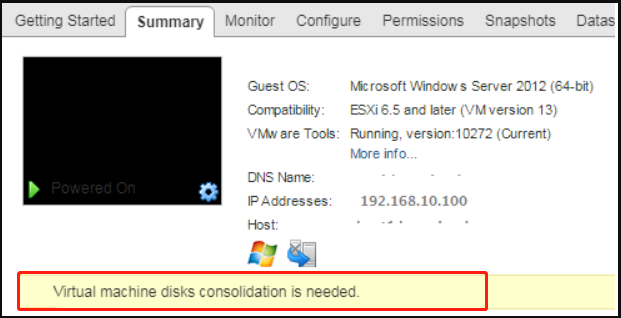
వివిధ ఫోరమ్లు మరియు కమ్యూనిటీల నుండి వినియోగదారు నివేదికల ప్రకారం, వర్చువల్ మెషీన్ డిస్క్ల కన్సాలిడేషన్ అవసరమవుతుంది, బహుళ వర్చువల్ డిస్క్ ఫైల్లను ఒకే డిస్క్లో విలీనం చేసేటప్పుడు ప్రధానంగా లోపం ఏర్పడుతుంది. ఇక్కడ Nakio ఫోరమ్ నుండి నిజమైన ఉదాహరణ.
హాయ్, అబ్బాయిలు! నాకు ఈ దోష సందేశం వచ్చింది: VMware వర్చువల్ మెషీన్ డిస్క్ల ఏకీకరణ అవసరం. దానితో నేను ఏమి చేయగలనో మీకు ఏమైనా ఆలోచన ఉందా? ధన్యవాదాలు!https://forum.nakivo.com/index.php?/topic/7815-vmware-virtual-machine-disks-consolidation-is-needed-error/#comment-9528
వర్చువల్ మెషిన్ డిస్క్ల కన్సాలిడేషన్కు సాధ్యమయ్యే కారణాలు లోపం అవసరం
వర్చువల్ డిస్క్ కన్సాలిడేషన్ అనేది VMలో స్నాప్షాట్లను తీసిన తర్వాత సృష్టించబడిన వర్చువల్ డిస్క్ ఫైల్లను విలీనం చేసే ప్రక్రియ. చాలా సందర్భాలలో, డిస్క్ కన్సాలిడేషన్ చేయడం అనేది పనితీరు క్షీణతను నివారించడం లేదా కొన్ని సమస్యలను పరిష్కరించడం.
స్నాప్షాట్ తీసుకున్నప్పుడు, డెల్టా డిస్క్ సృష్టించబడి, సంబంధిత డెల్టా డిస్క్లో మార్పులు వ్రాయబడిందని మీరు కనుగొంటారు. ఫలితంగా, ప్రతి డెల్టా డిస్క్ మునుపటి డెల్టా డిస్క్ స్థితితో పోలిస్తే చేసిన అన్ని మార్పులను కలిగి ఉంటుంది మరియు పేరెంట్ డిస్క్ మారదు, ఇది వర్చువల్ మెషీన్లో రిడెండెంట్ డేటాకు కారణమవుతుంది.
స్నాప్షాట్లు మరియు సంబంధిత వర్చువల్ డిస్క్ ఫైల్లు పెద్దవిగా మరియు పెద్దవిగా పెరుగుతున్నందున, మీరు పనితీరు క్షీణతను అనుభవించవచ్చు. కానీ మీరు VMware డిస్క్ కన్సాలిడేషన్ను విజయవంతంగా ప్రారంభించిన తర్వాత, డెల్టా డిస్క్ నుండి మొత్తం డేటా ఒకే డిస్క్కి విలీనం చేయబడుతుంది మరియు VM ఫైల్లు ఉన్న డిస్క్లో అనవసరమైన డేటా మిగిలి ఉండదు. అంటే, మీరు వర్చువల్ డిస్క్ ఫైల్లను ఏకీకృతం చేసిన తర్వాత డిస్క్ స్థలం శుభ్రం చేయబడుతుంది.
అయినప్పటికీ, వర్చువల్ మెషీన్ డిస్క్ కన్సాలిడేషన్ ప్రక్రియ ఎల్లప్పుడూ సాఫీగా ఉండదు. చాలా మంది వ్యక్తులు VMware వర్చువల్ మెషీన్ డిస్క్ కన్సాలిడేషన్ను ఎదుర్కొంటారు. ఎందుకు? ఇది అనేక కారణాల వల్ల సంభవించవచ్చు. ఇక్కడ మేము వాటిని ఈ క్రింది విధంగా జాబితా చేస్తాము:
- సరిపోయే డిస్క్ స్పేస్ లేదు వర్చువల్ డిస్క్ కన్సాలిడేషన్ను నిర్వహించడానికి VMFS డేటాస్టోర్లో. సాధారణంగా, దీనికి డేటాస్టోర్లో కనీసం 1 GB ఖాళీ స్థలం అవసరం.
ఇప్పుడు, మీరు వర్చువల్ మెషీన్ కన్సాలిడేషన్ అవసరమైన స్థితి లోపం యొక్క సంభావ్య కారణాలను తెలుసుకోవాలి. దాన్ని ఎలా పరిష్కరించాలో చూద్దాం.
![డెస్క్టాప్ విండోస్ మేనేజర్ పని చేయడం ఆపివేసి మూసివేయబడిందా? [స్థిర]](http://gov-civil-setubal.pt/img/partition-disk/16/vmware-virtual-machine-disks-consolidation-is-needed.jpg) డెస్క్టాప్ విండోస్ మేనేజర్ పని చేయడం ఆపివేసి మూసివేయబడిందా? [స్థిర]
డెస్క్టాప్ విండోస్ మేనేజర్ పని చేయడం ఆపివేసి మూసివేయబడిందా? [స్థిర]డెస్క్టాప్ విండోస్ మేనేజర్ పనిచేయడం ఆగిపోయిందని మరియు మూసివేయబడిందని చాలా మంది వినియోగదారులు నివేదించారు. ఈ పోస్ట్ సాధ్యమయ్యే కారణాలను వివరిస్తుంది మరియు సంబంధిత పరిష్కారాలను అందిస్తుంది.
ఇంకా చదవండివర్చువల్ మెషిన్ డిస్క్లను ఎలా పరిష్కరించాలి కన్సాలిడేషన్ లోపం అవసరం
VMware వర్చువల్ మెషీన్ డిస్క్ కన్సాలిడేషన్కు సాధ్యమయ్యే అన్ని కారణాలను విశ్లేషించిన తర్వాత లోపం అవసరం, మేము క్రింది 5 వర్తించే పరిష్కారాలను అన్వేషిస్తాము. సమస్య పరిష్కరించబడే వరకు ఇక్కడ మీరు వాటిని క్రమంలో ప్రయత్నించవచ్చు.
పరిష్కరించండి 1. వర్చువల్ మెషిన్ డిస్క్ ఫైల్లను సరిగ్గా ఏకీకృతం చేయండి
మీరు వర్చువల్ మెషీన్ డిస్క్ ఫైల్లను సరిగ్గా ఏకీకృతం చేశారని నిర్ధారించుకోవడం వర్చువల్ మెషీన్ కన్సాలిడేషన్ అవసరమైన స్థితి లోపం కోసం మొదటి మరియు సరళమైన పరిష్కారం. అలా చేయడానికి, దిగువ వివరణాత్మక దశలను అనుసరించండి:
దశ 1. మీ కంప్యూటర్లో VMware vSphere క్లయింట్ను ప్రారంభించండి.
దశ 2. కుడి క్లిక్ చేయండి VM మీరు డిస్క్ ఫైల్లను ఏకీకృతం చేయాలనుకుంటున్న పేరు మరియు ఎంచుకోండి స్నాప్షాట్లు > కన్సాలిడేట్ ఉప-మెను నుండి.
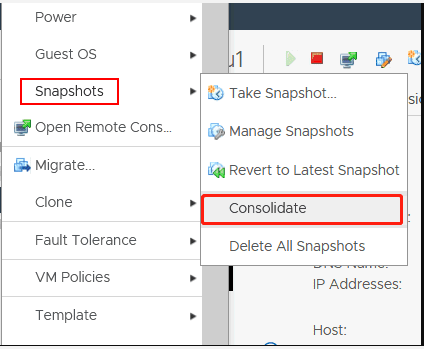
దశ 3. ఆ తర్వాత మీకు కన్ఫర్మేషన్ మెసేజ్ వస్తుంది ఈ ఆపరేషన్ మీ వర్చువల్ మెషీన్లో అన్ని పునరావృత లాగ్లను ఏకీకృతం చేస్తుంది. మీరు ఖచ్చితంగా కొనసాగించాలనుకుంటున్నారా? . నొక్కండి అవును VMware డిస్క్ కన్సాలిడేషన్ను నిర్ధారించడానికి.
గమనిక: డిస్క్ కన్సాలిడేషన్ ప్రక్రియలో కొంత డేటా పోతుందని మీరు ఆందోళన చెందుతుంటే, మీరు VMware వర్చువల్ మెషీన్ బ్యాకప్ చేయవచ్చు. ఉదాహరణకు, మీరు అన్ని VM ఫైలర్లను డేటాస్టోర్లోని మరొక ఫోల్డర్లోకి బదిలీ చేయవచ్చు. 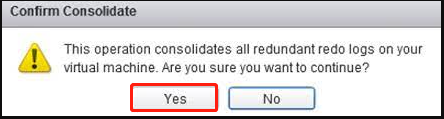
అప్పుడు vSphere క్లయింట్ వర్చువల్ డిస్క్ ఫైల్లను ఏకీకృతం చేస్తుంది మరియు లాగ్లను క్లియర్ చేస్తుంది. ప్రక్రియకు అవసరమైన సమయం VM పరిమాణం, స్నాప్షాట్ల సంఖ్య మరియు VM లోడ్పై ఆధారపడి ఉంటుంది. పూర్తయిన తర్వాత, వర్చువల్ మిషన్ కన్సాలిడేషన్ అవసరమైన స్థితి లోపం అదృశ్యమవుతుంది.
పరిష్కరించండి 2. ఇప్పటికే ఉన్న అన్ని VM స్నాప్షాట్లను తొలగించండి
డిస్క్ కన్సాలిడేషన్ లోపానికి మరొక ప్రధాన కారణం లాక్ చేయబడిన VM ఫైల్స్. మీరు మరొక దోష సందేశాన్ని అందుకుంటే ఫైల్ లాక్ చేయబడినందున దాన్ని యాక్సెస్ చేయడం సాధ్యపడలేదు. డిస్క్లను ఏకీకృతం చేస్తున్నప్పుడు లోపం సంభవించింది ప్రక్రియ సమయంలో, మీ VM డిస్క్ ఫైల్లు బ్యాకప్ అప్లికేషన్ ద్వారా లాక్ చేయబడిందని ఇది సూచిస్తుంది. ఈ సందర్భంలో, మీరు అనుసరించడం ద్వారా VM ఫైల్లను అన్లాక్ చేయాలి పరిష్కరించండి 2 లేదా పరిష్కరించండి 3 . అన్ని స్నాప్షాట్లను తొలగించడం ద్వారా VM ఫైల్లను ఎలా అన్లాక్ చేయాలో ఇక్కడ మేము మీకు చూపుతాము.
దశ 1. మీరు అమలు చేస్తున్న వర్చువల్ మెషీన్ను మూసివేసి, కొత్త VM డిస్క్ స్నాప్షాట్ను సృష్టించండి.
దశ 2. కుడి క్లిక్ చేయండి VM ఎగువ మెను నుండి ట్యాబ్, ఆపై ఎంచుకోండి స్నాప్షాట్లు మరియు క్లిక్ చేయండి అన్ని స్నాప్షాట్లను తొలగించండి .
దశ 3. కొన్నిసార్లు వర్చువల్ మెషీన్ కన్సాలిడేషన్ అవసరమైన స్థితి అస్థిరత ద్వారా ప్రేరేపించబడవచ్చు -ctk.vmdk ఫైళ్లు. కాబట్టి, మీరు CTK ఫైల్లను తొలగించడానికి ప్రయత్నించవచ్చు.
దశ 4. ఇప్పుడు, మేము పైన వివరించిన విధంగా మీరు వర్చువల్ డిస్క్ ఫైల్లను మళ్లీ ఏకీకృతం చేయడానికి ప్రయత్నించవచ్చు.
చిట్కా: ఈ దశలు సహాయం చేయకపోతే, మీరు VMని షట్ డౌన్ చేయవచ్చు, తెరవండి VM సెట్టింగ్లు , ఎంచుకోండి VM ఎంపికలు టాబ్, ఆపై విస్తరించండి ఆధునిక వర్గం మరియు క్లిక్ చేయండి కాన్ఫిగరేషన్ని సవరించండి . కాన్ఫిగరేషన్ విండోలో, క్లిక్ చేయండి కాన్ఫిగరేషన్ పారామ్లను జోడించండి , జోడించండి asyncConsolidate.forceSync పరామితి, మరియు దానిని సెట్ చేయండి నిజం .పరిష్కరించండి 3. VMని మరొక ESXi హోస్ట్కి తరలించండి
బ్యాకప్ అప్లికేషన్ ద్వారా సృష్టించబడిన లాక్ చేయబడిన VM ఫైల్లు ప్రధానంగా బహుళ ESXi హోస్ట్ల ద్వారా ఫైల్లకు ఏకకాలిక వ్రాతలను నివారించడానికి ఉపయోగించబడతాయి. అయినప్పటికీ, ఈ లాక్ చేయబడిన డిస్క్ ఫైల్లు వర్చువల్ డిస్క్ కన్సాలిడేషన్ అవసరమైన లోపాన్ని ప్రేరేపించగలవు. ఫైల్ను అన్లాక్ చేయడానికి, మీరు VMని మరొక ESXi హోస్ట్కి తరలించవచ్చు.
దశ 1. VM ఉండే ESXi హోస్ట్లో మేనేజ్మెంట్ ఏజెంట్లను పునఃప్రారంభించండి. అలా చేయడానికి, మీరు ESXi షెల్ను తెరవవచ్చు లేదా SSH ద్వారా ESXi హోస్ట్కి కనెక్ట్ చేయవచ్చు మరియు దిగువ ఆదేశాలను రూట్గా అమలు చేయవచ్చు:
services.sh పునఃప్రారంభించండి
లేదా
/etc/init.d/hostd పునఃప్రారంభించండి
/etc/init.d/vpxa పునఃప్రారంభించండి
చిట్కా: మీరు నావిగేట్ చేయడం ద్వారా ESXi డైరెక్ట్ కన్సోల్ను కూడా తెరవవచ్చు ట్రబుల్షూటింగ్ ఎంపికలు , మరియు ఎంచుకోవడం నిర్వహణ ఏజెంట్లను పునఃప్రారంభించండి (నొక్కడం ద్వారా నమోదు చేయండి అవసరమైన ఎంపికను సక్రియం చేయడానికి మరియు నొక్కడం F11 నిర్దారించుటకు.)
దశ 2. ఇప్పుడు, మీరు దిగువ ఆదేశాన్ని అమలు చేయడం ద్వారా లాక్ చేయబడిన VM ఫైల్లను తనిఖీ చేయవచ్చు:
vmfsfilelockinfo -p /vmfs/volumes/vm_datastore/vm_name/vm_name.vmx
దశ 3. మీరు VM ఫైల్లు ఉన్న డేటాస్టోర్లోని మార్గాన్ని గుర్తించాలనుకుంటే హోస్ట్ చేసిన లాగ్ ఫైల్లను తనిఖీ చేయండి.
cat /var/log/hostd.log |grep -i vm_name
దశ 4. మీరు VM ఫైల్ల స్థానాన్ని పొందిన తర్వాత డేటాస్టోర్లోని VM డైరెక్టరీకి నావిగేట్ చేయండి:
cd /vmfs/volumes/datastore_name/vm_name
దశ 5. VM ఫైల్లచే లాక్ చేయబడిన ESXi హోస్ట్లను జాబితా చేయడానికి కింది ఆదేశాన్ని వర్తించండి.
నేను `ls`లో; do vmfsfilelockinfo -p $i ;done|grep ‘లాక్ చేయబడింది|హోస్ట్ లాక్ని కలిగి ఉంది|మొత్తం సమయం పట్టింది’ | sed ‘s|హోస్ట్ ఫైల్పై లాక్ని కలిగి ఉంది||g’|sed ‘s|మొత్తం సమయం|—|g’ | awk ‘{print $1}’ |uniq
దశ 6. మీ ESXi మేనేజ్మెంట్ ఏజెంట్లను పునఃప్రారంభించండి (సహా హోస్ట్ చేయబడింది మరియు vpxa ) VM ఫైల్లను అన్లాక్ చేయడానికి EXSi హోస్ట్లో దిగువ ఆదేశాన్ని అమలు చేయండి.
/etc/init.d/hostd పునఃప్రారంభించండి
/etc/init.d/vpxa పునఃప్రారంభించండి
పూర్తయిన తర్వాత, మీరు వర్చువల్ మెషీన్ డిస్క్ ఫైల్లను మళ్లీ ఏకీకృతం చేయవచ్చు మరియు లోపం ఇప్పటికీ కనిపిస్తుందో లేదో చూడవచ్చు.
పరిష్కరించండి 4. మీ డిస్క్ స్థలాన్ని విస్తరించండి
పైన చెప్పినట్లుగా, VMware వర్చువల్ మెషీన్ డిస్క్ కన్సాలిడేషన్ అవసరం తగినంత డిస్క్ స్థలం కారణంగా లోపం సంభవించవచ్చు. కాబట్టి, VMFS డేటాస్టోర్లో తగినంత ఖాళీ డిస్క్ స్థలం (1 GB కంటే ఎక్కువ) ఉందో లేదో తనిఖీ చేయాలని మేము మీకు సిఫార్సు చేస్తున్నాము. కాకపోతే, మీరు డిస్క్ స్థలాన్ని పొడిగించాలి.
మీరు VFMS డేటాస్టోర్లో ఏవైనా ఫైల్లను తొలగించకూడదనుకుంటే, డిస్క్ స్థలాన్ని పొడిగించడం మంచి ఎంపిక. డేటా నష్టం లేకుండా డిస్క్ డ్రైవ్ను ఎలా పొడిగించాలి? మల్టీఫంక్షనల్ పార్టిషన్ మేనేజర్గా, మినీటూల్ విభజన విజార్డ్ దీన్ని సులభంగా చేయడంలో మీకు సహాయపడుతుంది. అదనంగా, దీనిని ఉపయోగించవచ్చు డిస్క్ స్థలాన్ని విశ్లేషించండి NTFSని FATకి మార్చండి, OSని మైగ్రేట్ చేయండి , కోల్పోయిన డేటాను తిరిగి పొందడం మొదలైనవి.
మినీటూల్ విభజన విజార్డ్ ఉచితండౌన్లోడ్ చేయడానికి క్లిక్ చేయండి100%క్లీన్ & సేఫ్
మినీటూల్ యుటిలిటీతో విభజనను ఎలా పొడిగించాలో ఇక్కడ ఉంది.
దశ 1. దాని ప్రధాన ఇంటర్ఫేస్ను నమోదు చేయడానికి ఈ సాఫ్ట్వేర్ను ప్రారంభించండి, ఆపై VMFS డేటాస్టోర్ ఉన్న డిస్క్ డ్రైవ్ను ఎంచుకుని, దానిపై క్లిక్ చేయండి విభజనను విస్తరించండి ఎడమ పేన్ నుండి.
దశ 2. మీరు ఖాళీ స్థలాన్ని తీసుకోవాలనుకుంటున్న డ్రైవ్ను ఎంచుకోండి, ఆపై ఖాళీ స్థలాన్ని ఆక్రమించడానికి స్లయిడర్ బార్ను లాగండి లేదా మీ డిమాండ్ల ఆధారంగా నిర్దిష్ట వాల్యూమ్ను ఇన్పుట్ చేయండి. అప్పుడు క్లిక్ చేయండి అలాగే .
దశ 3. నొక్కండి దరఖాస్తు చేసుకోండి ప్రక్రియను అమలు చేయడానికి.
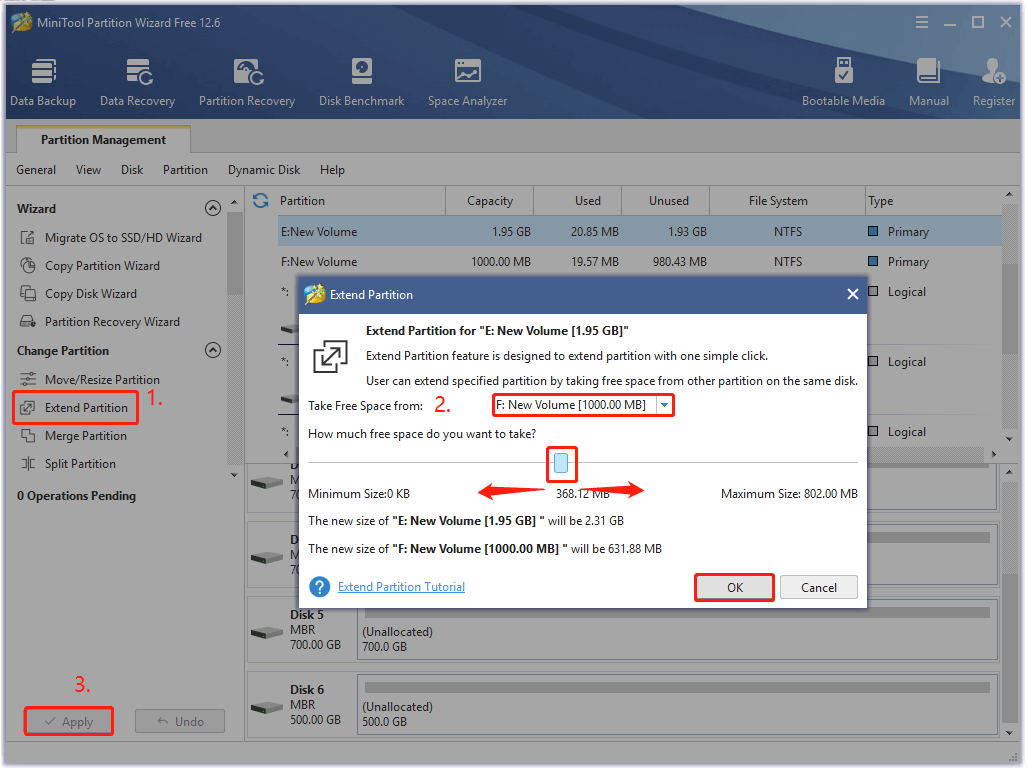
పరిష్కరించండి 5. VMware డిస్క్ కన్సాలిడేషన్ను అమలు చేయడానికి ప్రత్యామ్నాయాన్ని ఉపయోగించండి
పైన పేర్కొన్న అన్ని పద్ధతులను ప్రయత్నించిన తర్వాత కూడా మీరు VMware డిస్క్ కన్సాలిడేషన్ లోపాన్ని స్వీకరిస్తే, మీరు vSphere అనే ప్రత్యామ్నాయాన్ని ఉపయోగించడాన్ని పరిగణించవచ్చు PowerCLI వర్చువల్ డిస్క్ ఫైళ్లను ఏకీకృతం చేయడానికి. PowerCLI అనేది విస్తరించగల గ్రాఫికల్ యూజర్ ఇంటర్ఫేస్ పవర్షెల్ VMware పరిసరాలను అర్థం చేసుకోవడానికి మరియు పరస్పర చర్య చేయడానికి. వర్చువల్ డిస్క్లను ఏకీకృతం చేయడానికి దీన్ని ఎలా ఉపయోగించాలో ఇక్కడ ఉంది.
దశ 1. PowerCLI క్లయింట్ను ప్రారంభించండి, VMతో ESXi హోస్ట్ని నిర్వహించే vCenter సర్వర్కి కనెక్ట్ చేయండి మరియు మీరు ప్రాంప్ట్ చేసినప్పుడు ఆధారాలను నమోదు చేయండి.
కనెక్ట్-VIServer vcenter01.test.com
దశ 2. వర్చువల్ మిషన్ కన్సాలిడేషన్ అవసరమైన స్థితితో VMల జాబితాను పొందడానికి క్రింది ఆదేశాన్ని అమలు చేయండి.
గెట్-VM | ఎక్కడ-వస్తువు {$ _. Extensiondata.Runtime.ConsolidationNeeded}
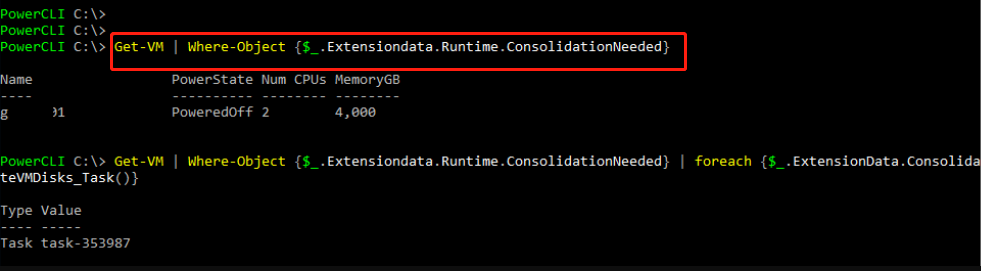
దశ 3. ఇప్పుడు, మీరు దిగువ ఆదేశాన్ని అమలు చేయడం ద్వారా వర్చువల్ మెషీన్ డిస్క్ ఫైల్లను ఏకీకృతం చేయవచ్చు.
గెట్-VM | ఎక్కడ-వస్తువు {$ . Extensiondata.Runtime.ConsolidationNeeded} | foreach {$ . ExtensionData.ConsolidateVMDisks_Task ()}
మీ అభిప్రాయం ఏమిటి
వర్చువల్ డిస్క్ కన్సాలిడేషన్ అవసరమైన లోపాన్ని ఎలా పరిష్కరించాలి? ఇప్పుడు, మీరు నేను పైన వివరించిన 5 పరిష్కారాలలో ఏదైనా లేదా అన్నింటినీ ప్రయత్నించవచ్చు మరియు మీకు ఏది ఉత్తమంగా పని చేస్తుందో చూడవచ్చు. మీరు లోపానికి మెరుగైన పరిష్కారాలను కలిగి ఉంటే, దయచేసి వాటిని వ్యాఖ్య ప్రాంతంలో వ్రాయండి. అలాగే, మీరు మాకు ఇమెయిల్ పంపవచ్చు మాకు MiniTool సాఫ్ట్వేర్ని ఉపయోగించడంలో మీకు ఏవైనా ఇబ్బందులు ఎదురైనప్పుడు.



![ఐక్లౌడ్ నుండి తొలగించిన ఫైళ్ళు / ఫోటోలను తిరిగి పొందడం ఎలా? [మినీటూల్ న్యూస్]](https://gov-civil-setubal.pt/img/minitool-news-center/59/how-recover-deleted-files-photos-from-icloud.png)
![మినీటూల్ పవర్ డేటా రికవరీ క్రాక్ & సీరియల్ కీ 2021 [మినీటూల్ చిట్కాలు]](https://gov-civil-setubal.pt/img/data-recovery-tips/07/minitool-power-data-recovery-crack-serial-key-2021.jpg)


![పరిష్కరించబడింది - విండోస్ 10 లో నా డెస్క్టాప్ను సాధారణ స్థితికి ఎలా పొందగలను [మినీటూల్ న్యూస్]](https://gov-civil-setubal.pt/img/minitool-news-center/11/solved-how-do-i-get-my-desktop-back-normal-windows-10.png)
![[పరిష్కరించబడింది!] VLC ను ఎలా పరిష్కరించాలి MRL ను తెరవడం సాధ్యం కాదా? [మినీటూల్ న్యూస్]](https://gov-civil-setubal.pt/img/minitool-news-center/90/how-fix-vlc-is-unable-open-mrl.png)




![విండోస్ 10 [మినీటూల్ న్యూస్] లో “విండోస్ ఎక్స్ప్లోరర్ డార్క్ థీమ్” లోపాన్ని ఎలా పరిష్కరించాలి?](https://gov-civil-setubal.pt/img/minitool-news-center/08/how-fix-windows-explorer-dark-error-windows-10.jpg)


![స్టార్టప్ విండోస్ 10/8/7 లో వోల్స్నాప్.సిస్ బిఎస్ఓడిని పరిష్కరించడానికి టాప్ 5 మార్గాలు [మినీటూల్ న్యూస్]](https://gov-civil-setubal.pt/img/minitool-news-center/86/top-5-ways-fix-volsnap.png)
![[స్థిర!] విండోస్లో పరికర నిర్వాహికిలో వెబ్క్యామ్ను కనుగొనలేరు [మినీటూల్ న్యూస్]](https://gov-civil-setubal.pt/img/minitool-news-center/66/can-t-find-webcam-device-manager-windows.png)

