విండోస్ అప్డేట్ ఎర్రర్ కోడ్ – 800700C1 లోపాన్ని ఎలా పరిష్కరించాలి?
Vindos Ap Det Errar Kod 800700c1 Lopanni Ela Pariskarincali
విండోస్ అప్డేట్ ఎర్రర్ కోడ్ అనేది సాధారణంగా ఎదుర్కొనే విండోస్ సమస్యలలో ఒకటి. ఈ 'Windows అప్డేట్ తెలియని ఎర్రర్ను ఎదుర్కొంది' అనే లక్ష్యంతో, ఈ కథనం MiniTool వెబ్సైట్ లోపం కోడ్ 800700C1 నుండి బయటపడటానికి అనేక పరిష్కారాలను అందించింది. మీరు ఈ సమస్యతో పోరాడుతున్నట్లయితే, దయచేసి ఈ పోస్ట్ను చదవండి.
విండోస్ అప్డేట్ ఎర్రర్ 800700C1 అంటే ఏమిటి?
మీరు Windowsని నవీకరించడానికి ప్రయత్నించినప్పుడు కానీ Windows ఇన్స్టాలేషన్ కొన్ని కారణాల వల్ల విఫలమైనప్పుడు, మీరు ఎర్రర్ కోడ్ 800700C1ని అందుకోవచ్చు. ఈ లోపం అనేక కారణాల వల్ల ప్రేరేపించబడవచ్చు.
ఉదాహరణకు, విండోస్ అప్డేట్కు సంబంధించిన పాడైన సిస్టమ్ ఫైల్లు 800700C1 లోపాన్ని చేయగలవు. బలహీనమైన ఇంటర్నెట్ కనెక్షన్ Windows నవీకరణ సేవకు అంతరాయం కలిగించవచ్చు. మీ కంప్యూటర్కు వైరస్లు లేదా మాల్వేర్ సోకినట్లయితే, Windows నవీకరణ లోపం 800700C1 సంభవించవచ్చు.
ఆపై ఎర్రర్ కోడ్ 800700C1ని వదిలించుకోవడానికి దయచేసి తదుపరి కదలికలను అనుసరించండి.
800700C1 లోపాన్ని ఎలా పరిష్కరించాలి?
మీరు క్రింది పద్ధతులను ప్రయత్నించే ముందు, అది పని చేస్తుందో లేదో తనిఖీ చేయడానికి మీరు కొన్ని సులభమైన చిట్కాలను అనుసరించవచ్చు.
- మీ Windows కంప్యూటర్ను పునఃప్రారంభించండి.
- చేయడానికి ప్రయత్నించు మీ యాంటీవైరస్ని తాత్కాలికంగా నిలిపివేయండి .
- మీ ఇంటర్నెట్ కనెక్షన్ని తనిఖీ చేయండి .
విధానం 1: విండోస్ అప్డేట్ ట్రబుల్షూటర్ని రన్ చేయండి
మీ విండోస్ అప్డేట్ సర్వీస్ని చెక్ చేయడానికి మరియు పరిష్కరించడానికి, మీరు విండోస్ అప్డేట్ ట్రబుల్షూటర్ని అమలు చేయడానికి తదుపరి దశలను అనుసరించవచ్చు.
దశ 1: తెరవండి సెట్టింగ్లు నొక్కడం ద్వారా విన్ + ఐ మరియు వెళ్ళండి నవీకరణ & భద్రత > ట్రబుల్షూట్ .

దశ 2: క్లిక్ చేయండి అదనపు ట్రబుల్షూటర్లు కుడి ప్యానెల్ నుండి ఆపై ఎంచుకోండి Windows నవీకరణ క్లిక్ చేయడానికి ట్రబుల్షూటర్ను అమలు చేయండి .
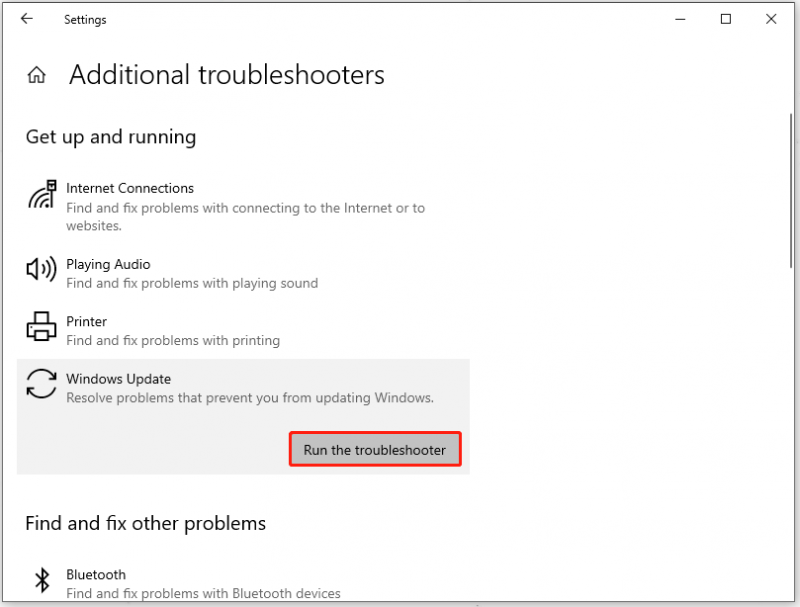
పూర్తి చేయడానికి ఆన్స్క్రీన్ ప్రాసెస్ను అనుసరించండి మరియు అది పూర్తయినప్పుడు, దయచేసి లోపం మళ్లీ సంభవిస్తుందో లేదో తనిఖీ చేయండి.
విధానం 2: SFC మరియు DISM స్కాన్లను అమలు చేయండి
దెబ్బతిన్న సిస్టమ్ ఫైల్లు విండోస్ అప్డేట్ ఫీచర్ యొక్క సాధారణ పనితీరును ఆపివేస్తే, మీరు అమలు చేయవచ్చు SFC మరియు సమస్యలను తనిఖీ చేయడానికి మరియు పరిష్కరించడానికి DISM స్కాన్ చేస్తుంది.
దశ 1: ఇన్పుట్ cmd కమాండ్ ప్రాంప్ట్ని అడ్మినిస్ట్రేటర్గా శోధించండి మరియు అమలు చేయండి.
దశ 2: విండో పాప్ అప్ అయినప్పుడు, ఇన్పుట్ చేయండి sfc / scannow మరియు నొక్కండి నమోదు చేయండి ఆదేశాన్ని అమలు చేయడానికి.
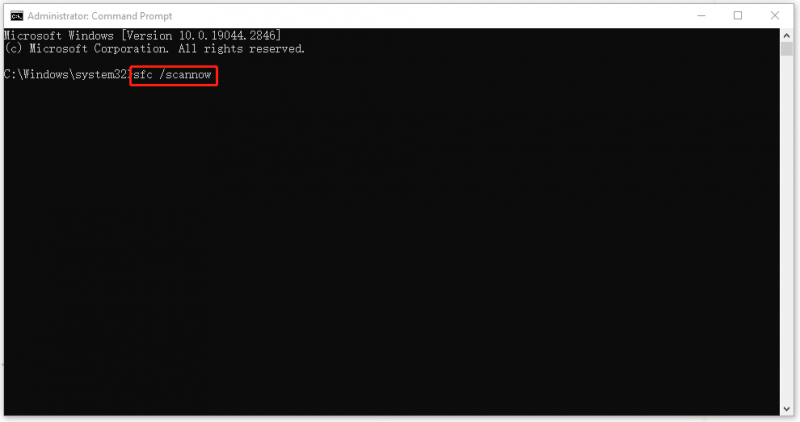
దశ 3: ఇది పూర్తయిన తర్వాత, ఈ ఆదేశాన్ని కాపీ చేసి పేస్ట్ చేసి నొక్కండి నమోదు చేయండి అవినీతిని పునరుద్ధరించడానికి.
DISM/ఆన్లైన్/క్లీనప్-ఇమేజ్/రీస్టోర్ హెల్త్
అవన్నీ పూర్తయిన తర్వాత, మీ కంప్యూటర్ను పునఃప్రారంభించి, లోపాన్ని తనిఖీ చేయండి.
విధానం 3: విండోస్ ఇన్స్టాలర్ సేవను కాన్ఫిగర్ చేయండి
Windows ఇన్స్టాలర్ సేవ యొక్క ప్రారంభ రకాన్ని తనిఖీ చేయడానికి మరియు మార్చడానికి వెళ్లి, ఈ పద్ధతి మీ సమస్యను పరిష్కరించగలదో లేదో చూడండి.
దశ 1: తెరవండి పరుగు నొక్కడం ద్వారా విన్ + ఆర్ మరియు టైప్ చేయండి regedit రిజిస్ట్రీ ఎడిటర్ని నమోదు చేయడానికి.
దశ 2: సరైన స్థానాన్ని కనుగొనడానికి దయచేసి తదుపరి మార్గాన్ని అనుసరించండి.
HKEY_LOCAL_MACHINE\SYSTEM\CurrentControlSet\Services\msiserver
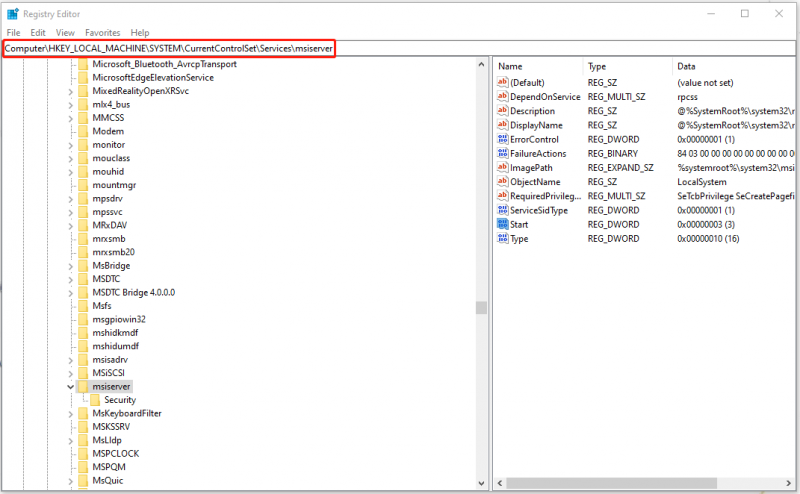
దశ 3: కుడి ప్యానెల్ నుండి, ఎంచుకోవడానికి ప్రారంభ ఎంపికను గుర్తించి, కుడి-క్లిక్ చేయండి సవరించు... . ఆపై విలువ డేటాను మార్చండి 2 మరియు క్లిక్ చేయండి అలాగే మార్పులను సేవ్ చేయడానికి.
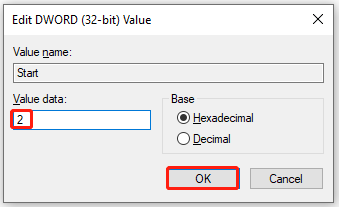
విధానం 4: తాత్కాలిక విండోస్ అప్డేట్ ఫైల్లను తొలగించండి
మీ పాడైన విండోస్ అప్డేట్ ఫైల్లు మరొక అపరాధి. ఈ సమస్యను పరిష్కరించడానికి, మీరు సాఫ్ట్వేర్ డిస్ట్రిబ్యూషన్ ఫోల్డర్లో ఉన్న డౌన్లోడ్ల ఫోల్డర్లో అందించిన అన్ని తాత్కాలిక విండోస్ అప్డేట్ ఐటెమ్లను తొలగించవచ్చు.
దశ 1: తెరవండి సేవలు మరియు గుర్తించండి మరియు కుడి క్లిక్ చేయండి Windows నవీకరణ .
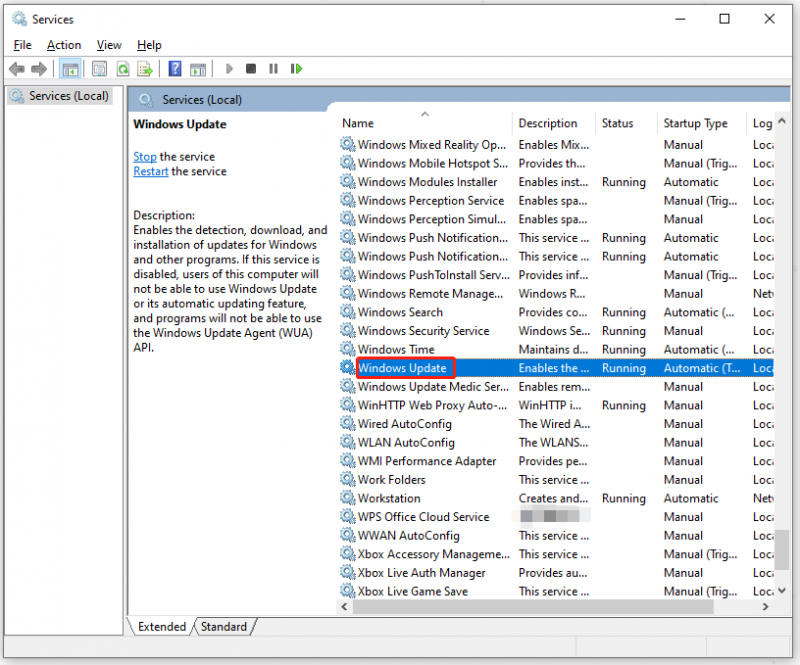
దశ 2: ఎంచుకోండి ఆపు డ్రాప్-డౌన్ మెను నుండి మరియు విండోను మూసివేయండి.
దశ 3: తెరవండి ఫైల్ ఎక్స్ప్లోరర్ మరియు యాక్సెస్ సి తెరవడానికి డ్రైవ్ విండోస్ ఫోల్డర్ ఆపై సాఫ్ట్వేర్ పంపిణీ ఫోల్డర్.
దశ 4: తెరవండి డౌన్లోడ్లు ఫోల్డర్ చేసి, అందులో అందుబాటులో ఉన్న అన్ని ఫైల్లు మరియు ఫోల్డర్లను తొలగించండి.
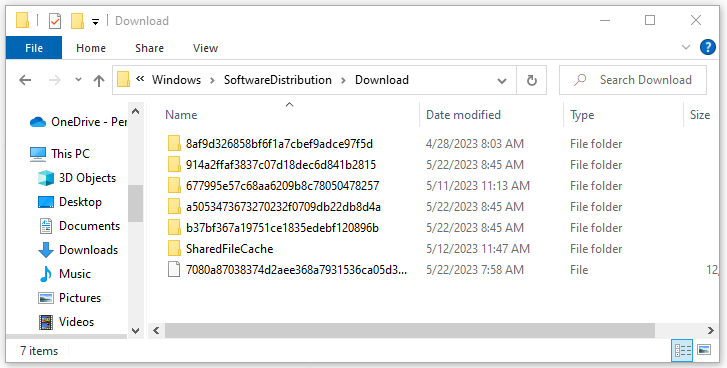
దశ 5: మళ్లీ తెరవండి సేవలు ప్రారంభించడానికి Windows నవీకరణ సేవ.
ఆ తర్వాత, లోపం జరిగిందో లేదో తనిఖీ చేయడానికి మీరు Windows Updateని మళ్లీ ప్రయత్నించవచ్చు.
విధానం 5: సిస్టమ్ పునరుద్ధరణను ఉపయోగించండి
పైన పేర్కొన్న అన్ని పద్ధతులు మీ సమస్యను పరిష్కరించలేకపోతే, మీరు ఉపయోగించి మీ సిస్టమ్ను సాధారణ స్థితికి పునరుద్ధరించడానికి ప్రయత్నించవచ్చు సిస్టమ్ పునరుద్ధరణ పాయింట్ మీరు ముందుగానే సృష్టించారు.
మీరు మీ సిస్టమ్ కోసం పునరుద్ధరణ పాయింట్ను ఎప్పుడూ సిద్ధం చేయకుంటే, మీరు తదుపరి కదలికకు వెళ్లవచ్చు.
దశ 1: ఇన్పుట్ నియంత్రణ ప్యానెల్ శోధనలో మరియు ప్రోగ్రామ్ను తెరవండి.
దశ 2: విండోలో, ఇన్పుట్ చేయండి రికవరీ శోధన పెట్టెలో మరియు క్లిక్ చేయండి రికవరీ ఫలితాల నుండి.
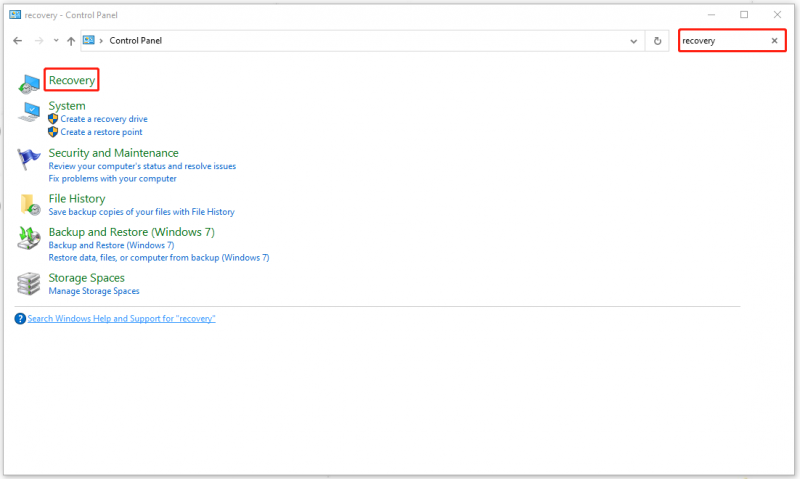
దశ 3: ఆపై క్లిక్ చేయండి సిస్టమ్ పునరుద్ధరణను తెరవండి .
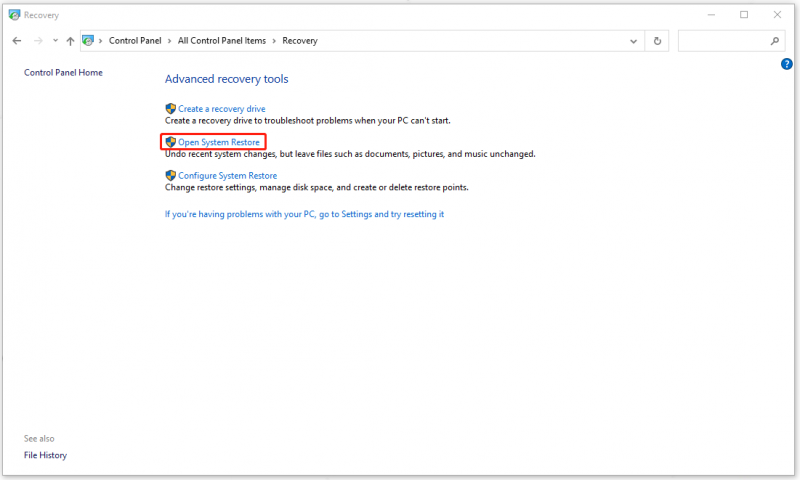
ఒక విండో పాప్ అప్ అయినప్పుడు, దయచేసి క్లిక్ చేయండి తరువాత . పునరుద్ధరణ పాయింట్ని ఎంచుకుని, ఆపై ఎంచుకోండి తదుపరి > ముగించు .
విధానం 6: మీ కంప్యూటర్ని రీసెట్ చేయండి
మీ కంప్యూటర్ ఇప్పటికీ 800700C1 లోపంలో చిక్కుకుపోయి ఉంటే, మీరు మీ కంప్యూటర్ను రీసెట్ చేయడానికి ప్రయత్నించవచ్చు.
దశ 1: వెళ్ళండి ప్రారంభించు > సెట్టింగ్లు > నవీకరణ & భద్రత > రికవరీ .
దశ 2: కింద ఈ PCని రీసెట్ చేయండి , ఎంచుకోండి ప్రారంభించడానికి .
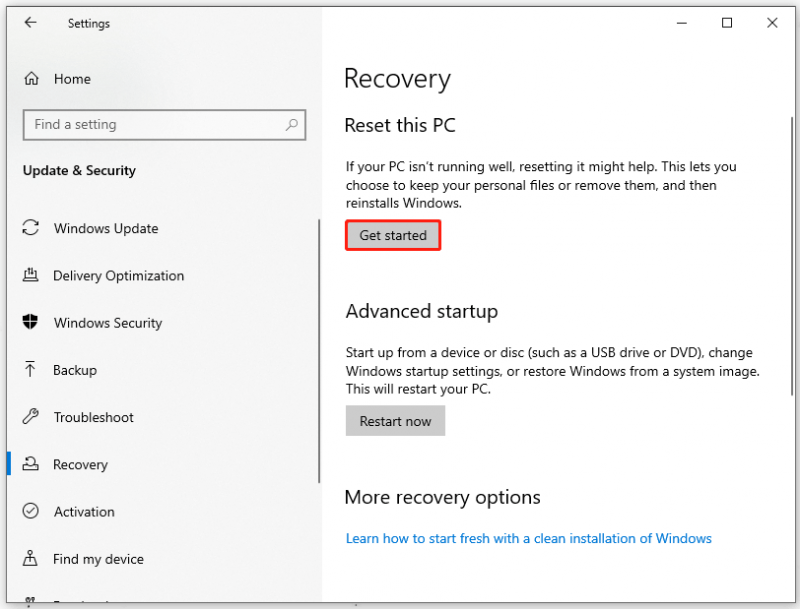
ఆపై పనిని పూర్తి చేయడానికి దయచేసి ఆన్-స్క్రీన్ సూచనలను అనుసరించండి.
Windows నవీకరణకు ముందు మీ డేటాను రక్షించండి
మీరు Windows అప్డేట్ చేయడానికి ముందు డేటా బ్యాకప్ని ఎందుకు సిద్ధం చేయాలి?
డిఫాల్ట్గా, మీరు Windowsని అప్డేట్ చేయడానికి ప్రయత్నించినప్పుడు మీ ఫైల్లు మరియు డేటా మొత్తం బదిలీ చేయబడతాయి, అయితే మీరు అప్డేట్ వైఫల్యాన్ని ఎదుర్కొన్న తర్వాత ప్రమాదాలు సంభవించవచ్చు. విండోస్ అప్డేట్ ఎర్రర్లు సంభవించినప్పుడు కొంతమంది వినియోగదారులు డేటా నష్టాన్ని ఎదుర్కొన్నట్లు నివేదించినట్లు మేము కనుగొన్నాము.
కాబట్టి, మీరు Windows అప్డేట్ను ప్రారంభించే ముందు మీ ముఖ్యమైన డేటాను బ్యాకప్ చేసుకోవాలని సిఫార్సు చేయబడింది. ఈ నమ్మదగిన బ్యాకప్ సాధనం - MiniTool ShadowMaker మీ అన్ని బ్యాకప్ డిమాండ్లను తీర్చగలదు.
ఉదాహరణకు, మీరు షెడ్యూల్ చేసిన బ్యాకప్ని నిర్వహించి, మీ ఎంపికను ఎంచుకోవచ్చు బ్యాకప్ పథకాలు . అంతేకాకుండా, NAS బ్యాకప్ మరియు రిమోట్ బ్యాకప్ కూడా అందుబాటులో ఉన్నాయి. ఎంచుకోవడానికి బహుళ బ్యాకప్ మూలాలు మరియు గమ్యస్థానాలు అందించబడ్డాయి.
మరిన్ని ఫీచర్లు మరియు ఎంపికలు మీ ప్రయత్నం కోసం వేచి ఉన్నాయి! 30-రోజుల ఉచిత ట్రయల్ వెర్షన్ను ఆస్వాదించడానికి ప్రోగ్రామ్ను డౌన్లోడ్ చేసి, ఇన్స్టాల్ చేయండి.
దశ 1: ప్రోగ్రామ్ని తెరిచి, క్లిక్ చేయండి ట్రయల్ ఉంచండి .
దశ 2: లో బ్యాకప్ ట్యాబ్, మీరు సిస్టమ్లు, ఫోల్డర్లు & ఫైల్లు మరియు విభజనలు & డిస్క్లను మీ బ్యాకప్ మూలంగా ఎంచుకోవచ్చు; బ్యాకప్ గమ్యస్థానాలు ఉన్నాయి వినియోగదారు, కంప్యూటర్, లైబ్రరీలు మరియు భాగస్వామ్యం చేయబడినవి .
దశ 3: మీరు అన్నింటినీ సెట్ చేసినప్పుడు, మీరు క్లిక్ చేయవచ్చు భద్రపరచు విధిని అమలు చేయడానికి.
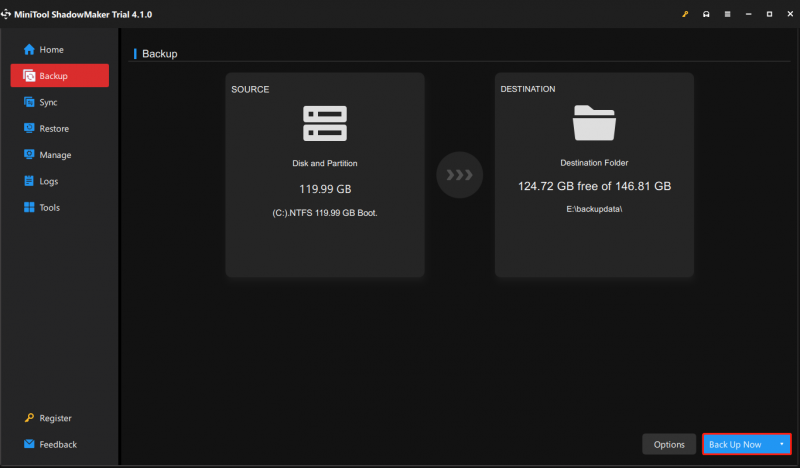
విండోస్ అప్డేట్ ఎర్రర్ కోడ్ 800700C1ని వదిలించుకోవడానికి ఈ కథనం మీకు కొన్ని పద్ధతులను చూపింది. మీకు ఈ పోస్ట్ నచ్చితే, మీరు దీన్ని ట్విట్టర్లో షేర్ చేయవచ్చు.
క్రింది గీత:
Windows అప్డేట్ ఎర్రర్ కోడ్ 800700C1ని పరిష్కరించడానికి, మీరు పై పద్ధతులను అనుసరించాలి మరియు చాలా సందర్భాలలో, మీ Windows నవీకరణ సమస్యను పరిష్కరించవచ్చు.
ఈ సమస్య గురించి మీకు ఏవైనా ఇతర ప్రశ్నలు ఉంటే, మీరు మీ సందేశాన్ని దిగువన పంపవచ్చు లేదా దీని ద్వారా మమ్మల్ని సంప్రదించవచ్చు [ఇమెయిల్ రక్షించబడింది] . ఈ కథనం మీ సమస్యను పరిష్కరించగలదని ఆశిస్తున్నాను.





![విండోస్ 10 లో లోపం కోడ్ 0x80070426 ను పరిష్కరించడానికి 4 పద్ధతులు [మినీటూల్ న్యూస్]](https://gov-civil-setubal.pt/img/minitool-news-center/55/4-methods-fix-error-code-0x80070426-windows-10.png)





![డీజిల్ లెగసీ నత్తిగా మాట్లాడటం లాగ్ తక్కువ FPS [నిరూపితమైన పరిష్కారాలు]](https://gov-civil-setubal.pt/img/news/7A/watch-out-diesel-legacy-stutter-lag-low-fps-proven-fixes-1.png)







