వీడియోను సులభంగా మరియు త్వరగా కత్తిరించడం మరియు కత్తిరించడం ఎలా (డెఫినిటివ్ గైడ్)
How Trim Cut Video Easily
సారాంశం:

మధ్య నుండి వీడియోను ఎలా కత్తిరించాలి? వీడియోను ఎలా ట్రిమ్ చేయాలి? ఈ పోస్ట్ చదవండి, ఆపై మీరు వీడియో ఫైళ్ళను ఎలా కట్ / స్ప్లిట్ / ట్రిమ్ చేయాలో, విండోస్ 10 లో వీడియోను ఎలా కట్ చేయాలో, ఆన్లైన్లో వీడియోను ఎలా కట్ చేయాలో మరియు ఇతర సమాచారాన్ని నేర్చుకుంటారు.
త్వరిత నావిగేషన్:
మాకు తెలిసినట్లుగా, మీరు చిత్రీకరించిన లేదా సంగ్రహించిన దాదాపు అన్ని వీడియో క్లిప్లు అవాంఛిత అంశాలను కలిగి ఉంటాయి. మీరు మీ పనితీరులో చాలా అద్భుతమైన భాగాన్ని ప్రపంచంతో పంచుకోవాలనుకుంటే, మీరు వీడియోను కత్తిరించాలి లేదా ప్రారంభంలో లేదా వీడియో చివరిలో అస్థిరమైన రికార్డింగ్ను కత్తిరించాలి.
అయితే, వీడియోను ఎలా కత్తిరించాలి భాగాలుగా మరియు వీడియోను ఎలా ట్రిమ్ చేయాలి?
చింతించకండి! ఈ వ్యాసం ఐఫోన్ / ఆండ్రాయిడ్లో వీడియోను ఎలా కట్ చేయాలో, విండోస్లో పెద్ద వీడియోను ఎలా కట్ చేయాలో మరియు ఆన్లైన్లో వీడియోను ఎలా కట్ చేయాలో మీకు చూపుతుంది. మీకు నచ్చిన తగిన పద్ధతిని కనుగొనడం మరియు మంచి వీడియో ప్రభావం కోసం వీడియో కట్టింగ్ ప్రారంభించడం.
ఐఫోన్ మరియు ఆండ్రాయిడ్లో వీడియోను ఎలా కట్ చేయాలి
ఇప్పుడు, దాదాపు ప్రతి స్మార్ట్ఫోన్ మీరు చిత్రీకరించిన వీడియోను కత్తిరించే లేదా కత్తిరించే సామర్ధ్యంతో వస్తుంది. మీరు ఐఫోన్ లేదా ఆండ్రాయిడ్ ఉపయోగిస్తున్నారా అని వీడియోను కత్తిరించడానికి / కత్తిరించడానికి అంతర్నిర్మిత సాధనాన్ని ఉపయోగించవచ్చు.
ఐఫోన్ మరియు ఐప్యాడ్ ఫోటోల యాప్లో వీడియోను ఎలా కట్ చేయాలి
ఫోటోల అనువర్తనం ఫోటోను సవరించడమే కాకుండా వీడియోను ట్రిమ్ చేయగలదని ఐఫోన్ వినియోగదారులకు తెలుసు. ఇక్కడ, మీరు కొన్ని భాగాలను తొలగించడానికి ఐఫోన్లో వీడియోను తగ్గించాలనుకుంటే, మీరు ఈ క్రింది దశలను ప్రయత్నించవచ్చు:
దశ 1. ప్రారంభించండి ఫోటోలు మీ హోమ్ స్క్రీన్ నుండి అనువర్తనం.
దశ 2. మీరు కత్తిరించాలనుకుంటున్న వీడియో ఫైల్ను ఎంచుకోండి.
దశ 3. నొక్కండి సవరించండి దాన్ని సవరించడం ప్రారంభించడానికి స్క్రీన్ కుడి ఎగువ భాగంలో బటన్ (కొన్నిసార్లు, సవరణ బటన్ మూడు క్షితిజ సమాంతర రేఖలు లేదా స్లైడర్ల వలె కనిపిస్తుంది).
దశ 4. ప్రారంభ మరియు ఆపు సమయాన్ని మార్చడానికి వీడియో టైమ్లైన్ యొక్క రెండు వైపులా స్లైడర్లను తరలించండి.
దశ 5. క్లిక్ చేయండి ప్లే మీ వీడియోను పరిదృశ్యం చేయడానికి బటన్.
దశ 6. క్లిక్ చేయండి పూర్తి స్క్రీన్ దిగువ కుడి వైపున.
దశ 7. క్లిక్ చేయండి క్రొత్త క్లిప్గా సేవ్ చేయండి లేదా ఒరిజినల్ను కత్తిరించండి అసలు క్లిప్ను భర్తీ చేయడానికి.
- మీరు శాశ్వతంగా తీసివేసిన వీడియో యొక్క భాగాలను కోల్పోవాలనుకుంటే, మీరు ఎంచుకోవచ్చు ఒరిజినల్ను కత్తిరించండి .
- మీరు ఒక వీడియో నుండి క్లిప్ను కత్తిరించి, ఆ అసలు వీడియోను కోల్పోకుండా వేరొకరితో భాగస్వామ్యం చేయాలనుకుంటే, మీరు ఎంచుకోవచ్చు క్రొత్త క్లిప్గా సేవ్ చేయండి .
ఐఫోన్లో వీడియోను కత్తిరించడం చాలా సులభం, కాదా? వాస్తవానికి, మీరు స్వాధీనం చేసుకున్న వీడియోలను సులభంగా ట్రిమ్ చేయడానికి Android లో డిఫాల్ట్ సవరణ సాధనాన్ని ఉపయోగించవచ్చు.
Android లో వీడియోను ఎలా కట్ చేయాలి
Android పరికరాల్లో మీ వీడియోలను కత్తిరించడానికి, మీరు ఈ క్రింది దశలను ప్రయత్నించవచ్చు. ఇక్కడ, డిఫాల్ట్ ట్రిమ్మింగ్ ఫంక్షన్ ద్వారా Android లో వీడియోను ట్రిమ్ చేయడానికి మేము శామ్సంగ్ గెలాక్సీ S7 ను తీసుకుంటాము.
- తెరవండి గ్యాలరీ మీ శామ్సంగ్ గెలాక్సీలో.
- మీరు వీడియో ఫోల్డర్లో ట్రిమ్ చేయాల్సిన వీడియోను ఎంచుకుని దాన్ని నొక్కండి.
- ఎంచుకోండి సవరించండి స్క్రీన్ దిగువన ఉన్న బటన్.
- వీడియో పొడవును కత్తిరించే మీ అవసరాన్ని బట్టి ప్రారంభ మరియు ముగింపు గుర్తులను సర్దుబాటు చేయండి.
- క్లిక్ చేయండి సేవ్ చేయండి కత్తిరించిన బటన్.
అయితే, మీరు పెద్ద వీడియో క్లిప్ను కత్తిరించాలనుకుంటే, మీరు దాన్ని PC లో బాగా కత్తిరించారు.
ఇప్పుడు, మీరు ఆశ్చర్యపోతున్నారని నేను ess హిస్తున్నాను:
'విండోస్ 10 లోని ఫోటోల అనువర్తనంలో వీడియోను కత్తిరించడం సాధ్యమేనా? '
మైక్రోసాఫ్ట్ ఫోటోలలో వీడియోను ఎలా ట్రిమ్ చేయాలో మరింత ఆసక్తికరమైన విషయాలు తెలుసుకోవడానికి చదువుతూ ఉండండి.
విండోస్ 10 లో వీడియోను ఎలా కట్ చేయాలి
విండోస్ 10 లోని ఫోటోలలో వీడియోను ఎలా కట్ చేయాలి
మీరు పతనం సృష్టికర్తల నవీకరణతో విండోస్ 10 ను ఉపయోగిస్తుంటే, మీరు మూడవ పార్టీ అనువర్తనాన్ని ఉపయోగించాల్సిన అవసరం లేదు, మీరు అంతర్నిర్మిత ఫోటోల అనువర్తనం మరియు సినిమాలు & టీవీ అనువర్తనాన్ని ఉపయోగించి వీడియోను ట్రిమ్ చేయగలరు.
ఎంపిక 1. ఫోటోల అనువర్తనాన్ని ఉపయోగించి వీడియోను కత్తిరించండి
మీరు సవరించాలనుకుంటున్న వీడియో ఫైల్పై కుడి క్లిక్ చేయండి.
తరువాత, ఎంచుకోండి తో తెరవండి ఎంపిక ఆపై క్లిక్ చేయండి ఫోటోలు .
క్లిక్ చేయండి సవరించండి & సృష్టించండి ఎగువన ఉన్న బటన్ ఆపై ఎంచుకోండి కత్తిరించండి .
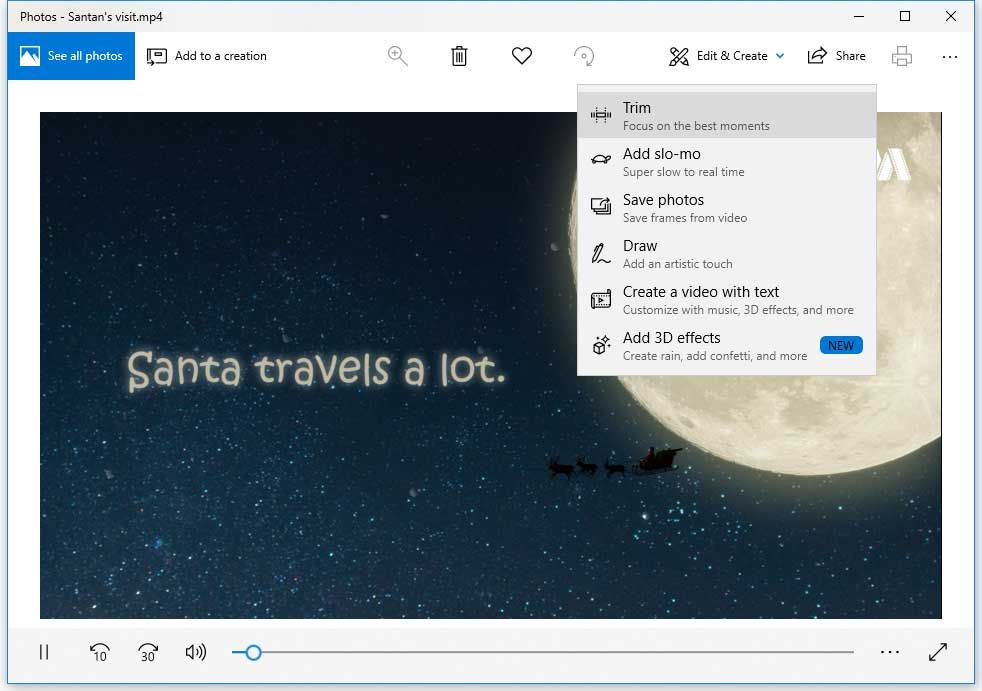
మీరు ఉంచాలనుకుంటున్న వీడియో యొక్క భాగాన్ని ఎంచుకోవడానికి ప్రారంభ మరియు ముగింపు స్లైడర్లను తరలించండి.
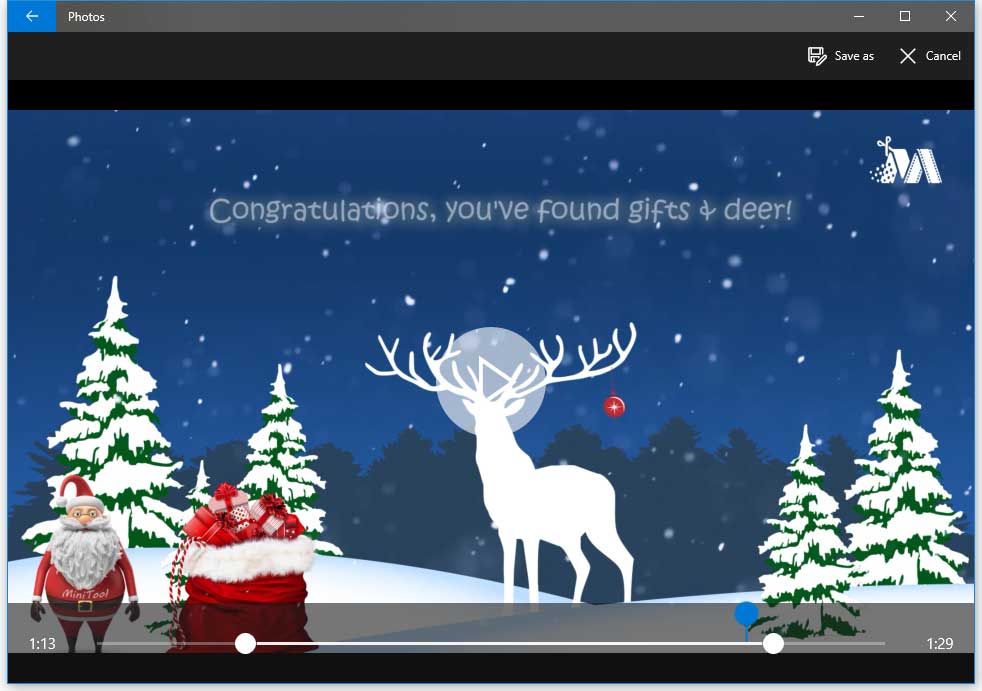
క్లిక్ చేయండి ప్లే మీరు కత్తిరించిన క్రొత్త వీడియోను పరిదృశ్యం చేయడానికి బటన్.
చివరగా, మీరు ఫలితంతో సంతృప్తి చెందితే, మీరు క్లిక్ చేయవచ్చు ఇలా సేవ్ చేయండి కత్తిరించిన వీడియోను PC లో నిల్వ చేయడానికి బటన్.
ఎంపిక 2. సినిమాలు & టీవీ అనువర్తనాన్ని ఉపయోగించి వీడియోను కత్తిరించండి
మీరు కత్తిరించదలిచిన వీడియో ఫైల్పై కుడి-క్లిక్ చేసి, ఆపై ఎంచుకోండి తో తెరవండి > సినిమాలు & టీవీ . (కొన్నిసార్లు, మీరు చూస్తారు సినిమాలు & టీవీ దానికన్నా సినిమాలు & టీవీ మీరు ఎక్కడ నివసిస్తున్నారో బట్టి మీ సిస్టమ్లోని అనువర్తనం.)
ఎంచుకోండి సవరించండి చిహ్నం మరియు ఎంపికను ఎంచుకోండి కత్తిరించండి .
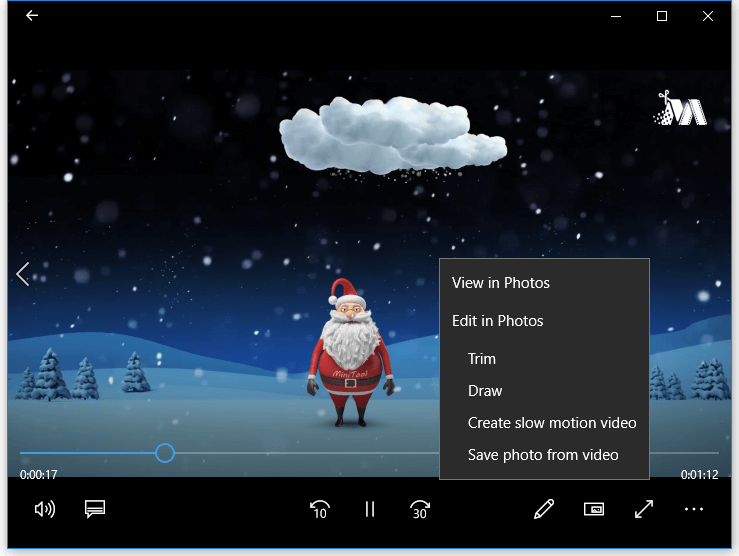
మీరు ఫోటోల అనువర్తనంలో వలె ట్రిమ్ వీడియోను చూస్తారు. ఈ సమయంలో, మీరు వీడియోను ట్రిమ్ చేయడానికి స్లైడర్లను ఉపయోగించవచ్చు.
చివరగా, క్లిక్ చేయండి ఇలా సేవ్ చేయండి కత్తిరించిన వీడియోను సేవ్ చేయడానికి బటన్.
గమనిక: ఫోటోలు మీ వీడియోలను ట్రిమ్ చేయడానికి మాత్రమే మిమ్మల్ని అనుమతిస్తాయి. మీరు మరింత ప్రత్యేకమైన వీడియో ప్రభావాలను జోడించాలనుకుంటే, లేదా మీ వీడియోకు వచనాన్ని జోడించాలనుకుంటే, మీరు వంటి మరింత ఆధునిక వీడియో ఎడిటర్ని ఉపయోగించాలి మినీటూల్ మూవీ మేకర్ .




![టాస్క్ మేనేజర్లో కీలకమైన ప్రక్రియలు మీరు అంతం చేయకూడదు [మినీటూల్ న్యూస్]](https://gov-civil-setubal.pt/img/minitool-news-center/44/vital-processes-task-manager-you-should-not-end.png)





![2021 లో సంగీతం కోసం ఉత్తమ టొరెంట్ సైట్ [100% పని]](https://gov-civil-setubal.pt/img/movie-maker-tips/68/best-torrent-site-music-2021.png)

![ST500LT012-1DG142 హార్డ్ డ్రైవ్ గురించి మీరు తెలుసుకోవలసినది [మినీటూల్ వికీ]](https://gov-civil-setubal.pt/img/minitool-wiki-library/57/what-you-should-know-about-st500lt012-1dg142-hard-drive.jpg)

![విండోస్ 10 “మీ స్థానం ప్రస్తుతం వాడుకలో ఉంది” చూపిస్తుంది? సరి చేయి! [మినీటూల్ న్యూస్]](https://gov-civil-setubal.pt/img/minitool-news-center/44/windows-10-shows-your-location-is-currently-use.jpg)
![నెట్వర్క్ పేరును మార్చడానికి 2 సాధ్యమయ్యే పద్ధతులు విండోస్ 10 [మినీటూల్ న్యూస్]](https://gov-civil-setubal.pt/img/minitool-news-center/82/2-feasible-methods-change-network-name-windows-10.jpg)
![విండోస్ కమాండ్ ప్రాంప్ట్లో పిఐపి గుర్తించబడటం ఎలా? [మినీటూల్ న్యూస్]](https://gov-civil-setubal.pt/img/minitool-news-center/04/how-fix-pip-is-not-recognized-windows-command-prompt.png)
![ర్యామ్ చెడ్డది అయితే ఎలా చెప్పాలి? 8 చెడ్డ RAM లక్షణాలు మీ కోసం! [మినీటూల్ చిట్కాలు]](https://gov-civil-setubal.pt/img/backup-tips/70/how-tell-if-ram-is-bad.jpg)
![రియల్టెక్ ఆడియో డ్రైవర్ పరిష్కరించడానికి 5 చిట్కాలు విండోస్ 10 పనిచేయడం లేదు [మినీటూల్ న్యూస్]](https://gov-civil-setubal.pt/img/minitool-news-center/59/5-tips-fix-realtek-audio-driver-not-working-windows-10.png)
![HP ల్యాప్టాప్ అభిమాని శబ్దం మరియు ఎల్లప్పుడూ నడుస్తుంటే ఏమి చేయాలి? [మినీటూల్ న్యూస్]](https://gov-civil-setubal.pt/img/minitool-news-center/47/what-do-if-hp-laptop-fan-is-noisy.png)