పరిష్కరించబడింది! Windowsలో చెల్లని FLOATING POINT STATE BSOD లోపం
Fixed Invalid Floating Point State Bsod Error On Windows
బ్లూ స్క్రీన్ అనేది విండోస్ వాడుతున్న మీలో చాలా మందికి అనుభవంలోకి వచ్చిన విషయం. చెల్లని FLOATING POINT STATE BSOD లోపం బ్లూ స్క్రీన్ మరియు కంప్యూటర్ క్రాష్కు కారణం కావచ్చు. మీరు దానిని ఎదుర్కొంటున్నట్లయితే మరియు దానిని ఎలా ఎదుర్కోవాలో ఖచ్చితంగా తెలియకపోతే, ఈ పోస్ట్ నుండి MiniTool మీకు సమాధానం ఇస్తుంది.చెల్లని ఫ్లోటింగ్ పాయింట్ స్టేట్ BSOD ఎర్రర్
ప్రోగ్రామ్లు Windows 10ని ఇన్స్టాల్ చేస్తున్నప్పుడు చెల్లని ఫ్లోటింగ్ పాయింట్ ఆపరేషన్ ఉండవచ్చు. ఈ చెల్లని FLOATING POINT STATE BSOD ఎర్రర్ 0x000000E7 ఎర్రర్ కోడ్తో కూడా చూపబడుతుంది, ఇది మీరు దోష సందేశంలోనే చూడవచ్చు, ముఖ్యంగా పాత Windows సిస్టమ్లలో. అదృష్టవశాత్తూ, చాలా సందర్భాలలో Windows 10లో చెల్లని FLOATING POINT STATE BSOD లోపాన్ని పరిష్కరించడం సులభం. ఈ సమస్యను ఎలా పరిష్కరించాలో ఈ కథనం మీకు చూపుతుంది.
పరిష్కారం 1: హార్డ్వేర్ ట్రబుల్షూటర్ను అమలు చేయండి
చెల్లని ఫ్లోటింగ్ పాయింట్ స్టేట్ BSOD ఎర్రర్ మీ కంప్యూటర్లోని హార్డ్వేర్కు సంబంధించినది కావచ్చు. దాన్ని పరిష్కరించడానికి, మీరు హార్డ్వేర్ ట్రబుల్షూటర్ని అమలు చేయడానికి ప్రయత్నించవచ్చు. దిగువ దశలతో పని చేయండి.
దశ 1: నొక్కండి విన్ + ఐ తెరవడానికి కీలు సెట్టింగ్లు అనువర్తనం.
దశ 2: క్లిక్ చేయండి నవీకరణ & భద్రత > ట్రబుల్షూట్ .
దశ 3: కుడి పేన్లో, క్లిక్ చేయండి అదనపు ట్రబుల్షూటర్లు .
దశ 4: కింద ఇతర సమస్యలను కనుగొని పరిష్కరించండి , క్లిక్ చేయండి బ్లూ స్క్రీన్ మరియు కొట్టండి ట్రబుల్షూటర్ను అమలు చేయండి బటన్.
గుర్తించడం పూర్తయిన తర్వాత, మిగిలిన దశలను పూర్తి చేయడానికి ఆన్-స్క్రీన్ని అనుసరించండి.
పరిష్కారం 2: మీ Windows సిస్టమ్ను నవీకరించండి
పాత విండోస్ ఈ BSOD లోపంతో సహా అనేక కంప్యూటర్ సమస్యలకు దారి తీస్తుంది. ఈ సందర్భంలో, ఈ సమస్యను పరిష్కరించవచ్చో లేదో చూడటానికి మీ Windows సిస్టమ్ను నవీకరించండి. మీరు దీన్ని ఎలా చేయగలరో ఇక్కడ ఉంది.
దశ 1: దానిపై కుడి-క్లిక్ చేయండి ప్రారంభించండి బటన్ మరియు ఎంచుకోండి సెట్టింగ్లు దాన్ని తెరవడానికి.
దశ 2: క్లిక్ చేయండి నవీకరణ & భద్రత > Windows నవీకరణ .
దశ 3: కుడి పేన్లో, నొక్కండి నవీకరణల కోసం తనిఖీ చేయండి అప్డేట్ అందుబాటులో ఉందో లేదో చూడటానికి బటన్.
దశ 4: ఒకటి ఉంటే, క్లిక్ చేయండి డౌన్లోడ్ చేసి, ఇన్స్టాల్ చేయండి దాన్ని పొందడానికి. లేకపోతే, తదుపరి పరిష్కారానికి వెళ్లండి.
పరిష్కారం 3: వేగవంతమైన ప్రారంభాన్ని నిలిపివేయండి
ఫాస్ట్ స్టార్టప్ షట్డౌన్లో ఉన్న ఫైల్కి కొంత సిస్టమ్ సమాచారాన్ని సేవ్ చేయడం ద్వారా షట్డౌన్ తర్వాత మీ కంప్యూటర్ వేగంగా ప్రారంభించడానికి అనుమతించే లక్షణం Windows. అయితే, కొన్నిసార్లు ఈ ఫీచర్ హార్డ్వేర్ సమస్యలను కలిగిస్తుంది. కాబట్టి, మీరు చెల్లని FLOATING POINT STATE BSOD లోపాన్ని పరిష్కరించడానికి దీన్ని నిలిపివేయాలి. అలా చేయడానికి:
దశ 1: టైప్ చేయండి నియంత్రణ ప్యానెల్ లో శోధించండి బాక్స్ మరియు ప్రెస్ నమోదు చేయండి .
దశ 2: మార్చండి ద్వారా వీక్షించండి కు పెద్ద చిహ్నాలు లేదా చిన్న చిహ్నాలు మరియు ఎంచుకోండి పవర్ ఎంపికలు .
దశ 3: క్లిక్ చేయండి పవర్ బటన్లు ఏమి చేస్తాయో ఎంచుకోండి > ప్రస్తుతం అందుబాటులో లేని సెట్టింగ్లను మార్చండి .
దశ 4: కింద షూడౌన్ సెట్టింగ్లు , టిక్కును తీసివేయండి వేగవంతమైన ప్రారంభాన్ని ఆన్ చేయండి (సిఫార్సు చేయబడింది) ఎంపిక మరియు క్లిక్ చేయండి మార్పులను సేవ్ చేయండి .

పరిష్కారం 4: ఆడియో డ్రైవర్లను మళ్లీ ఇన్స్టాల్ చేయండి
డ్రైవర్లు తరచుగా ఈ రకమైన లోపాలను కలిగించవచ్చు మరియు కొన్నిసార్లు డ్రైవర్ను నవీకరించడం సహాయం చేయదు, కాబట్టి మీరు సమస్యాత్మక డ్రైవర్ను కనుగొని మళ్లీ ఇన్స్టాల్ చేయాలి. ఇక్కడ ఆడియో డ్రైవర్లు చెల్లని ఫ్లోటింగ్ పాయింట్ స్టేట్ BSOD ఎర్రర్కు కారణం కావచ్చు. దీన్ని మళ్లీ ఇన్స్టాల్ చేయడం ఎలాగో ఇక్కడ ఉంది.
దశ 1: తెరవండి పరికర నిర్వాహికి మరియు డబుల్ క్లిక్ చేయండి సౌండ్, వీడియో మరియు గేమ్ కంట్రోలర్లు .
దశ 2: మీ ఆడియో డ్రైవర్పై కుడి-క్లిక్ చేసి, ఎంచుకోండి పరికరాన్ని అన్ఇన్స్టాల్ చేయండి . కొత్త విండోలో, క్లిక్ చేయండి అన్ఇన్స్టాల్ చేయండి .
దశ 3: మీ కంప్యూటర్ని పునఃప్రారంభించండి మరియు Windows మీ ఆడియో పరికరాల కోసం ఆడియో డ్రైవర్లను స్వయంచాలకంగా స్కాన్ చేసి, మళ్లీ ఇన్స్టాల్ చేస్తుంది.
ప్రత్యామ్నాయంగా, మీరు మీ PC తయారీదారు వెబ్సైట్ను సందర్శించవచ్చు ఆడియో డ్రైవర్లను డౌన్లోడ్ చేసి, ఇన్స్టాల్ చేయండి మానవీయంగా.
పరిష్కారం 5: సమస్యాత్మక యాప్లను తీసివేయండి
మీ కంప్యూటర్లోని కొన్ని సమస్యాత్మక యాప్లు కూడా ఈ ఎర్రర్కు కారణం కావచ్చు. సమస్యను పరిష్కరించడానికి మీరు వాటిని తీసివేయవలసి ఉంటుంది, తద్వారా మీ కంప్యూటర్ సాధారణ స్థితికి వస్తుంది. సమస్యాత్మక అప్లికేషన్లను అన్ఇన్స్టాల్ చేయడానికి ఇక్కడ దశలు ఉన్నాయి.
దశ 1: నొక్కండి విన్ + ఆర్ తెరవడానికి కీలు పరుగు డైలాగ్, రకం msconfig పెట్టెలో, మరియు హిట్ నమోదు చేయండి .
దశ 2: కు వెళ్ళండి సేవలు ట్యాబ్, టిక్ చేయండి అన్ని Microsoft సేవలను దాచండి చెక్బాక్స్, మరియు క్లిక్ చేయండి అన్నింటినీ నిలిపివేయండి .
దశ 3: దీనికి మారండి స్టార్టప్ ట్యాబ్, మరియు క్లిక్ చేయండి టాస్క్ మేనేజర్ని తెరవండి .
దశ 4: Windowsకు చెందని అన్ని యాప్లను ఎంచుకుని, దానిపై క్లిక్ చేయండి ఆపివేయి .
దశ 5: ఆ తర్వాత, సిస్టమ్ కాన్ఫిగరేషన్కి తిరిగి వెళ్లండి. లో బూట్ ట్యాబ్, టిక్ చేయండి సురక్షితమైన బూట్ చెక్ బాక్స్ మరియు క్లిక్ చేయండి దరఖాస్తు చేసుకోండి > సరే .
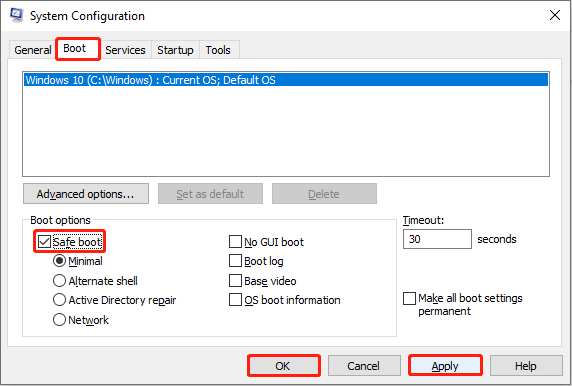
ఈ వాతావరణంలో సమస్య అదృశ్యమైతే, అది సాఫ్ట్వేర్ వైరుధ్యం వల్ల సంభవించిందని అర్థం. మీరు ఇటీవల ఇన్స్టాల్ చేసిన అన్ని యాప్లను అన్ఇన్స్టాల్ చేయవచ్చు లేదా ప్రతి సేవను ఒక్కొక్కటిగా ప్రారంభించవచ్చు.
పరిష్కారం 6: పాడైన సిస్టమ్ ఫైల్లను రిపేర్ చేయండి
పాడైన సిస్టమ్ ఫైల్లు కొన్ని Windows ఫంక్షన్లు పని చేయకపోవడానికి లేదా Windows క్రాష్ కావడానికి కారణం కావచ్చు. ఈ చెల్లని ఫ్లోటింగ్ పాయింట్ స్టేట్ BSOD ఎర్రర్ కూడా వాటి వల్ల సంభవించవచ్చు. అందువలన, మీరు అవసరం దెబ్బతిన్న ఫైళ్లను రిపేరు చేయండి ఈ సమస్యను పరిష్కరించడానికి.
చిట్కాలు: డేటాను కోల్పోవడం నిరాశకు గురిచేస్తుంది. అదృష్టవశాత్తూ, ఇది ఉచిత డేటా రికవరీ సాఫ్ట్వేర్ , MiniTool పవర్ డేటా రికవరీ , కోల్పోయిన డేటాను సులభంగా తిరిగి పొందడంలో మీకు సహాయపడుతుంది. మీ డేటా నష్టానికి కారణం ఏమైనప్పటికీ, ఈ రికవరీ సాధనం సహాయంతో వాటిని పునరుద్ధరించవచ్చు. మార్గం ద్వారా, ఇది ఛార్జ్ లేకుండా 1 GB ఫైల్లను పునరుద్ధరించడానికి మద్దతు ఇస్తుంది. ప్రారంభించడానికి దీన్ని డౌన్లోడ్ చేసి, ఇన్స్టాల్ చేయండి.MiniTool పవర్ డేటా రికవరీ ఉచితం డౌన్లోడ్ చేయడానికి క్లిక్ చేయండి 100% క్లీన్ & సేఫ్
ఒక మాటలో
హార్డ్వేర్ ట్రబుల్షూటర్ను అమలు చేయడం, విండోస్ను అప్డేట్ చేయడం, ఆడియో డ్రైవర్లను మళ్లీ ఇన్స్టాల్ చేయడం మరియు మరిన్ని వంటి అనేక మార్గాలు, ఈ చెల్లని ఫ్లోటింగ్ పాయింట్ స్టేట్ BSOD ఎర్రర్ను వదిలించుకోవడంలో మీకు సహాయపడటానికి ఈ కథనంలో ప్రదర్శించబడతాయి. వాటిని ఒక్కొక్కటిగా ప్రయత్నించండి!
![విండోస్ ఈ పరికరం కోసం నెట్వర్క్ ప్రొఫైల్ లేదు: పరిష్కరించబడింది [మినీటూల్ న్యూస్]](https://gov-civil-setubal.pt/img/minitool-news-center/18/windows-doesnt-have-network-profile.png)
![డిఫాల్ట్ ఆడియో ప్లేబ్యాక్ పరికరాలను ఎలా మార్చాలి విండోస్ 10 [మినీటూల్ న్యూస్]](https://gov-civil-setubal.pt/img/minitool-news-center/14/how-change-default-audio-playback-devices-windows-10.png)
![“సిస్టమ్ బ్యాటరీ వోల్టేజ్ తక్కువగా ఉంది” లోపం ఎలా పరిష్కరించాలి [మినీటూల్ న్యూస్]](https://gov-civil-setubal.pt/img/minitool-news-center/53/how-fix-system-battery-voltage-is-low-error.jpg)

![డిస్క్ సిగ్నేచర్ ఘర్షణ అంటే ఏమిటి మరియు దాన్ని ఎలా పరిష్కరించాలి? [మినీటూల్ న్యూస్]](https://gov-civil-setubal.pt/img/minitool-news-center/25/what-is-disk-signature-collision.png)

![[4 మార్గాలు] ఎలివేటెడ్ కమాండ్ ప్రాంప్ట్ విండోస్ 10 ను ఎలా తెరవాలి [మినీటూల్ న్యూస్]](https://gov-civil-setubal.pt/img/minitool-news-center/04/how-open-elevated-command-prompt-windows-10.jpg)




![OBS రికార్డింగ్ అస్థిర సమస్యను ఎలా పరిష్కరించాలి (స్టెప్ బై స్టెప్ గైడ్) [మినీటూల్ న్యూస్]](https://gov-civil-setubal.pt/img/minitool-news-center/39/how-fix-obs-recording-choppy-issue.jpg)
![169 IP చిరునామా సమస్యను ఎలా పరిష్కరించాలి? ఈ పరిష్కారాలను ఇప్పుడు ప్రయత్నించండి! [మినీటూల్ న్యూస్]](https://gov-civil-setubal.pt/img/minitool-news-center/34/how-fix-169-ip-address-issue.png)
![HDMI సౌండ్ పనిచేయడం లేదా? మీరు కోల్పోలేని పరిష్కారాలు ఇక్కడ ఉన్నాయి [మినీటూల్ న్యూస్]](https://gov-civil-setubal.pt/img/minitool-news-center/28/is-hdmi-sound-not-working.jpg)

![PC లో బలవంతంగా నిష్క్రమించడం ఎలా | విండోస్ 10 ను 3 మార్గాల్లో బలవంతంగా వదిలేయండి [మినీటూల్ న్యూస్]](https://gov-civil-setubal.pt/img/minitool-news-center/99/how-force-quit-pc-force-quit-app-windows-10-3-ways.jpg)
![ఫోల్డర్లను విండోస్ 10 ను బాహ్య డ్రైవ్కు సమకాలీకరించడం ఎలా? టాప్ 3 సాధనాలు! [మినీటూల్ చిట్కాలు]](https://gov-civil-setubal.pt/img/backup-tips/07/how-sync-folders-windows-10-external-drive.png)

![అసమ్మతి తెరవడం లేదా? పరిష్కరించండి 8 ఉపాయాలతో తెరవబడదు [మినీటూల్ వార్తలు]](https://gov-civil-setubal.pt/img/minitool-news-center/12/discord-not-opening-fix-discord-won-t-open-with-8-tricks.jpg)
