విండోస్ 11 గేమింగ్కు మంచిదా? నేను గేమింగ్ కోసం అప్గ్రేడ్ చేయాలా?
Vindos 11 Geming Ku Mancida Nenu Geming Kosam Ap Gred Ceyala
విండోస్ 11 గేమింగ్కు మంచిదా లేదా విండోస్ 11కి అప్గ్రేడ్ చేయడం గేమింగ్కు మంచిదా? గేమింగ్ కోసం నేను Windows 11కి అప్గ్రేడ్ చేయాలా? నుండి ఈ పోస్ట్ నుండి MiniTool , మీరు ఈ రెండు ప్రశ్నల గురించి చాలా సమాచారాన్ని తెలుసుకోవచ్చు. అదనంగా, గేమింగ్ పనితీరును పెంచడానికి Windows 11ని ఆప్టిమైజ్ చేయడానికి కొన్ని చిట్కాలు పరిచయం చేయబడతాయి.
Windows 11 విడుదలైనప్పటి నుండి, దాని గేమింగ్ పనితీరు గురించి చర్చ చాలా అరుదుగా ఆగిపోతుంది. ఈ కొత్త ఆపరేటింగ్ సిస్టమ్ను ఇన్స్టాల్ చేసిన తర్వాత పనితీరు తగ్గిపోవచ్చని ఎవరైనా అనుకుంటారు, అయితే దాని గేమింగ్ ఫీచర్లు గేమింగ్ను బాగా చేస్తాయని ఎవరైనా అనుకుంటారు.
Windows 11 దాని కొత్త డిజైన్ మరియు శక్తివంతమైన ఫీచర్లతో గేమ్ ప్లేయర్లతో సహా పెద్ద సంఖ్యలో వినియోగదారుల దృష్టిని ఆకర్షించింది. అయితే మరికొంత మంది ఆటగాళ్ళు వేచి చూడండి. లేదా మరింత ఖచ్చితంగా చెప్పాలంటే, వారు Windows 10 vs Windows 11 గేమింగ్ని తెలుసుకోవాలనుకుంటున్నారు, గేమింగ్కు ఏది ఉత్తమమో. ఇది PC యొక్క కాన్ఫిగరేషన్ను నిర్ణయిస్తుంది. మీరు కూడా గేమ్ ప్లేయర్ మరియు ఈ ప్రశ్న గురించి ఆశ్చర్యపోతుంటే, ఇప్పుడు పరిశీలించడానికి తదుపరి భాగానికి వెళ్దాం.
Windows 11 గేమింగ్కు మంచిదేనా - Windows 10 VS Windows 11 గేమింగ్
Microsoft Windows 11లో అత్యుత్తమ PC గేమింగ్ అనుభవాలను అందజేస్తుందని మరియు 'మీరు గేమర్ అయితే, Windows 11 మీ కోసం రూపొందించబడింది' అని కూడా పేర్కొంది. ఈ క్రింది భాగాల నుండి, “Windows 11 గేమింగ్ కోసం విలువైనదేనా”/ “గేమింగ్కు Windows 11 ఉత్తమం” అనే ప్రశ్నకు మీరు సానుకూల సమాధానాన్ని కనుగొనవచ్చు.
విండోస్ 11 గేమింగ్ కోసం కొత్త ఫీచర్లు
గేమింగ్ పరంగా, Windows 11 - DirectStorage మరియు Auto HDRతో పోలిస్తే Windows 11 కొన్ని కొత్త ఫీచర్లను అందిస్తుంది.
వేగవంతమైన నిల్వ వేగం కోసం డైరెక్ట్స్టోరేజ్
మునుపటి గేమ్లతో పోలిస్తే, తాజా గేమింగ్ కన్సోల్లు తీసుకురాగల అత్యంత ముఖ్యమైన ఫీచర్లలో ఒకటి హై-స్పీడ్ స్టోరేజ్. వీడియో గేమ్ యొక్క లోడ్ సమయం బాగా తగ్గించబడుతుంది మరియు గేమ్ పనితీరు కూడా నాటకీయంగా పెరుగుతుంది, ముఖ్యంగా అసెట్ స్ట్రీమింగ్ని ఉపయోగించే గేమ్ల కోసం. కానీ PCలు ఆధునిక SSDల వేగాన్ని ఉపయోగించలేవు. అప్పుడు, డైరెక్ట్స్టోరేజ్ విండోస్ 11కి వస్తుంది.
ఈ ఫీచర్ వాస్తవానికి Xbox కోసం అభివృద్ధి చేయబడింది మరియు లోడ్ సమయాలను బాగా తగ్గించడానికి మరియు గేమ్ డేటాను మరింత సమర్థవంతంగా బట్వాడా చేయడానికి NVMe SSDల యొక్క అధిక-డేటా బదిలీ వేగాన్ని సద్వినియోగం చేసుకోవడంలో సహాయపడుతుంది. అదే సమయంలో, ఇది CPU లోడ్ను తగ్గించగలదు.
గేమ్ ప్రాసెస్ సమయంలో, DirectStorage మీకు మంచి గేమింగ్ అనుభవాన్ని అందించగలదు. కానీ ఈ ఫీచర్ పని చేయడానికి, మీ PCకి కొన్ని నిర్దిష్ట హార్డ్వేర్ భాగాలు అవసరం - ఒక NVMe SSD మరియు ఏదైనా AMD RDNA2 కార్డ్లు లేదా NVIDIA RTX 2000-సిరీస్ లేదా తదుపరి వాటి వంటి అనుకూలమైన GPU. అంతేకాకుండా, DirectX 12 GPU షేడర్ మోడల్ 6.0కి మద్దతు ఇవ్వాలి.
మీరు అడగవచ్చు: డైరెక్ట్స్టోరేజీని ఎలా ప్రారంభించాలి? DirectStorage అనేది ఒక API మరియు ఈ ఫీచర్ని ప్రారంభించడానికి మీరు ఏమీ చేయనవసరం లేదు. గేమ్ డెవలపర్లు వీడియో గేమ్లను అభివృద్ధి చేయడానికి ఈ APIని ఉపయోగిస్తారు. డైరెక్ట్స్టోరేజ్-అనుకూల గేమ్ను ప్రారంభించినప్పుడు, మిగిలినవి Windows OS ద్వారా నిర్వహించబడతాయి.
ఆటో HDR
ఆటో HDR (హై డైనమిక్ రేంజ్ ఇమేజింగ్) అనేది Windows 11లో ఒక ఫీచర్. మీరు దీన్ని ఎనేబుల్ చేస్తే, మీరు మీ PCలో HDR వీడియో గేమ్లలో మరింత వివరంగా మరియు లీనమయ్యే గేమింగ్ అనుభవాన్ని పొందవచ్చు. SDRతో పోలిస్తే, HDR పెరిగిన రంగు పరిధి మరియు ప్రకాశాన్ని తెస్తుంది.
HDR కోసం కొత్త గేమ్లు డెవలప్ చేయబడినప్పటికీ చాలా పాత గేమ్లు ఇప్పటికీ SDR (స్టాండర్డ్ డైనమిక్ రేంజ్)లో నడుస్తాయి. దీంతో అధునాతన మానిటర్లు పనికిరావు. కానీ Windows 11 ఆటో హెచ్డిఆర్ ఫీచర్తో అంతరాన్ని తగ్గిస్తుంది, ఎందుకంటే ఇది సపోర్ట్ చేయని గేమ్లలో కూడా రంగు మరియు ప్రకాశాన్ని స్వయంచాలకంగా మార్చగలదు.
మంచి అనుభవాన్ని పొందడానికి, మీరు అవసరం ఆటో HDRని ఆన్ చేయండి . కేవలం వెళ్ళండి సెట్టింగ్లు > సిస్టమ్ > డిస్ప్లే > HDR , విస్తరించండి ప్రదర్శన సామర్థ్యాలు , మరియు ప్రారంభించండి HDRని ఉపయోగించండి మరియు ఆటో HDR . అయితే, ఈ ఆటో HDR ఫీచర్ని ఉపయోగించడానికి, మీరు HDR-అనుకూల మానిటర్ని ఉపయోగిస్తున్నారని నిర్ధారించుకోండి.

ముగింపు: ఈ రెండు ఫీచర్ల నుండి, 'Windows 11 గేమింగ్కు మంచిది' అనే సమాధానం మీకు తెలుసు - ఈ సిస్టమ్ మీకు మెరుగైన గేమింగ్ అనుభవాన్ని అందిస్తుంది.
గేమ్ మోడ్
పడిపోయిన గేమ్ ఫ్రేమ్ల కంటే అధ్వాన్నంగా ఏమీ లేదు. PC ఫ్రేమ్ రేట్లను నిర్వహించడానికి కష్టపడుతుంటే మీ గేమ్ ఆడలేకపోవచ్చు. ఈ గేమ్ను నివారించడానికి, Windows 11లో గేమ్ మోడ్ సహాయకరంగా ఉంటుంది.
ప్రధానంగా గేమింగ్ పనితీరు సమస్యలను పరిష్కరించే Windows 10 గేమ్ మోడ్తో పోలిస్తే, Windows 11 చాలా మెరుగుపడుతుంది - ఈ ఫీచర్ మీకు ఎలాంటి లాగ్ లేదా హ్యాంగ్ లేకుండా ఏ గేమ్ను ఆడడంలో సహాయపడుతుంది. Windows 11 గేమ్ మోడ్ నాన్-గేమ్ ప్రాసెస్లకు ప్రాధాన్యతనిస్తుంది, మీ హార్డ్వేర్ నుండి ఎక్కువ ప్రయోజనం పొందడంలో సహాయపడుతుంది.
ఈ లక్షణాన్ని ఉపయోగించడానికి, దీన్ని ప్రారంభించండి. కేవలం వెళ్ళండి సెట్టింగ్లు > గేమింగ్ మరియు ఆన్ చేయండి గేమ్ మోడ్ .
ముగింపు: Windows 10 vs Windows 11 గేమింగ్ పరంగా: గేమ్ మోడ్, 'Windows 11 గేమింగ్కు మంచిదా' అనే ప్రశ్నకు సమాధానం సానుకూలమని మీకు తెలుసు - Windows 11 విజేత.
గేమ్ పాస్
Xbox గేమ్ పాస్ Microsoft నుండి ఫ్లాగ్షిప్ గేమింగ్ ఉత్పత్తి, ఇది భారీ థర్డ్-పార్టీ గేమ్లను అందించగలదు మరియు మీరు వాటిని ఇన్స్టాల్ చేసి ప్లే చేయవచ్చు. Xbox గేమ్ కన్సోల్లలో, గేమ్ పాస్ సజావుగా ఇంటిగ్రేటెడ్ అనుభవాన్ని అందించగలదు. కానీ Windows 10 కోసం, ఇది కొంచెం గజిబిజిగా ఉంటుంది మరియు కలిసి చప్పరించబడింది మరియు కొన్ని సమస్యలు సంభవించవచ్చు - వింత Windows స్టోర్ ఇంటిగ్రేషన్ సమస్యలు, దెబ్బతిన్న గేమ్ ఫైల్లు, విఫలమైన గేమ్ అన్ఇన్స్టాలేషన్లు మొదలైనవి.
Microsoft Windows 10లో బగ్లను పరిష్కరించినప్పటికీ, PC గేమ్ పాస్ మరియు కొన్ని ఇతర గేమింగ్ ఎకోసిస్టమ్లు ప్రారంభం నుండి Windows 11లో నిర్మించబడ్డాయి. మరియు Windows 10లోని పనితీరు సమస్యలు మరియు బగ్లు Windows 11 నుండి ఉచితం.
అంతేకాకుండా, Xbox యాప్ Windows 11తో బండిల్ చేయబడింది మరియు మీకు Xbox కన్సోల్ లేనప్పటికీ మీరు దాన్ని తెరవవచ్చు. ఇది PCలో మైక్రోసాఫ్ట్ గేమ్ పాస్ యొక్క హబ్ కావచ్చు.
ఈ అంశంలో, Windows 11 గేమింగ్ విలువైనది.
Windows 11 2022 నవీకరణ (22H2)లో గేమింగ్ కోసం కొత్త ఫీచర్లు
Windows 11 22H2, ఒక ప్రధాన నవీకరణ, PC గేమింగ్ను పెంచడానికి అనేక కొత్త ఫీచర్లు మరియు మెరుగుదలలను అందిస్తుంది.
తాజా Xbox గేమ్ బార్ కంట్రోలర్ బార్ ద్వారా ఇటీవల ఆడిన గేమ్లు మరియు గేమ్ లాంచర్లను కనుగొనడానికి మిమ్మల్ని అనుమతిస్తుంది. Xbox గేమ్ బార్ని తెరవడానికి, Xbox గేమ్ కన్సోల్లోని Xbox బటన్ను నొక్కండి.
మైక్రోసాఫ్ట్ ఎడ్జ్లో, మీరు Xbox Live గోల్డ్ లేదా Xbox గేమ్ పాస్ అల్టిమేట్కు సబ్స్క్రిప్షన్ను పొందడం కోసం మైక్రోసాఫ్ట్ రివార్డ్స్ పాయింట్లను సులభంగా సంపాదించగల కొత్త గేమ్ పేజీ ఉంది. అంతేకాకుండా, క్లారిటీ బూస్ట్ ఫీచర్ మీరు మంచి Xbox క్లౌడ్ గేమింగ్ అనుభవాన్ని పొందడానికి అనుమతిస్తుంది.
అంతేకాకుండా, DirectX 10/11ని అమలు చేస్తున్న విండోడ్ గేమ్లు జాప్యాన్ని మెరుగుపరచడానికి మరియు మెరుగైన ఆటో HDR & VRR (వేరియబుల్ రిఫ్రెష్ రేట్) కోసం పనితీరులో ఆప్టిమైజ్ చేయబడ్డాయి. అదనంగా, Auto HDR మరిన్ని గేమ్ ఎంపికలకు మద్దతు ఇస్తుంది, Direct X 12 Ultimate మెరుగుపరచబడింది మరియు RAID 0 వంటి మరిన్ని నిల్వ కాన్ఫిగరేషన్ల కోసం DirectStorage వేగవంతమైన లోడింగ్కు మద్దతు ఇస్తుంది.
చాలా సమాచారం తెలుసుకున్న తర్వాత, విండోస్ 11 గేమింగ్కు మంచిదని మరియు ఈ అంశాలలో గేమింగ్ కోసం విండోస్ 10 కంటే విండోస్ 11 ఉత్తమమని చూడవచ్చు.
Windows 11 గేమింగ్ పనితీరు: ఇది ఇప్పుడు సరైనది కాదు
Windows 10తో పోలిస్తే, 'గేమింగ్కు Windows 11 ఉత్తమం' లేదా 'Windows 11 గేమింగ్ కోసం Windows 10 కంటే మెరుగైనదా' అనే సమాధానం సానుకూలంగా ఉంటుంది. Windows 11 దాని కొత్త ఫీచర్లు మరియు మెరుగైన ఫీచర్లతో మీకు చాలా మంచి గేమింగ్ అనుభవాన్ని అందించగలదు. అయితే, ఈ కొత్త ఆపరేటింగ్ సిస్టమ్ ఇప్పుడు పరిపూర్ణంగా లేదు.
AMD ప్రాసెసర్లతో PCని నడుపుతున్న గేమ్ ప్లేయర్ల కోసం, Windows 11 పనితీరు సమస్యలు తీవ్రంగా ఉన్నాయి. ఆటో HDR దృశ్య ప్రభావాన్ని తీసుకురాగలదు మరియు మీ గేమ్ అనుభవాన్ని మెరుగుపరుస్తుంది, అయితే ఇది గ్రాఫిక్స్ కార్డ్ మరియు CPUపై భారాన్ని పెంచుతుంది మరియు గేమ్ ఫ్రేమ్ రేట్ను కొంత వరకు తగ్గిస్తుంది.
అంతేకాకుండా, Windows 11లో PC గేమింగ్ పనితీరు పేలవంగా ఉండటానికి VBS ఒక ముఖ్యమైన అంశం. Windows 11లో నడుస్తున్న ముందస్తు-నిర్మిత PC కోసం, వర్చువలైజేషన్-బేస్డ్ సెక్యూరిటీ (VBS), మెషీన్కు సోకకుండా వైరస్లను నిరోధించడానికి అదనపు భద్రతా లేయర్గా డిఫాల్ట్గా ప్రారంభించబడుతుంది. .
అయితే, ఈ ఫీచర్ గేమ్ ప్లేయర్లకు అనుకూలమైనది కాదు. నివేదికల ప్రకారం, VBSని ప్రారంభించడం వలన మీ Windows 11 PC యొక్క గేమింగ్ పనితీరు తీవ్రంగా దెబ్బతింటుంది మరియు కొన్ని సందర్భాల్లో గేమ్ల సగటు ఫ్రేమ్ రేట్ను 28% వరకు తగ్గించవచ్చు.
నేను గేమింగ్ కోసం Windows 11కి అప్గ్రేడ్ చేయాలా
పైన పేర్కొన్న ఈ రెండు భాగాలను చదివిన తర్వాత, మీరు 'గేమింగ్కు Windows 11 మంచిదా' అనే సమాధానాన్ని గుర్తించవచ్చు - విండోస్ గేమింగ్కు ఉత్తమం కానీ కొన్ని సందర్భాల్లో ఇది సరైనది కాదు, ముఖ్యంగా గేమింగ్ పనితీరు కోసం. అప్పుడు, మీరు అడగవచ్చు: నేను Windows 11కి అప్గ్రేడ్ చేయాలి ఇప్పుడు గేమింగ్ కోసం?
సమాధానం ఇప్పుడు కాదు. మేము చెప్పినట్లుగా, Windows 11 ఎదురుచూడడానికి అనేక విషయాలను అందిస్తుంది, ఉదాహరణకు, DirectStorage, Auto HDR, Xbox గేమ్ పాస్, గేమ్ మోడ్ మరియు మరిన్ని. కానీ ఇది చాలా బగ్లు మరియు సమస్యలతో నమ్మదగినది కాని సరికొత్త ఆపరేటింగ్ సిస్టమ్.
దాదాపు బగ్లు మరియు ఎర్రర్లు తొలగించబడిన తర్వాత మీరు గేమింగ్ కోసం Windows 11కి మెరుగైన అప్గ్రేడ్ చేసారు. మైక్రోసాఫ్ట్ విండోస్ 11కి దశలవారీగా ఉచితంగా అప్గ్రేడ్ చేయడానికి ఇది కారణం కావచ్చు. ఇప్పటికైనా వేచి ఉండడం మంచిది.
శ్రద్ధ: నవీకరణకు ముందు మీ PCని బ్యాకప్ చేయండి
మీరు వేచి ఉండటానికి చాలా అసహనంతో ఉంటే మరియు ఈ కొత్త OSని ఉపయోగించాలనుకుంటే, చర్య తీసుకోండి.
మీరు గేమింగ్ కోసం Windows 11కి అప్గ్రేడ్ చేసే ముందు, మీరు మీ PCని బ్యాకప్ చేయాలని మేము సిఫార్సు చేస్తున్నాము. మీరు గేమింగ్ అనుభవంతో సంతృప్తి చెందకపోతే, సిస్టమ్ను Windows 10కి పునరుద్ధరించడానికి మీరు సిస్టమ్ ఇమేజ్ ఫైల్ని ఉపయోగించవచ్చు.
ఈ పనిని చేయడానికి, మీరు నిపుణుడిని ఉపయోగించవచ్చు PC బ్యాకప్ సాఫ్ట్వేర్ – MiniTool ShadowMaker. సిస్టమ్ ఇమేజ్ని సృష్టించడం, మీరు కోరుకున్న డేటాను బ్యాకప్ చేయడం, ఫైల్లు/ఫోల్డర్లు, క్లోన్ డిస్క్ మొదలైనవాటిని సమకాలీకరించడంలో ఇది మీకు సులభంగా సహాయపడుతుంది. దాన్ని పొందడానికి క్రింది బటన్ను క్లిక్ చేయండి.
దశ 1: ఈ సాఫ్ట్వేర్ను ఇన్స్టాల్ చేసిన తర్వాత, దీన్ని మీ PCలో ప్రారంభించి, 30 రోజుల పాటు ఉచితంగా ఉపయోగించడానికి ట్రయల్ని కొనసాగించు క్లిక్ చేయండి.
దశ 2: కింద బ్యాకప్ ట్యాబ్, ఈ బ్యాకప్ సాఫ్ట్వేర్ డిఫాల్ట్గా సిస్టమ్ను బ్యాకప్ చేస్తుందని మీకు తెలుసు. మీరు పేర్కొన్న మార్గం వద్దనుకుంటే, మీ అవసరం ఆధారంగా ఒకదాన్ని ఎంచుకోండి. అప్పుడు క్లిక్ చేయండి భద్రపరచు సిస్టమ్ ఇమేజ్ని సృష్టించడం ప్రారంభించడానికి.
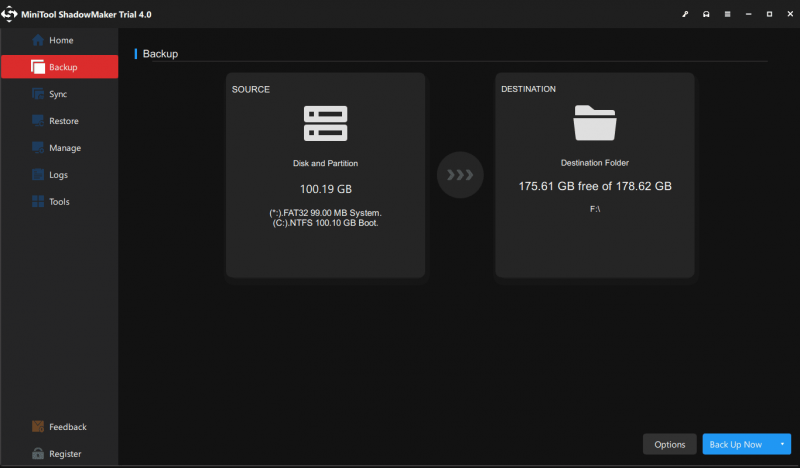
తరువాత, ప్రయత్నించండి Windows 10ని Windows 11కి అప్గ్రేడ్ చేయండి .
గేమింగ్ కోసం విండోస్ 11ని ఎలా ఆప్టిమైజ్ చేయాలి
Windows 11లో, గేమింగ్ కోసం మీ PC పనితీరును మెరుగుపరచడానికి మీరు ఏదైనా చేయవచ్చు.
గేమ్ మోడ్ని ఆన్ చేయండి
డిఫాల్ట్గా, ఈ ఫీచర్ ప్రారంభించబడింది. కానీ మీరు దీన్ని డిసేబుల్ చేసి ఉండవచ్చు మరియు గేమ్ మోడ్ను ఎలా ప్రారంభించాలో చూడండి:
దశ 1: వెళ్ళండి సెట్టింగ్లు Windows 11లో మరియు క్లిక్ చేయండి గేమింగ్ .
దశ 2: క్లిక్ చేయండి గేమ్ మోడ్ ఆపై ప్లే కోసం మీ PCని ఆప్టిమైజ్ చేయడానికి ఈ ఎంపికను ప్రారంభించండి.
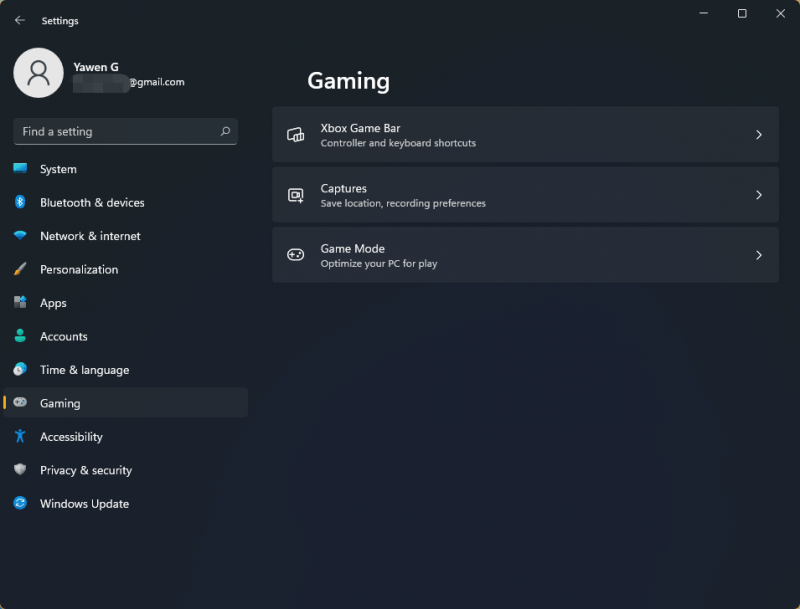
నిర్దిష్ట అనువర్తనాల కోసం GPU ప్రాధాన్యతను మార్చండి
కొన్ని ల్యాప్టాప్లు రెండు CPUలను కలిగి ఉంటాయి (ఇంటిగ్రేటెడ్ లేదా డెడికేటెడ్) మరియు వివిధ గ్రాఫిక్స్ కార్డ్ల ఆధారంగా గేమింగ్ పనితీరు మారవచ్చు. గేమింగ్ చేయడానికి ముందు, మీరు Windows 11లో నిర్దిష్ట యాప్ల కోసం GOU ప్రాధాన్యతను మార్చవచ్చు. ఈ పని చేయడానికి, దీనికి వెళ్లండి సెట్టింగ్లు > సిస్టమ్ > డిస్ప్లే > గ్రాఫిక్స్ . లక్ష్య అనువర్తనాన్ని ఎంచుకోండి, క్లిక్ చేయండి ఎంపికలు మరియు ఎంచుకోండి అధిక పనితీరు . అప్పుడు, క్లిక్ చేయండి సేవ్ చేయండి .
VBSని నిలిపివేయండి
పైన పేర్కొన్నట్లుగా, Windows 11లో VBS మీ గేమింగ్ పనితీరును తగ్గించగలదు మరియు ఈ లక్షణాన్ని నిలిపివేయడం అవసరం. ఈ పని చేయడానికి, టైప్ చేయడానికి వెళ్లండి కోర్ ఐసోలేషన్ శోధన పెట్టెలో మరియు క్లిక్ చేయండి తెరవండి . అప్పుడు, ఆఫ్ చేయండి మెమరీ సమగ్రత .
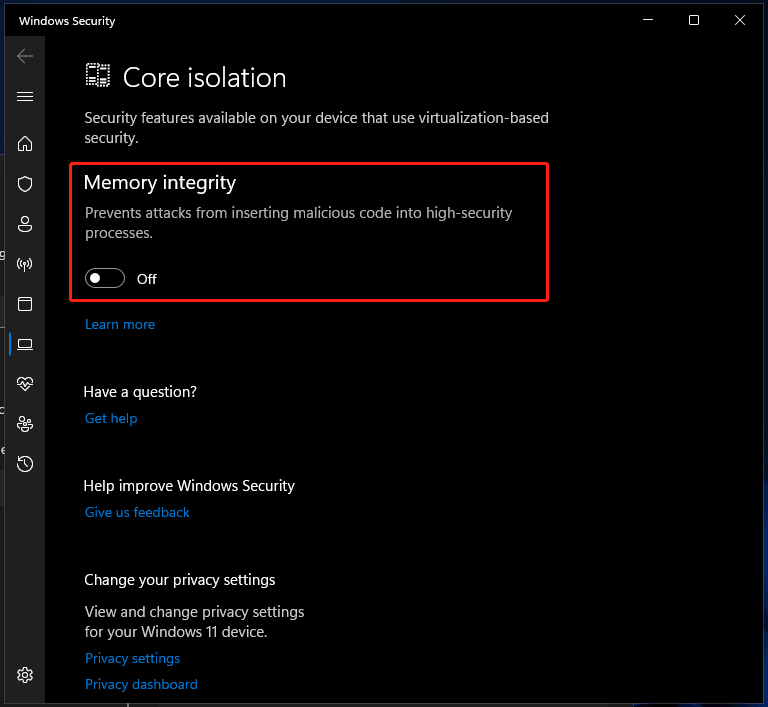
అదనంగా, మీరు గేమింగ్ కోసం Windows 11ని బూస్ట్ చేయడానికి అనేక ఇతర పనులను చేయవచ్చు, ఉదాహరణకు, గ్రాఫిక్స్ కార్డ్ డ్రైవర్ను అప్డేట్ చేయండి, అనవసరమైన యాప్లను అన్ఇన్స్టాల్ చేయండి, పవర్ ప్లాన్ను హై పెర్ఫార్మెన్స్కి సెట్ చేయండి, హార్డ్వేర్ యాక్సిలరేషన్ను ఆఫ్ చేయండి, డిస్క్ క్లీనప్ను రన్ చేయండి మొదలైనవి. వివరాలు, మా మునుపటి పోస్ట్ చూడండి - మంచి పనితీరు కోసం Windows 11ని వేగవంతం చేయడం ఎలా (14 చిట్కాలు) .
తీర్పు
ఈ పోస్ట్ నుండి, “Windows 11 గేమింగ్కు మంచిదా” లేదా “Windows 11 గేమింగ్కు విలువైనదేనా” అనే ప్రశ్నకు మీరు సమాధానాన్ని కనుగొంటారు. Windows 11 దాని గేమ్ ఫీచర్ల కారణంగా దీర్ఘ వీక్షణలో PC గేమ్లను మెరుగ్గా చేయగలదు. కానీ ప్రస్తుతం, ఈ సిస్టమ్ నమ్మదగినది కాదు మరియు మీరు గేమ్లు ఆడేందుకు మెరుగైన అప్గ్రేడ్ని కలిగి ఉన్నారు. మీరు వేచి ఉండలేకపోతే, Windows 11ని ఇన్స్టాల్ చేయండి మరియు పనితీరును మెరుగుపరచడానికి కొన్ని పనులను చేయండి.

![Msvbvm50.dll తప్పిపోయిన లోపాన్ని ఎలా పరిష్కరించాలి? మీ కోసం 11 పద్ధతులు [మినీటూల్ చిట్కాలు]](https://gov-civil-setubal.pt/img/backup-tips/13/how-fix-msvbvm50.png)
![విండోస్ 10 చేత కానన్ కెమెరా గుర్తించబడలేదు: స్థిర [మినీటూల్ న్యూస్]](https://gov-civil-setubal.pt/img/minitool-news-center/18/canon-camera-not-recognized-windows-10.jpg)
![7 సొల్యూషన్స్ - స్వాగత స్క్రీన్ విండోస్ 10/8/7 లో నిలిచిపోయింది [మినీటూల్ చిట్కాలు]](https://gov-civil-setubal.pt/img/data-recovery-tips/41/7-solutions-stuck-welcome-screen-windows-10-8-7.jpg)




![విండోస్ 10 నెట్వర్క్ అడాప్టర్ తప్పిపోయిన టాప్ 6 మార్గాలు [మినీటూల్ న్యూస్]](https://gov-civil-setubal.pt/img/minitool-news-center/96/top-6-ways-solve-windows-10-network-adapter-missing.png)

![కోడ్ 19 ను ఎలా పరిష్కరించాలి: విండోస్ ఈ హార్డ్వేర్ పరికరాన్ని ప్రారంభించలేరు [మినీటూల్ న్యూస్]](https://gov-civil-setubal.pt/img/minitool-news-center/19/how-fix-code-19-windows-cannot-start-this-hardware-device.png)







![ATA హార్డ్ డ్రైవ్: ఇది ఏమిటి మరియు మీ PC లో దీన్ని ఎలా ఇన్స్టాల్ చేయాలి [మినీటూల్ చిట్కాలు]](https://gov-civil-setubal.pt/img/backup-tips/30/ata-hard-drive-what-is-it.jpg)
