Windows 11 22H2 డ్రైనింగ్ బ్యాటరీ – దీన్ని ఎలా పరిష్కరించాలో ఇక్కడ ఉంది!
Windows 11 22h2 Draining Battery Here Is How To Fix It
లేటెస్ట్ Windows 11 22H2కి అప్డేట్ చేసిన తర్వాత మీ బ్యాటరీ ఎందుకు చాలా వేగంగా అయిపోతోంది? 'Windows 11 22H2 డ్రైనింగ్ బ్యాటరీ' సమస్యను ఎలా పరిష్కరించాలి? నుండి ఈ పోస్ట్ MiniTool మీకు సమాధానాలు చెబుతుంది.Windows 11 టన్నుల కొద్దీ కొత్త ఫీచర్లు మరియు అద్భుతమైన మెరుగుదలలను అందిస్తుంది. అయినప్పటికీ, వీటికి అధిక పనితీరు అవసరం అనిపిస్తుంది మరియు వినియోగదారులు బ్యాటరీ వృద్ధాప్య సమస్యలను ఎదుర్కొంటారు, ప్రత్యేకించి Windows 11 22H2కి నవీకరించబడిన తర్వాత. ఇప్పుడు, Windows 11 22H2 డ్రైనింగ్ బ్యాటరీ సమస్యను ఎలా పరిష్కరించాలో చూద్దాం.
పరిష్కారం 1: బ్యాక్గ్రౌండ్లో యాప్లు రిఫ్రెష్ కాకుండా నిరోధించండి
మీ కంప్యూటర్లోని అప్లికేషన్లు బ్యాక్గ్రౌండ్లో రన్ అవుతాయి, ఇది మీరు వాటిని యాక్టివ్గా ఉపయోగించనప్పటికీ పనిని కొనసాగించడానికి అనుమతిస్తుంది. అయితే, మీరు ఎల్లప్పుడూ యాప్లను రిఫ్రెష్ చేయాల్సిన అవసరం లేదు, ముఖ్యంగా బ్యాటరీ తక్కువగా ఉన్నప్పుడు, మీరు వాటిని అలా చేయకుండా నిరోధించవచ్చు:
1. నొక్కండి Windows + I తెరవడానికి కీలు సెట్టింగ్లు .
2. వెళ్ళండి యాప్లు > ఇన్స్టాల్ చేసిన యాప్లు . మీరు ప్రస్తుతం ఉపయోగించని యాప్లను కనుగొనండి.
3. మూడు నిలువు చుక్కలను క్లిక్ చేసి, ఆపై ఎంచుకోండి అధునాతన ఎంపికలు .
4. ఎంచుకోవడానికి డ్రాప్-డౌన్ మెనుని క్లిక్ చేయండి పవర్ ఆప్టిమైజ్ చేయబడింది (సిఫార్సు చేయబడింది) .
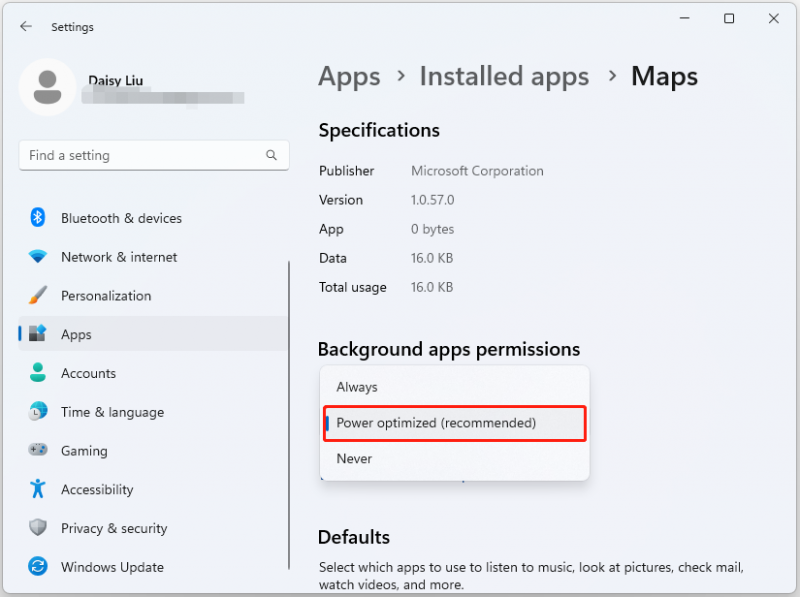
పరిష్కారం 2: డైనమిక్ రిఫ్రెష్ రేట్ మోడ్ను ఉపయోగించండి
1. నొక్కండి Windows + I తెరవడానికి కీలు సెట్టింగ్లు .
2. వెళ్ళండి వ్యవస్థ , ఆపై క్లిక్ చేయండి ప్రదర్శన .
3. క్లిక్ చేయండి అధునాతన ప్రదర్శన . రిఫ్రెష్ రేట్ను ఎంచుకోవడంతో పాటు, ఎంచుకోండి పేరులో డైనమిక్ .
పరిష్కారం 3: బ్యాటరీ సేవర్ని ప్రారంభించండి
1. నొక్కండి Windows + I తెరవడానికి కీలు సెట్టింగ్లు .
2. వెళ్ళండి వ్యవస్థ , ఆపై క్లిక్ చేయండి శక్తి .
3. కనుగొనండి బ్యాటరీ సేవర్ విభాగం, ఆపై క్లిక్ చేయండి ఇప్పుడే ఆన్ చేయండి బటన్.
పరిష్కారం 4: స్క్రీన్ ప్రకాశాన్ని తగ్గించండి
'Windows 11 బ్యాటరీ డ్రెయిన్' సమస్యను పరిష్కరించడానికి మీరు స్క్రీన్ ప్రకాశాన్ని కూడా తగ్గించవచ్చు.
1. నొక్కండి Windows + I తెరవడానికి కీలు సెట్టింగ్లు .
2. వెళ్ళండి వ్యవస్థ > ప్రదర్శన .
3. సర్దుబాటు స్లయిడ్ బార్ . ప్రకాశాన్ని తగ్గించడానికి, దానిని ఎడమవైపుకు తరలించండి.
పరిష్కారం 5: Windows 10కి తిరిగి వెళ్లండి
ఈ పద్ధతులు ఏవీ మీ కోసం పని చేయకపోతే, మీరు Windows 10కి తిరిగి మారాలని సిఫార్సు చేయబడింది, ఎందుకంటే నిరంతర ఛార్జింగ్ మీ బ్యాటరీని చాలా త్వరగా ఖాళీ చేస్తుంది. ఇది మీ బ్యాటరీ మరియు మొత్తం ల్యాప్టాప్ సామర్థ్యాన్ని తగ్గిస్తుంది.
Windows 10కి తిరిగి మారడం వలన మీ సమస్యను పరిష్కరించలేకపోతే, మీ బ్యాటరీ ఆరోగ్యం తక్కువగా ఉండవచ్చు మరియు బ్యాటరీని రీప్లేస్ చేయడం లేదా ల్యాప్టాప్ ప్లగిన్ చేయబడినప్పుడు దాన్ని ఉపయోగించడం మంచిది.
Windows 10కి తిరిగి వెళ్లడానికి లేదా బ్యాటరీని రీప్లే చేయడానికి ముందు, మీరు దీన్ని ప్రయత్నించడం మంచిది PC బ్యాకప్ సాఫ్ట్వేర్ - ప్రాసెస్ కొంత డేటాను చెరిపివేయగలదు కాబట్టి క్లిష్టమైన ఫైల్లను బ్యాకప్ చేయడానికి MiniTool ShadowMaker. వివరణాత్మక దశల కోసం, ఈ పోస్ట్ని చూడండి - Windows 11ని బ్యాకప్ చేయడం ఎలా (ఫైల్స్ & సిస్టమ్పై దృష్టి పెడుతుంది) .
MiniTool ShadowMaker ట్రయల్ డౌన్లోడ్ చేయడానికి క్లిక్ చేయండి 100% క్లీన్ & సేఫ్
చివరి పదాలు
మొత్తానికి, “Windows 11 22H2 డ్రైనింగ్ బ్యాటరీ” సమస్యకు ఇక్కడ అన్ని పరిష్కారాలు ఉన్నాయి. మీరు సమస్యను పరిష్కరించే వరకు మీరు వాటిని ఒక్కొక్కటిగా ప్రయత్నించవచ్చు. ఈ పోస్ట్ మీకు ఉపయోగపడుతుందని ఆశిస్తున్నాను.
![[2021] విండోస్ 10 లో తొలగించబడిన ఆటలను తిరిగి పొందడం ఎలా? [మినీటూల్]](https://gov-civil-setubal.pt/img/tipps-fur-datenwiederherstellung/24/wie-kann-man-geloschte-spiele-windows-10-wiederherstellen.png)







![విండోస్ 10/8/7 లో ACPI BIOS లోపాన్ని పరిష్కరించడానికి పూర్తి గైడ్ [మినీటూల్ చిట్కాలు]](https://gov-civil-setubal.pt/img/backup-tips/59/full-guide-fix-acpi-bios-error-windows-10-8-7.jpg)

![[పరిష్కరించబడింది] విండోస్ 7/8/10 లో USB డ్రైవ్ను ఎలా పరిష్కరించాలి [మినీటూల్ చిట్కాలు]](https://gov-civil-setubal.pt/img/data-recovery-tips/14/how-fix-usb-drive-cannot-be-opened-windows-7-8-10.png)


![కోడాక్ 150 సిరీస్ సాలిడ్-స్టేట్ డ్రైవ్ యొక్క సమీక్ష ఇక్కడ ఉంది [మినీటూల్ న్యూస్]](https://gov-civil-setubal.pt/img/minitool-news-center/92/here-is-review-kodak-150-series-solid-state-drive.jpg)
![Officebackgroundtaskhandler.exe విండోస్ ప్రాసెస్ను ఎలా ఆపాలి [మినీటూల్ న్యూస్]](https://gov-civil-setubal.pt/img/minitool-news-center/27/how-stop-officebackgroundtaskhandler.png)


![ప్రస్తుత పెండింగ్ సెక్టార్ కౌంట్ను ఎదుర్కునేటప్పుడు ఏమి చేయాలి? [మినీటూల్ చిట్కాలు]](https://gov-civil-setubal.pt/img/backup-tips/76/what-do-when-encountering-current-pending-sector-count.png)
![వైర్లెస్ కీబోర్డ్ను విండోస్/మ్యాక్ కంప్యూటర్కి ఎలా కనెక్ట్ చేయాలి? [మినీ టూల్ చిట్కాలు]](https://gov-civil-setubal.pt/img/news/E4/how-to-connect-a-wireless-keyboard-to-a-windows/mac-computer-minitool-tips-1.png)
![విండోస్ సెక్యూరిటీ సెంటర్ సేవకు 4 పరిష్కారాలు ప్రారంభించబడవు [మినీటూల్ చిట్కాలు]](https://gov-civil-setubal.pt/img/backup-tips/51/4-solutions-windows-security-center-service-can-t-be-started.jpg)