[3 దశలు] విండోస్ 10/11ని అత్యవసర రీస్టార్ట్ చేయడం ఎలా?
How Emergency Restart Windows 10 11
మీ కంప్యూటర్ స్తంభింపజేసినప్పుడు దాన్ని రీబూట్ చేయడానికి మీరు ఏమి చేస్తారు? Windows 10/11 ఏదైనా ఓపెన్ ప్రోగ్రామ్లను బలవంతంగా మూసివేయడానికి మీకు అత్యవసర పునఃప్రారంభాన్ని అందిస్తుంది మరియు మీరు మీ కంప్యూటర్ను అత్యవసరంగా షట్ డౌన్ చేయవచ్చు లేదా పునఃప్రారంభించవచ్చు. MiniTool వెబ్సైట్లోని ఈ పోస్ట్లో, Windows 10ని అత్యవసరంగా ఎలా పునఃప్రారంభించాలి మరియు కంప్యూటర్ను అత్యవసరంగా షట్ డౌన్ చేయడం ఎలా అనే పూర్తి ట్యుటోరియల్ని మేము మీకు అందిస్తాము.ఈ పేజీలో:- Windows 10 అత్యవసర పునఃప్రారంభం/షట్డౌన్
- సూచన: MiniTool ShadowMakerతో పని పత్రాల షెడ్యూల్డ్ బ్యాకప్ను సృష్టించండి
- విండోస్ 10/11ని ఎమర్జెన్సీ రీస్టార్ట్/షట్ డౌన్ చేయడం ఎలా?
- బోనస్ చిట్కాలు: మీ కంప్యూటర్ను త్వరగా పునఃప్రారంభించడానికి ఇతర మార్గాలు
- చివరి పదాలు
Windows 10 అత్యవసర పునఃప్రారంభం/షట్డౌన్
కొన్ని అత్యవసర పరిస్థితుల్లో మీ కంప్యూటర్ని ఎలా షట్ డౌన్ చేయాలి లేదా రీబూట్ చేయాలి? ఫిజికల్ పవర్ బటన్ను నొక్కడం మంచి మార్గం అయినప్పటికీ, అది మీ సిస్టమ్కు హాని కలిగిస్తుంది.
ఈ సందర్భంలో, మీరు Windows అత్యవసర షట్డౌన్ లేదా రీబూట్ చేయవచ్చు. అత్యవసర పునఃప్రారంభం/షట్డౌన్ సమయంలో, ఆపరేటింగ్ సిస్టమ్ ఏ సేవ్ చేయని డేటాను నిల్వ చేయమని మిమ్మల్ని ప్రాంప్ట్ చేయకుండానే నడుస్తున్న అన్ని అప్లికేషన్లను రద్దు చేస్తుంది.
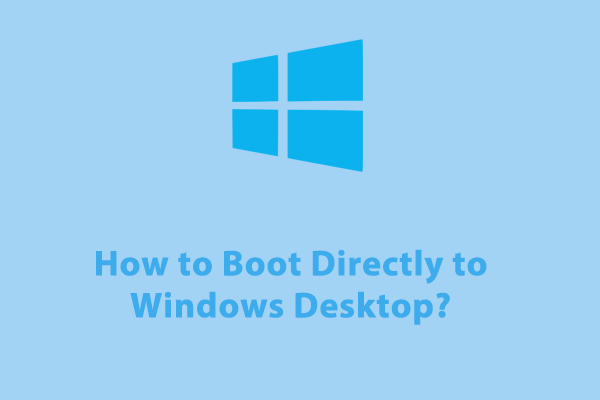 పాస్వర్డ్ లేకుండా నేరుగా విండోస్ డెస్క్టాప్కి ఎలా బూట్ చేయాలి?
పాస్వర్డ్ లేకుండా నేరుగా విండోస్ డెస్క్టాప్కి ఎలా బూట్ చేయాలి?బూట్ ప్రక్రియను క్రమబద్ధీకరించడానికి నేరుగా Windows డెస్క్టాప్లోకి ఎలా బూట్ చేయాలి? ఇప్పుడు వివరణాత్మక సూచనలను పొందడానికి ఈ గైడ్ని అనుసరించండి!
ఇంకా చదవండిసూచన: MiniTool ShadowMakerతో పని పత్రాల షెడ్యూల్డ్ బ్యాకప్ను సృష్టించండి
Windows 10 అత్యవసర పునఃప్రారంభం ఓపెన్ డేటాను సేవ్ చేయదు కాబట్టి, మీ వర్క్ ఫైల్ల యొక్క రోజువారీ బ్యాకప్ను సృష్టించడం అవసరం. స్తంభింపచేసిన కంప్యూటర్ను రీబూట్ చేయడానికి అత్యవసర పునఃప్రారంభాన్ని ఉపయోగించిన తర్వాత, ఈ బ్యాకప్లు ఉపయోగపడతాయి, అంటే, మీరు మీ ఫైల్లను త్వరగా పునరుద్ధరించడానికి బ్యాకప్లను ఉపయోగించవచ్చు. ఉచిత బ్యాకప్ సాఫ్ట్వేర్తో షెడ్యూల్ చేసిన బ్యాకప్ను ఎలా సృష్టించాలో ఇక్కడ ఉంది - MiniTool ShadowMaker:
దశ 1. ఈ ఫ్రీవేర్ని అమలు చేసి, కు వెళ్ళండి బ్యాకప్ పేజీ.
MiniTool ShadowMaker ట్రయల్డౌన్లోడ్ చేయడానికి క్లిక్ చేయండి100%క్లీన్ & సేఫ్
దశ 2. ఈ పేజీలో, మీరు వీటిని చేయవచ్చు:
- ఫైల్ మూలాన్ని ఎంచుకోండి: వెళ్ళండి మూలం > ఫోల్డర్లు మరియు ఫైల్లు .
- బ్యాకప్ కోసం నిల్వ మార్గాన్ని ఎంచుకోండి: వెళ్ళండి గమ్యం .
- ఆటోమేటిక్ బ్యాకప్ను సృష్టించండి: నొక్కండి ఎంపికలు > టోగుల్ ఆన్ చేయండి షెడ్యూల్ సెట్టింగ్లు మాన్యువల్గా > రోజు(లు)/వారం(లు)/నెల(లు) యొక్క నిర్దిష్ట సమయంలో మీ పత్రాలను బ్యాకప్ చేయడానికి సెట్ చేయండి.
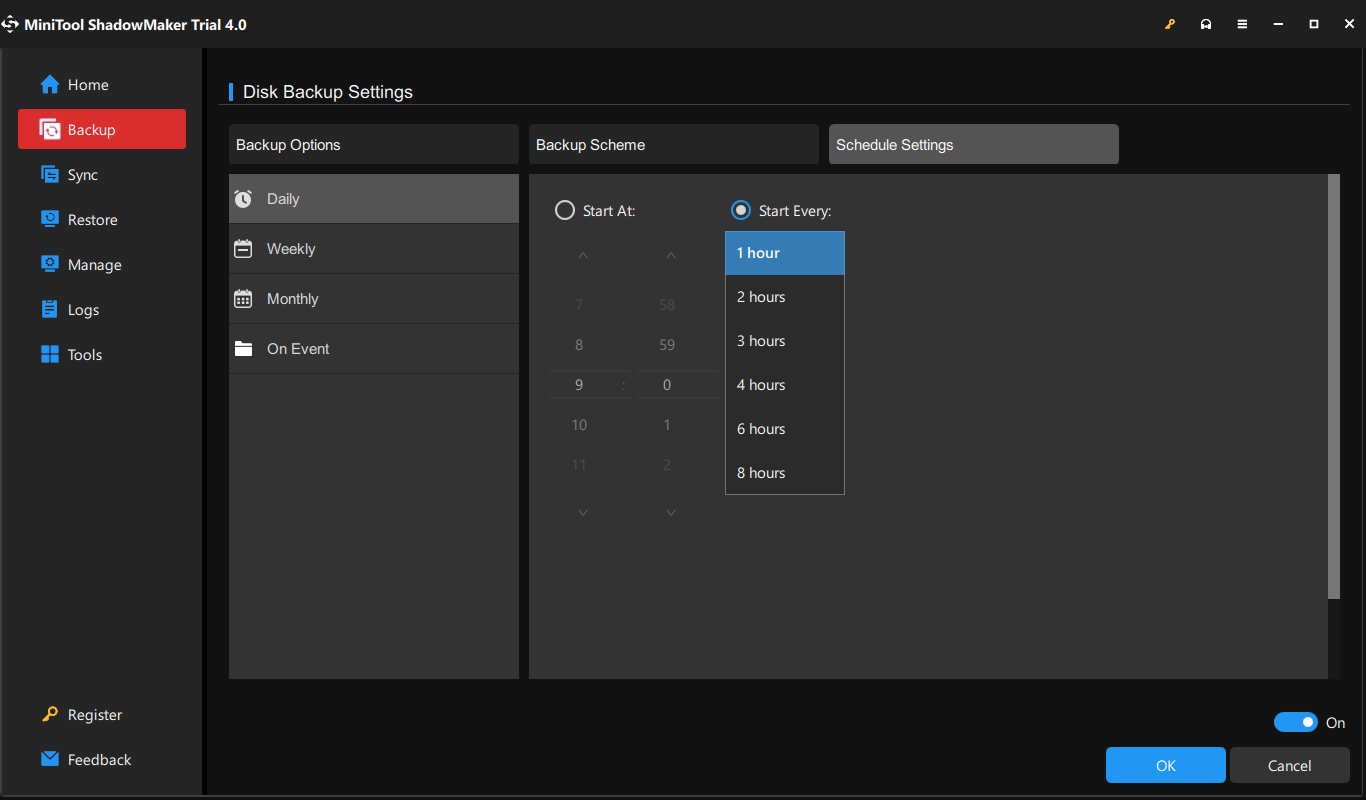
దశ 3. క్లిక్ చేయండి భద్రపరచు లేదా తర్వాత బ్యాకప్ చేయండి మీ అసలు అవసరం ప్రకారం.
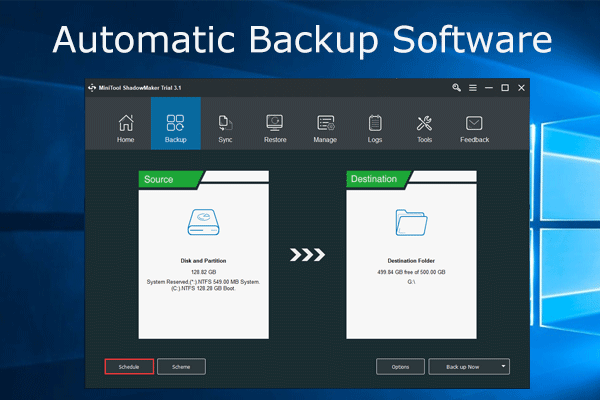 స్వయంచాలక బ్యాకప్ సాఫ్ట్వేర్ షాడోమేకర్, PC రక్షణ
స్వయంచాలక బ్యాకప్ సాఫ్ట్వేర్ షాడోమేకర్, PC రక్షణWindows 10/8/7లో ఫైల్లు లేదా ఆపరేటింగ్ సిస్టమ్ను స్వయంచాలకంగా బ్యాకప్ చేయడానికి ఆటోమేటిక్ బ్యాకప్ సాఫ్ట్వేర్ కావాలా? MiniTool ShadowMaker మంచి ఎంపిక.
ఇంకా చదవండివిండోస్ 10/11ని ఎమర్జెన్సీ రీస్టార్ట్/షట్ డౌన్ చేయడం ఎలా?
హెచ్చరిక: మీరు ఎమర్జెన్సీ రీస్టార్ట్ను జాగ్రత్తగా చేయాలి, ఎందుకంటే ఇది ప్రస్తుతం తెరిచిన డాక్యుమెంట్లను సేవ్ చేయమని మిమ్మల్ని ప్రాంప్ట్ చేయకుండానే మీ కంప్యూటర్ను త్వరగా షట్ డౌన్ చేస్తుంది.
దశ 1. నొక్కండి Ctrl + అంతా + తొలగించు భద్రతా ఎంపికల స్క్రీన్ను ప్రేరేపించడానికి కీలు.
దశ 2. నొక్కండి & పట్టుకోండి Ctrl కీ మరియు నొక్కండి శక్తి ఎంచుకోవడానికి చిహ్నం పునఃప్రారంభించండి/షట్ డౌన్ చేయండి దిగువ కుడి మూలలో.
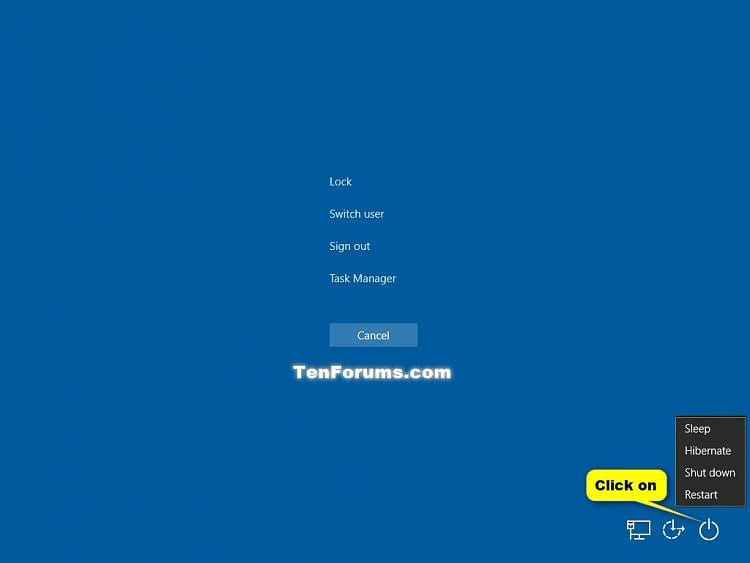
దశ 3. అత్యవసర పునఃప్రారంభం చేయమని Windows మీకు తెలియజేస్తుంది. కొట్టుట అలాగే చర్యను నిర్ధారించడానికి.
బోనస్ చిట్కాలు: మీ కంప్యూటర్ను త్వరగా పునఃప్రారంభించడానికి ఇతర మార్గాలు
ఎంపిక 1: విండోస్ క్విక్ లింక్ మెను ద్వారా
నొక్కండి గెలుపు + X తెరవడానికి త్వరిత లింక్ మెను > నొక్కండి IN కీ > నొక్కండి ఆర్ కీ.
ఎంపిక 2: Alt + F4 ద్వారా
నొక్కండి అంతా + F4 ప్రస్తుతం యాక్టివ్గా ఉన్న ప్రోగ్రామ్ లేదా అప్లికేషన్ను మూసివేయడానికి > ప్రెస్ చేయండి అంతా + F4 మళ్ళీ తెరవడానికి Windows షట్ డౌన్ చేయండి డైలాగ్ > ఎంచుకోండి పునఃప్రారంభించండి డ్రాప్-డౌన్ మెను నుండి.
చివరి పదాలు
కంప్యూటర్ యొక్క పవర్ సోర్స్ను తీసివేయడం లేదా ఫిజికల్ పవర్ బటన్ను నొక్కడం కంటే అత్యవసర పరిస్థితిని అమలు చేయడం చాలా సురక్షితమైనది, అందుకే మీ పరికరం స్తంభింపజేసినప్పుడు అది షాట్కు అర్హమైనది. అలాగే, ప్రమాదవశాత్తు డేటా నష్టాన్ని నివారించడానికి MiniTool ShadowMakerతో షెడ్యూల్ చేయబడిన బ్యాకప్ను సృష్టించడం కూడా అవసరం.






![లోపాల కోసం మదర్బోర్డును ఎలా పరీక్షించాలి? చాలా సమాచారం పరిచయం చేయబడింది! [మినీటూల్ చిట్కాలు]](https://gov-civil-setubal.pt/img/backup-tips/25/how-test-motherboard.png)
![నా తోషిబా ల్యాప్టాప్లు ఎందుకు చాలా నెమ్మదిగా ఉన్నాయి & దాన్ని ఎలా పరిష్కరించాలి? [సమాధానం]](https://gov-civil-setubal.pt/img/partition-disk/0C/why-is-my-toshiba-laptops-so-slow-how-to-fix-it-answered-1.jpg)



![పరిష్కరించడానికి 9 చిట్కాలు CHKDSK పేర్కొనబడని లోపం విండోస్ 10 సంభవించింది [మినీటూల్ చిట్కాలు]](https://gov-civil-setubal.pt/img/data-recovery-tips/53/9-tips-fix-chkdsk-an-unspecified-error-occurred-windows-10.jpg)
![లోపం 0x80004002 ను ఎలా పరిష్కరించాలి: అటువంటి ఇంటర్ఫేస్ మద్దతు లేదు [మినీటూల్ న్యూస్]](https://gov-civil-setubal.pt/img/minitool-news-center/87/how-fix-error-0x80004002.png)
![అసమ్మతి ఆటలో పనిచేయడం ఆపుతుందా? లోపం ఎలా పరిష్కరించాలో ఇక్కడ ఉంది! [మినీటూల్ న్యూస్]](https://gov-civil-setubal.pt/img/minitool-news-center/19/discord-stops-working-game.png)




![OS లేకుండా హార్డ్ డిస్క్ నుండి డేటాను ఎలా తిరిగి పొందాలి - విశ్లేషణ & చిట్కాలు [మినీటూల్ చిట్కాలు]](https://gov-civil-setubal.pt/img/data-recovery-tips/45/how-recover-data-from-hard-disk-without-os-analysis-tips.png)
![సంభావ్య విండోస్ నవీకరణ డేటాబేస్ లోపం కనుగొనబడిన మొదటి 5 మార్గాలు [మినీటూల్ చిట్కాలు]](https://gov-civil-setubal.pt/img/backup-tips/33/top-5-ways-potential-windows-update-database-error-detected.jpg)