విండోస్ 10 11లో ఫారెస్ట్ కంట్రోలర్ సన్స్ పని చేయడం లేదు [ఫిక్స్ చేయబడింది]
Vindos 10 11lo Pharest Kantrolar Sans Pani Ceyadam Ledu Phiks Ceyabadindi
చాలా మంది గేమర్లు తమకు ఇబ్బందిగా ఉన్నారని ఫిర్యాదు చేశారు ఫారెస్ట్ కంట్రోలర్ పని చేయడం లేదు PC లో. ఫారెస్ట్ కంట్రోలర్ కుమారులు గుర్తించకపోవడానికి కారణం ఏమిటి? దాన్ని ఎలా పరిష్కరించాలి? ఇప్పుడు, కలిసి సమాధానాలను అన్వేషిద్దాం MiniTool .
ఫారెస్ట్ కొడుకులు ఎండ్నైట్ గేమ్లు అభివృద్ధి చేసిన కొత్తగా విడుదల చేయబడిన సర్వైవల్ హారర్ వీడియో గేమ్ మరియు ఫిబ్రవరి 23, 2023న Newnight ద్వారా విడుదల చేయబడింది. విడుదలైనప్పటి నుండి, ఈ గేమ్ పెద్ద సంఖ్యలో ఆటగాళ్లను ఆకర్షిస్తోంది.
మరోవైపు, గేమ్ వంటి కొన్ని సమస్యలు PC లో నడుస్తుంది సన్స్ ఆఫ్ ది ఫారెస్ట్ తక్కువ FPS , మల్టీప్లేయర్ ఆడుతున్నప్పుడు సన్స్ ఆఫ్ ది ఫారెస్ట్ సేవ్ చేయడం లేదు , సన్స్ ఆఫ్ ది ఫారెస్ట్ తక్కువ GPU మరియు CPU , సన్స్ ఆఫ్ ది ఫారెస్ట్ ఆకృతి లోడ్ కావడం లేదు , మొదలైనవి. ఈ సమస్యలు వివిధ సంఘాలలో వేడిగా చర్చించబడ్డాయి. ఇక్కడ స్టీమ్ కమ్యూనిటీ నుండి నిజమైన ఉదాహరణ.
సన్స్ ఆఫ్ ది ఫారెస్ట్ కంట్రోల్స్ గుర్తించడం లేదు. నేను గేమ్లోకి బూట్ చేసిన వెంటనే మెయిన్ మెనూలో గేమ్ మౌస్ వర్క్లను ప్రారంభించగలను, మౌస్ మరియు కీబోర్డ్ రెండూ పని చేయవు. ఎవరైనా సహాయం చెయ్యండి plz.
https://steamcommunity.com/app/1326470/discussions/0/3770113150030711651/
మరింత చదవడానికి: మీరు సన్స్ ఆఫ్ ది ఫారెస్ట్ని ఇన్స్టాల్ చేసిన తర్వాత తక్కువ డిస్క్ స్పేస్ సమస్యలను ఎదుర్కొంటుంటే, చింతించకండి. MiniTool విభజన విజార్డ్ దాన్ని సులభంగా పరిష్కరించడంలో మీకు సహాయపడుతుంది. ఇది ఆల్-ఇన్-వన్ పార్టిషన్ మేనేజర్, ఇది చేయగలదు OSని మళ్లీ ఇన్స్టాల్ చేయకుండా పెద్ద SSDకి అప్గ్రేడ్ చేయండి , విభజనలను పొడిగించడం/పరిమాణం మార్చడం, డిస్క్ స్థలాన్ని విశ్లేషించడం, MBRని GPTకి మార్చడం మొదలైనవి.
ఫారెస్ట్ కంట్రోలర్ కుమారులు PCలో గుర్తించకపోవడానికి/గుర్తించకపోవడానికి కారణాలు
సన్స్ ఆఫ్ ది ఫారెస్ట్ కంట్రోలర్ PCలో గుర్తించకపోవడానికి కారణం ఏమిటి? ఒక సర్వే ప్రకారం, సమస్య వివిధ కారణాల వల్ల ప్రేరేపించబడుతుందని మేము కనుగొన్నాము. మీ కంట్రోలర్ సరిగ్గా PCకి కనెక్ట్ చేయకపోతే, మీరు సన్స్ ఆఫ్ ది ఫారెస్ట్ కంట్రోలర్ను గుర్తించకుండా లేదా గుర్తించని సమస్యను ఎదుర్కొంటారు.
అదనంగా, ఇతర కంట్రోలర్ జోక్యం, సరికాని గేమ్ సెట్టింగ్లు, పాత పరికర డ్రైవర్లు మరియు తాత్కాలిక అవాంతరాలు వంటి కొన్ని కారణాలు కూడా సమస్యకు కారణమవుతాయి.
Windows10/11లో పని చేయని ఫారెస్ట్ కంట్రోలర్ కొడుకులను ఎలా పరిష్కరించాలి
సన్స్ ఆఫ్ ఫారెస్ట్ కంట్రోలర్ పని చేయని PC ని ఎలా పరిష్కరించాలి? అనేక సంఘాల నుండి విస్తృతమైన వినియోగదారు నివేదికలను పరిశోధించిన తర్వాత, మేము 9 ప్రభావవంతమైన ట్రబుల్షూటింగ్ పద్ధతులను సంగ్రహిస్తాము. ప్రయత్నం ప్రారంభిద్దాం.
కింది పరిష్కారాలను ప్రయత్నించే ముందు, గేమ్ నియంత్రణలు మీ PCకి సరిగ్గా కనెక్ట్ చేయబడి ఉన్నాయని మీరు నిర్ధారించుకోవాలి.
# 1. మీ PC మరియు గేమ్ని పునఃప్రారంభించండి
అన్ని తాత్కాలిక అవాంతరాలను క్లియర్ చేయడానికి మీ PC లేదా గేమ్ని సాధారణ రీస్టార్ట్ చేయడం మొదటి మరియు సులభమైన పరిష్కారం. ఈ పని చేయడానికి, మీరు ముందుగా మీ PC నుండి కంట్రోలర్ను డిస్కనెక్ట్ చేయవచ్చు, PCని పునఃప్రారంభించవచ్చు మరియు ఫారెస్ట్ కంట్రోలర్ని గుర్తించని సన్స్ ఆఫ్ ది ఫారెస్ట్ కంట్రోలర్ పరిష్కరించబడుతుందో లేదో తనిఖీ చేయడానికి కంట్రోలర్ను మళ్లీ కనెక్ట్ చేయండి.
# 2. అన్ని అసంబద్ధ కంట్రోలర్లను డిస్కనెక్ట్ చేయండి
అదనంగా, జాయ్స్టిక్ లేదా గేమ్ప్యాడ్ల వంటి అన్ని అనవసరమైన కంట్రోలర్లు మరియు పెరిఫెరల్స్ను డిస్కనెక్ట్ చేయాలని మేము మీకు సిఫార్సు చేస్తున్నాము. ఆ తర్వాత, మీరు గేమ్ను మూసివేసి పూర్తిగా ఆవిరి చేయవచ్చు, కంట్రోలర్ను అన్ప్లగ్ చేయవచ్చు, ఆపై కొంతసేపు వేచి ఉన్న తర్వాత కంట్రోలర్ను మళ్లీ ప్లగ్ చేసి, సన్స్ ఆఫ్ ది ఫారెస్ట్ మౌస్ పని చేయని సమస్య పోయిందో లేదో తనిఖీ చేయడానికి గేమ్ను మళ్లీ ప్రారంభించండి.
# 3. Alt + Enter కీలను నొక్కండి
'సన్స్ ఆఫ్ ది ఫారెస్ట్ కంట్రోల్స్ గుర్తించడం లేదు' అనే సమస్యతో మీరు అకస్మాత్తుగా ఇబ్బంది పడినట్లయితే, మీరు నొక్కడానికి ప్రయత్నించవచ్చు Alt + Enter గేమ్ స్క్రీన్ అయిపోవడానికి కీ. ఆపై ఆటను మళ్లీ ప్రారంభించి, అది పనిచేస్తుందో లేదో చూడండి.
# 4. విండో మోడ్లో గేమ్ని అమలు చేయండి
స్టీమ్ కమ్యూనిటీకి చెందిన కొంతమంది వినియోగదారులు, సన్స్ ఆఫ్ ది ఫారెస్ట్ కంట్రోలర్ను గుర్తించడం లేదా గుర్తించడం లేదని, విండోడ్ మోడ్లో గేమ్ను రన్ చేయడం ద్వారా పరిష్కరించవచ్చని నివేదించారు. ఇది వింతగా అనిపించవచ్చు కానీ ప్రయత్నించడం విలువైనదే. విండోడ్ మోడ్లో స్టీమ్ గేమ్లను ఎలా రన్ చేయాలనే దానిపై మరిన్ని వివరాలను తెలుసుకోవడానికి, మీరు దీన్ని చూడవచ్చు ఈ గైడ్ .
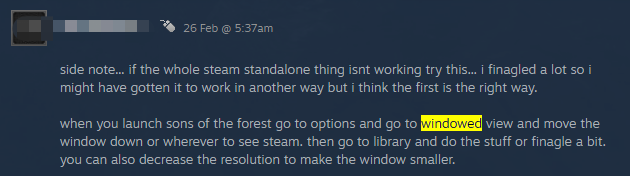
# 5. ఆవిరి ఇన్పుట్/అతివ్యాప్తిని ప్రారంభించండి
స్టీమ్ కమ్యూనిటీకి చెందిన మరికొందరు గేమర్లు స్టీమ్ ఇన్పుట్ మరియు ఓవర్లేను ఎనేబుల్ చేయడం ద్వారా సమస్యను పరిష్కరించడంలో కూడా సహాయపడతాయని నివేదించారు. దీన్ని ఎలా చేయాలో ఇక్కడ ఉంది:
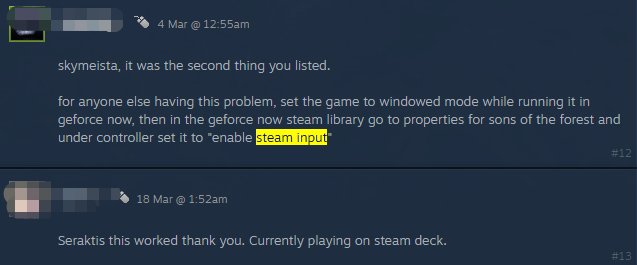
దశ 1. స్టీమ్ క్లయింట్ను ప్రారంభించండి మరియు దీనికి నావిగేట్ చేయండి గ్రంధాలయం ట్యాబ్.
దశ 2. కుడి-క్లిక్ చేయండి సన్స్ ఆఫ్ ది ఫారెస్ట్ ఆటల జాబితా నుండి మరియు ఎంచుకోండి లక్షణాలు .
దశ 3. లో జనరల్ విభాగం, పక్కన ఉన్న చెక్బాక్స్ను టిక్ చేయండి గేమ్లో ఉన్నప్పుడు స్టీమ్ ఓవర్లేని ప్రారంభించండి .
దశ 4. నొక్కండి కంట్రోలర్ అప్పుడు ది డిఫాల్ట్ సెట్టింగ్లను ఉపయోగించండి డ్రాప్ డౌన్ మెను.
దశ 5. ఎంచుకోండి ఆవిరి ఇన్పుట్ని ప్రారంభించండి ఆప్షన్ మరియు సన్స్ ఆఫ్ ది ఫారెస్ట్ కంట్రోలర్ పని చేయని PC పరిష్కరించబడుతుందో లేదో తనిఖీ చేయడానికి గేమ్ను ప్రారంభించండి.
# 6. స్క్రీన్ రిఫ్రెష్ రేట్ మార్చండి
స్క్రీన్ రిఫ్రెష్ రేటును మార్చడం మరొక ప్రభావవంతమైన పద్ధతి. కొంతమంది వినియోగదారులు మానిటర్ యొక్క రిఫ్రెష్ రేట్ను 60Hzకి మార్చిన తర్వాత సన్స్ ఆఫ్ ది ఫారెస్ట్ నియంత్రణలు సమస్యను గుర్తించలేకపోయాయని నివేదించారు. ఇక్కడ మీరు సూచించవచ్చు ఈ గైడ్ Windows 10లో రిఫ్రెష్ రేటును మార్చడానికి.
# 7. కీబైండ్ని మార్చండి
కొన్నిసార్లు సరికాని కీబైండ్ సెట్టింగ్లు సన్స్ ఆఫ్ ది ఫారెస్ట్ మౌస్ లేదా కీబోర్డ్ పని చేయని సమస్యను కూడా ప్రేరేపిస్తాయి. ఈ సందర్భంలో, మీరు తెరవవచ్చు కీబైండ్ గేమ్లో ట్యాబ్ చేయండి మరియు మీ గేమ్ నియంత్రణ కోసం కీమ్యాప్ను మార్చండి. మీరు ఏదైనా కీని నొక్కి, దాన్ని వేరే కీకి మళ్లీ కేటాయించవచ్చు.
# 8. తాత్కాలిక ఫైల్లను క్లియర్ చేయండి
స్టీమ్ కమ్యూనిటీకి చెందిన కొంతమంది వినియోగదారులు సన్స్ ఆఫ్ ది ఫారెస్ట్ కంట్రోలర్ను గుర్తించలేకపోవడాన్ని తాత్కాలిక ఫైల్లను క్లియర్ చేయడం ద్వారా పరిష్కరించవచ్చని నివేదించారు. ఇక్కడ మీరు ప్రయత్నించవచ్చు.
దశ 1. నొక్కండి విన్ + ఆర్ తెరవడానికి కీలు పరుగు డైలాగ్ బాక్స్, రకం % ఉష్ణోగ్రత% , మరియు హిట్ నమోదు చేయండి .
దశ 2. లో టెంప్ ఫోల్డర్, సన్స్ ఆఫ్ ది ఫారెస్ట్కు సంబంధించిన అన్ని తాత్కాలిక ఫైల్లను తొలగించండి. ఒకసారి పూర్తయిన తర్వాత, గేమ్ని పునఃప్రారంభించి, సమస్య అదృశ్యమైతే చూడండి.
# 9. మౌస్ మరియు కీబోర్డ్ డ్రైవర్లను నవీకరించండి
సన్స్ ఆఫ్ ది ఫారెస్ట్ మౌస్ లేదా కీబోర్డ్ పనిచేయకపోవడానికి పాత పరికర డ్రైవర్ కూడా బాధ్యత వహిస్తుంది. కాబట్టి, మీరు మౌస్ లేదా కీబోర్డ్ డ్రైవర్ను తాజాగా ఉంచాలని మేము సిఫార్సు చేస్తున్నాము.
దశ 1. కుడి క్లిక్ చేయండి ప్రారంభించండి ఎడమ దిగువన మెను మరియు ఎంచుకోండి పరికరాల మేనేజర్ జాబితా చేయబడిన ఎంపికల నుండి.
దశ 2. విస్తరించు ఎలుకలు మరియు ఇతర పాయింటింగ్ పరికరాలు వర్గం, ఆపై కుడి క్లిక్ చేయండి మౌస్ పరికరం మీరు అప్డేట్ చేసి ఎంచుకోవాలి డ్రైవర్ను నవీకరించండి .
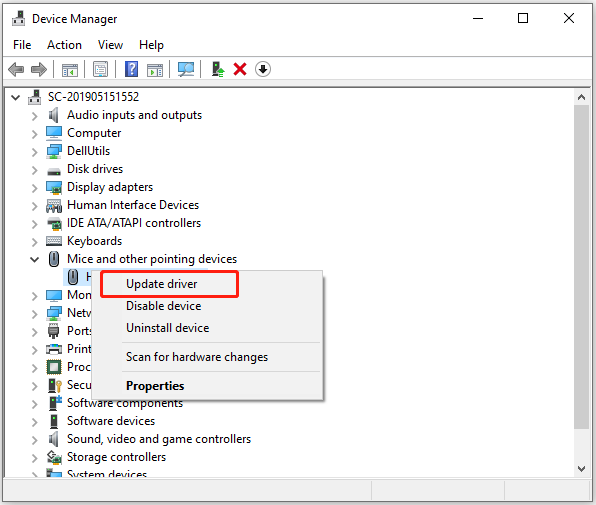
దశ 3. నొక్కండి డ్రైవర్ల కోసం స్వయంచాలకంగా శోధించండి మరియు డ్రైవర్ను నవీకరించడానికి ఆన్-స్క్రీన్ ప్రాంప్ట్లను అనుసరించండి. ప్రత్యామ్నాయంగా, మీరు తయారీదారు వెబ్సైట్ నుండి తాజా మౌస్ డ్రైవర్ను డౌన్లోడ్ చేసుకోవచ్చు మరియు దానిని మీ కంప్యూటర్లో ఇన్స్టాల్ చేసుకోవచ్చు.
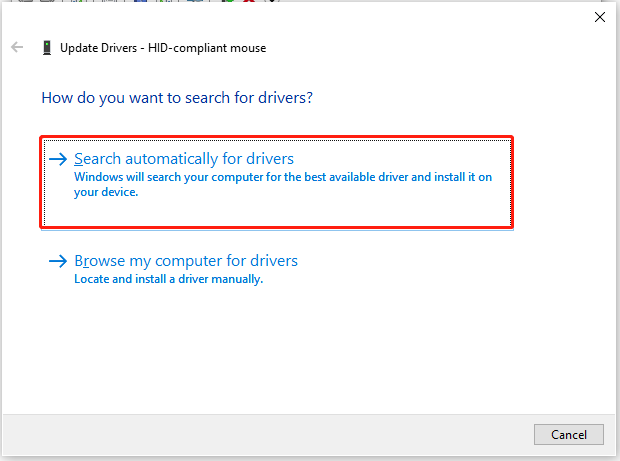
దశ 4. విస్తరించు కీబోర్డులు వర్గం, కీబోర్డ్ డ్రైవర్పై కుడి-క్లిక్ చేసి, ఎంచుకోండి డ్రైవర్ను నవీకరించండి , మరియు ప్రక్రియను పూర్తి చేయడానికి ఆన్-స్క్రీన్ ప్రాంప్ట్ను అనుసరించండి.




![Android / Chrome లో పని చేయని Google శోధనను ఎలా పరిష్కరించాలి [మినీటూల్ వార్తలు]](https://gov-civil-setubal.pt/img/minitool-news-center/33/how-fix-google-search-not-working-android-chrome.png)
![స్థిర - ఈ ఆపిల్ ఐడి ఐట్యూన్స్ స్టోర్ [మినీటూల్ న్యూస్] లో ఇంకా ఉపయోగించబడలేదు](https://gov-civil-setubal.pt/img/minitool-news-center/84/fixed-this-apple-id-has-not-yet-been-used-itunes-store.png)



![స్థిర - లెనోవా / ఏసర్పై డిఫాల్ట్ బూట్ పరికరం లేదు లేదా బూట్ విఫలమైంది [మినీటూల్ చిట్కాలు]](https://gov-civil-setubal.pt/img/backup-tips/36/fixed-default-boot-device-missing.png)




![విండోస్ 10 నుండి యాడ్వేర్ను ఎలా తొలగించాలి? గైడ్ను అనుసరించండి! [మినీటూల్ న్యూస్]](https://gov-civil-setubal.pt/img/minitool-news-center/56/how-remove-adware-from-windows-10.png)



![[పరిష్కరించబడింది] Mac లో లాస్ట్ వర్డ్ ఫైళ్ళను ఎలా తిరిగి పొందాలి [మినీటూల్ చిట్కాలు]](https://gov-civil-setubal.pt/img/data-recovery-tips/01/how-recover-lost-word-files-mac.jpg)
![[పరిష్కరించబడింది] డేటా నష్టం లేకుండా Android బూట్ లూప్ సమస్యను ఎలా పరిష్కరించాలి [మినీటూల్ చిట్కాలు]](https://gov-civil-setubal.pt/img/android-file-recovery-tips/75/how-fix-android-boot-loop-issue-without-data-loss.jpg)