0xC00D3E8E లోపాన్ని ఎలా పరిష్కరించాలి: ఆస్తి చదవడానికి మాత్రమే ఉందా?
How To Fix Error 0xc00d3e8e The Property Is Read Only
మీరు మల్టీమీడియా ఫైల్ల లక్షణాలను తరలించడానికి లేదా మార్చడానికి ప్రయత్నించినప్పుడు, మీరు 0xC00D3E8E లోపాన్ని ఎదుర్కోవచ్చు: ప్రాపర్టీ చదవడానికి మాత్రమే. ఈ మల్టీమీడియా ఫైల్లకు చేసిన ఏవైనా మార్పుల నుండి ఈ లోపం మిమ్మల్ని నిరోధిస్తుంది. MiniTool సొల్యూషన్స్ ఈ సమస్యను పరిష్కరించడానికి మీ కోసం అనేక పద్ధతులను కంపైల్ చేస్తుంది.
విండోస్ అప్డేట్లు, ఫైల్ నష్టం యాజమాన్యం, పాడైన సిస్టమ్ ఫైల్లు, వైరస్ ఇన్ఫెక్షన్ మరియు మరిన్ని వంటి అనేక కారణాలు 0xC00D3E8E లోపానికి కారణం కావచ్చు. 0xC00D3E8E రీడ్-ఓన్లీ లోపాన్ని పరిష్కరించడానికి ఇక్కడ వివిధ మార్గాలు ఉన్నాయి. మీ సమస్యను పరిష్కరించడానికి మీరు క్రింది పద్ధతులను ఒక్కొక్కటిగా ప్రయత్నించవచ్చు.
ఫిక్స్ 1: ఫైల్ యొక్క యాజమాన్యాన్ని పొందండి
ఈ ఫైల్ యాజమాన్యాన్ని కోల్పోయిన కారణంగా 0xC00D3E8E లోపం సంభవించినట్లయితే, మీరు యాజమాన్యాన్ని తిరిగి పొందడానికి తదుపరి దశలను అనుసరించవచ్చు.
దశ 1: సమస్యాత్మక ఫైల్పై కుడి-క్లిక్ చేసి, ఎంచుకోండి లక్షణాలు సందర్భ మెను నుండి.
దశ 2: దీనికి మారండి భద్రత టాబ్ మరియు క్లిక్ చేయండి ఆధునిక ఈ విండో దిగువన బటన్.
దశ 3: క్లిక్ చేయండి మార్చు లో యజమాని విభాగం. మీరు మీ ప్రస్తుత ఖాతా యొక్క వినియోగదారు పేరును టైప్ చేయాలి లేదా నిర్వాహకుడు అడ్మినిస్ట్రేటర్ ఖాతాను నడుపుతున్నట్లయితే.
దశ 4: క్లిక్ చేయండి పేర్లను తనిఖీ చేయండి మరియు అలాగే క్రమంలో.
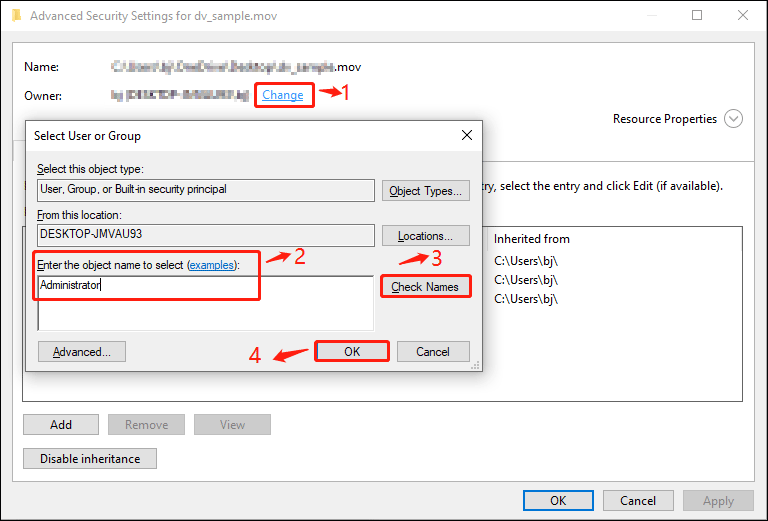
ఫిక్స్ 2: SFC/DISM ఆదేశాలను అమలు చేయండి
పాడైన సిస్టమ్ ఫైల్లను కనుగొని రిపేర్ చేయడానికి, మీరు కమాండ్ ప్రాంప్ట్ ద్వారా సిస్టమ్ ఫైల్ చెకర్ మరియు DISM కమాండ్ లైన్లను అమలు చేయవచ్చు. ఆదేశాలను అమలు చేయడానికి ఇక్కడ దశలు ఉన్నాయి.
దశ 1: నొక్కండి విన్ + ఆర్ రన్ విండోను తెరవడానికి.
దశ 2: టైప్ చేయండి cmd టెక్స్ట్ బాక్స్లోకి వెళ్లి నొక్కండి Shift + Ctrl + ఎంటర్ చేయండి కమాండ్ ప్రాంప్ట్ని అడ్మినిస్ట్రేటర్గా అమలు చేయడానికి.
దశ 3: టైప్ చేయండి sfc / scannow మరియు హిట్ నమోదు చేయండి . స్కాన్ ప్రక్రియ పూర్తయ్యే వరకు వేచి ఉండండి.
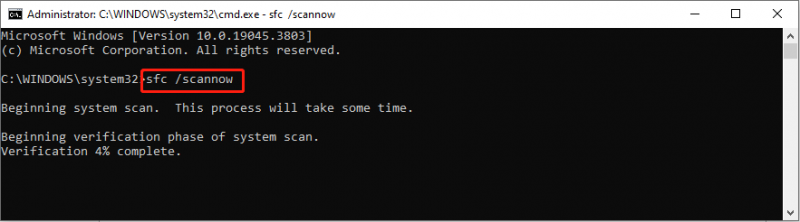
దశ 4: DISM/ఆన్లైన్/క్లీనప్-ఇమేజ్/రీస్టోర్ హెల్త్ అని టైప్ చేసి ఎంటర్ నొక్కండి.
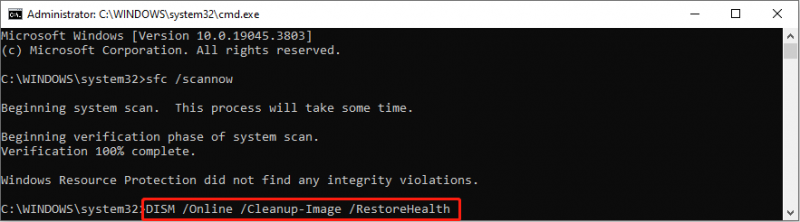
ఈ రెండు కమాండ్ లైన్లు అమలు ప్రక్రియలో పాడైన సిస్టమ్ ఫైల్లు మరియు ఇమేజ్లను రిపేర్ చేస్తాయి. 0xC00D3E8E లోపం పరిష్కరించబడిందో లేదో చూడటానికి మీరు మీ ఆపరేషన్ను ప్రయత్నించవచ్చు.
పరిష్కరించండి 3: టాస్క్ మేనేజర్లో ఫైల్ ఎక్స్ప్లోరర్ని పునఃప్రారంభించండి
టాస్క్ మేనేజర్లో ఫైల్ ఎక్స్ప్లోరర్ని పునఃప్రారంభించడం అనేది ఇప్పటికే ఉన్న ఏవైనా ఫైల్ల సమాచారాన్ని రిఫ్రెష్ చేయడం ద్వారా కొన్ని బగ్లను పరిష్కరించడంలో సహాయపడుతుంది.
దశ 1: దానిపై కుడి-క్లిక్ చేయండి Windows చిహ్నం ఎడమ మూలలో బటన్ మరియు ఎంచుకోండి టాస్క్ మేనేజర్ WinX మెను నుండి.
దశ 2: కింద ఉన్న జాబితాను చూడండి ప్రక్రియలు టాబ్ మరియు కుడి క్లిక్ చేయండి Windows Explorer ఎండ్ టాస్క్ ఎంచుకోవడానికి ఎంపిక.
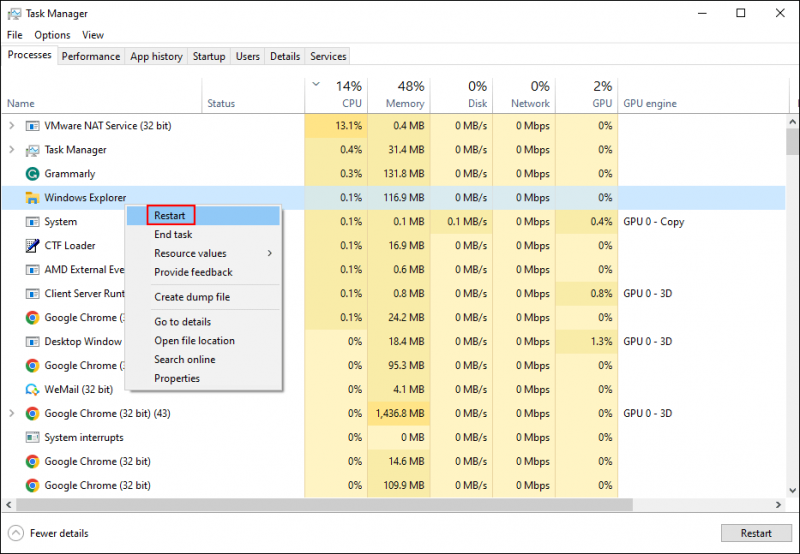
దశ 3: నొక్కండి Ctrl + Shift + Esc టాస్క్ మేనేజర్ని మళ్లీ తెరవడానికి మరియు దానిపై క్లిక్ చేయండి ఫైల్ ఎగువ టూల్బార్లో ఎంపిక.
దశ 4: ఎంచుకోండి కొత్త పనిని అమలు చేయండి సందర్భ మెను నుండి.
దశ 5: టైప్ చేయండి explorer.exe మరియు హిట్ నమోదు చేయండి ఫైల్ ఎక్స్ప్లోరర్ని పునఃప్రారంభించడానికి.
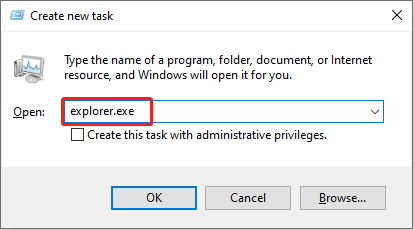
ఫిక్స్ 4: సిస్టమ్ పునరుద్ధరణను అమలు చేయండి
ఈ సమస్యను పరిష్కరించడానికి మీరు సిస్టమ్ పునరుద్ధరణను కూడా చేయవచ్చు. సమస్య సంభవించే ముందు ఈ ఆపరేషన్ మీ కంప్యూటర్ను మునుపటి స్థితికి మారుస్తుంది. ఈ పద్ధతిని ఉపయోగించి, మీరు సృష్టించాలి సిస్టమ్ పునరుద్ధరణ పాయింట్లు ముందు. మీకు సిస్టమ్ పునరుద్ధరణ పాయింట్లు ఉంటే, తదుపరి ట్యుటోరియల్ని అనుసరించండి.
దశ 1: టైప్ చేయండి నియంత్రణ ప్యానెల్ విండోస్ సెర్చ్ బార్లోకి వెళ్లి నొక్కండి నమోదు చేయండి ఈ విండోను తెరవడానికి.
దశ 2: ఎంచుకోండి రికవరీ ఎంచుకోవడం ఉన్నప్పుడు పెద్ద చిహ్నాలు యొక్క ద్వారా వీక్షించండి మెను.
దశ 3: క్లిక్ చేయండి సిస్టమ్ పునరుద్ధరణను తెరవండి మరియు ఎంచుకోండి తరువాత .
దశ 4: కింది విండో నుండి పునరుద్ధరణ పాయింట్ని ఎంచుకుని, క్లిక్ చేయండి అలాగే .
చిట్కాలు: మీరు క్లిక్ చేయవచ్చు ప్రభావిత ప్రోగ్రామ్ల కోసం స్కాన్ చేయండి ఈ విండోలో ఏ ప్రోగ్రామ్లు ప్రభావితం అవుతాయో చూడటానికి (ప్రోగ్రామ్లు తొలగించబడతాయి/పునరుద్ధరించబడతాయి).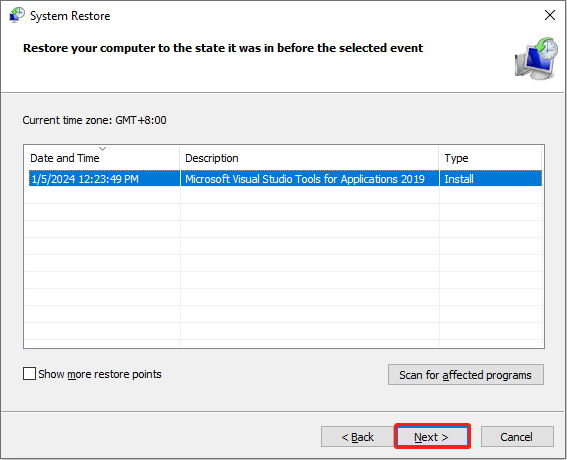
దశ 5: తదుపరి విండోలో సమాచారాన్ని మళ్లీ ధృవీకరించండి మరియు క్లిక్ చేయండి ముగించు ప్రక్రియను ప్రారంభించడానికి.
మరింత చదవడం: సిస్టమ్ పునరుద్ధరణ తర్వాత కోల్పోయిన ఫైల్లను పునరుద్ధరించండి
సాధారణంగా, సిస్టమ్ పునరుద్ధరణ చేయడం వలన మీ వ్యక్తిగత ఫైల్లు తొలగించబడవు. అయితే, ప్రపంచంలో 100% విషయం లేదు. సిస్టమ్ పునరుద్ధరణ చేసిన తర్వాత కొంతమంది తమ ఫైల్లు పోయినట్లు కనుగొంటారు. అందువల్ల, పైన పేర్కొన్న అన్ని దశలను పూర్తి చేసిన తర్వాత ఫైల్లను తనిఖీ చేయమని మేము మీకు సలహా ఇస్తున్నాము. మీ ఫైల్లు పోయినట్లయితే, ప్రొఫెషనల్ని ఉపయోగించండి డేటా రికవరీ సాఫ్ట్వేర్ , MiniTool పవర్ డేటా రికవరీ వంటి వాటిని తిరిగి పొందడానికి.
ఈ ఉచిత ఫైల్ రికవరీ సాఫ్ట్వేర్ ఫైల్ల రకాలను రికవరీ చేయడంలో సహాయపడటమే కాకుండా వివిధ డేటా నిల్వ పరికర రికవరీ వంటి వాటిపై కూడా బాగా పని చేస్తుంది CF కార్డ్ రికవరీ , USB ఫైల్ రికవరీ, హార్డ్ డ్రైవ్ రికవరీ మరియు మరిన్ని. ఇంకా, ఈ సాఫ్ట్వేర్ డేటా రికవరీ సామర్థ్యాన్ని మరియు ఖచ్చితత్వాన్ని మెరుగుపరచడానికి పుష్కలంగా లక్షణాలను కలిగి ఉంది.
ఈ శక్తివంతమైన సురక్షిత డేటా రికవరీ సేవను అనుభవించడానికి మరియు 1GB వరకు ఫైల్లను ఉచితంగా పునరుద్ధరించడానికి దిగువ డౌన్లోడ్ బటన్ను క్లిక్ చేయడం ద్వారా మీరు ఉచిత ఎడిషన్ను పొందవచ్చు.
MiniTool పవర్ డేటా రికవరీ ఉచితం డౌన్లోడ్ చేయడానికి క్లిక్ చేయండి 100% క్లీన్ & సేఫ్
క్రింది గీత
0xC00D3E8E లోపాన్ని పరిష్కరించడానికి మీరు పై నాలుగు పద్ధతులను ప్రయత్నించవచ్చు. ఈ లోపం వివిధ కారణాల వల్ల ప్రేరేపించబడవచ్చు కాబట్టి, మీరు మీ పరిస్థితికి సరిపోయే పద్ధతిని కనుగొనాలి. ఈ పోస్ట్ మీకు కొంత ప్రేరణనిస్తుందని ఆశిస్తున్నాను.


![విండోస్ 10 లో లోపం కోడ్ 0xc000000e ను ఎలా పరిష్కరించగలరు? [మినీటూల్ చిట్కాలు]](https://gov-civil-setubal.pt/img/data-recovery-tips/59/how-can-you-fix-error-code-0xc000000e-windows-10.jpg)



![విండోస్ 10 ను తొలగించలేని ఫైల్ను తొలగించమని ఎలా బలవంతం చేయాలి [మినీటూల్ న్యూస్]](https://gov-civil-setubal.pt/img/minitool-news-center/11/how-force-delete-file-that-cannot-be-deleted-windows-10.jpg)
![SSHD VS SSD: తేడాలు ఏమిటి మరియు ఏది మంచిది? [మినీటూల్ చిట్కాలు]](https://gov-civil-setubal.pt/img/backup-tips/35/sshd-vs-ssd-what-are-differences.jpg)


![అవాస్ట్ సెక్యూర్ బ్రౌజర్ మంచిదా? ఇక్కడ సమాధానాలు కనుగొనండి! [మినీటూల్ న్యూస్]](https://gov-civil-setubal.pt/img/minitool-news-center/65/is-avast-secure-browser-good.png)






![నిరోధించిన YouTube వీడియోలను ఎలా చూడాలి - 4 పరిష్కారాలు [మినీటూల్ చిట్కాలు]](https://gov-civil-setubal.pt/img/blog/32/como-ver-videos-de-youtube-bloqueados-4-soluciones.jpg)

