[సులభ మార్గదర్శి] గ్రాఫిక్స్ పరికరాన్ని రూపొందించడంలో విఫలమైంది - దీన్ని త్వరగా పరిష్కరించండి
Sulabha Margadarsi Graphiks Parikaranni Rupondincadanlo Viphalamaindi Dinni Tvaraga Pariskarincandi
కొంతమంది వ్యక్తులు “గ్రాఫిక్స్ పరికరాన్ని సృష్టించడంలో విఫలమయ్యారు” లోపాన్ని ఎదుర్కొన్నారని నివేదించారు. కంప్యూటర్ మీ కంప్యూటర్లో గ్రాఫిక్స్ పరికరాన్ని గుర్తించలేనప్పుడు ఈ లోపం సంభవించవచ్చు. ఈ సమస్యను పరిష్కరించడానికి, మీరు ఈ కథనాన్ని చదవవచ్చు MiniTool వెబ్సైట్ నిర్దిష్ట పద్ధతిని కనుగొనడానికి.
గ్రాఫిక్స్ పరికరాన్ని రూపొందించడంలో విఫలమైంది
మీరు “గ్రాఫిక్స్ పరికరాన్ని సృష్టించడం విఫలమైంది” ఎర్రర్ని చూసినప్పుడు, మీ పరికరంలో ఒకటి కంటే ఎక్కువ స్క్రీన్/గ్రాఫిక్స్ కార్డ్ల ద్వారా ఎర్రర్ ఏర్పడవచ్చని ఎర్రర్ మెసేజ్ మీకు చూపుతుంది.
కొన్ని కారణాల వల్ల, మీ కంప్యూటర్ గ్రాఫిక్స్ పరికరాన్ని గుర్తించడంలో విఫలం కావచ్చు, కాబట్టి ఈ పాయింట్ను లక్ష్యంగా చేసుకుని, “గ్రాఫిక్స్ పరికరాన్ని సృష్టించడం విఫలమైంది” అని పరిష్కరించడానికి మేము పరిష్కారాల శ్రేణిని జాబితా చేస్తాము.
గ్రాఫిక్స్ పరికరాన్ని రూపొందించడంలో విఫలమైంది పరిష్కరించండి
ఫిక్స్ 1: మీ కంప్యూటర్ను పునఃప్రారంభించండి
మీ కంప్యూటర్ని పునఃప్రారంభించడం అనేది కొన్ని అవాంతరాలు మరియు బగ్లను పరిష్కరించడానికి సులభమైన మార్గం. మీరు ఇతరులను ప్రారంభించే ముందు, ప్రయత్నించడం విలువైనది మరియు చాలా సందర్భాలలో, పరిష్కారం ప్రభావం చూపుతుంది మరియు మిమ్మల్ని ఆశ్చర్యపరుస్తుంది.
పునఃప్రారంభం పని చేయలేకపోతే, మీరు మీ కంప్యూటర్కు పవర్ సైకిల్ చేయవచ్చు. వెళ్ళడం సులభం. మీరు డెస్క్టాప్ కంప్యూటర్ని ఉపయోగిస్తుంటే, మీరు మీ కంప్యూటర్ను ఆఫ్ చేసి, ఏదైనా ఎలక్ట్రిక్ ఇన్పుట్ను కట్ చేయాలి; మీరు అన్నింటినీ తిరిగి కలపడానికి ముందు పవర్ బటన్ను కాసేపు నొక్కి పట్టుకోండి.
మీరు ల్యాప్టాప్ని ఉపయోగిస్తుంటే, దాన్ని షట్ డౌన్ చేసి, బ్యాటరీని తీసివేయాలి; అన్నింటినీ తిరిగి ప్లగ్ చేయడానికి ముందు కొంత సమయం వేచి ఉండటానికి పవర్ బటన్ను నొక్కి పట్టుకోండి.
అప్పుడు మీరు 'గ్రాఫిక్స్ పరికరాన్ని సృష్టించడంలో విఫలమైంది' లోపం పోయిందో లేదో తనిఖీ చేయవచ్చు.
పరిష్కరించండి 2: గ్రాఫిక్స్ డ్రైవర్లను నవీకరించండి
గ్రాఫిక్స్ కార్డ్ని గుర్తించలేకపోయినందుకు “గ్రాఫిక్స్ పరికరాన్ని సృష్టించడం విఫలమైంది” అనే ఎర్రర్ మెసేజ్ వచ్చినందున, కాలం చెల్లిన గ్రాఫిక్స్ డ్రైవర్లు ఈ సమస్యకు దారితీస్తున్నాయో లేదో మీరు తనిఖీ చేయవచ్చు.
దశ 1: తెరవండి పరుగు నొక్కడం ద్వారా విన్ + ఆర్ కీలు మరియు రకం devmgmt.msc లోపలికి వెళ్ళడానికి పరికరాల నిర్వాహకుడు .
దశ 2: కనుగొని విస్తరించండి డిస్ప్లే ఎడాప్టర్లు మరియు మీరు నవీకరించడానికి సిద్ధంగా ఉన్న గ్రాఫిక్స్ డ్రైవర్పై కుడి-క్లిక్ చేయండి.
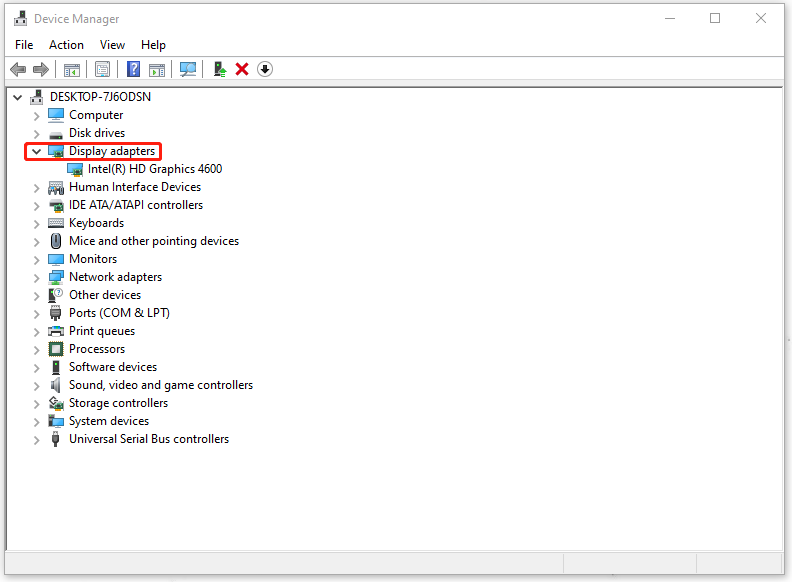
దశ 3: ఎంచుకోండి డ్రైవర్ను నవీకరించండి డ్రాప్-డౌన్ జాబితా నుండి మరియు తదుపరి పేజీలో, దయచేసి ఎంచుకోండి డ్రైవర్ల కోసం స్వయంచాలకంగా శోధించండి .
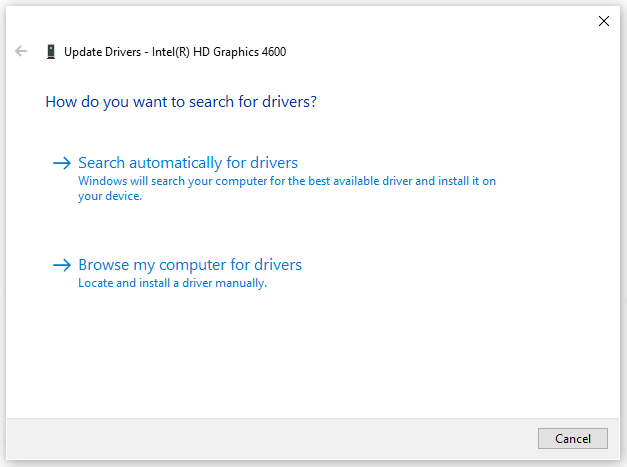
ఆపై అప్డేట్ను పూర్తి చేయడానికి స్క్రీన్పై సూచనలను అనుసరించండి మరియు సమస్య కొనసాగుతుందో లేదో చూడటానికి మీ కంప్యూటర్ను పునఃప్రారంభించండి.
ఫిక్స్ 3: గ్రాఫిక్స్ డ్రైవర్లను మళ్లీ ఇన్స్టాల్ చేయండి
డ్రైవర్ అప్డేట్ తాజాది అయినప్పటికీ “గ్రాఫిక్స్ పరికరాన్ని సృష్టించడంలో విఫలమైంది” లోపం ఇప్పటికీ ఉంటే, మీరు గ్రాఫిక్స్ డ్రైవర్లను అన్ఇన్స్టాల్ చేసి, దాన్ని మళ్లీ ఇన్స్టాల్ చేయడానికి ప్రయత్నించవచ్చు.
దశ 1: తెరవడానికి చివరి పద్ధతిలో మేము జాబితా చేసిన దశలను పునరావృతం చేయండి పరికరాల నిర్వాహకుడు మరియు విస్తరించండి డిస్ప్లే ఎడాప్టర్లు మీ గ్రాఫిక్స్ డ్రైవర్పై కుడి-క్లిక్ చేయడానికి.
దశ 2: ఎంచుకోండి పరికరాన్ని అన్ఇన్స్టాల్ చేయండి డ్రాప్-డౌన్ జాబితా నుండి మరియు పాప్-అప్ విండోలో, పక్కన ఉన్న పెట్టెను ఎంచుకోండి ఈ పరికరం కోసం డ్రైవర్ సాఫ్ట్వేర్ను తొలగించండి మరియు ఎంచుకోండి అన్ఇన్స్టాల్ చేయండి .
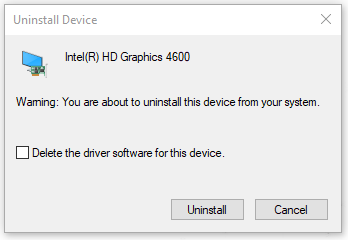
దశ 3: ప్రోగ్రామ్ను మూసివేసి, మీ కంప్యూటర్ను పునఃప్రారంభించండి. Windows మీ కంప్యూటర్లో గ్రాఫిక్స్ డ్రైవర్ యొక్క తాజా వెర్షన్ను స్వయంచాలకంగా ఇన్స్టాల్ చేస్తుంది.
చివరగా, 'గ్రాఫిక్స్ పరికరాన్ని సృష్టించడం విఫలమైంది' సమస్య పరిష్కరించబడిందో లేదో తనిఖీ చేయండి.
క్రింది గీత:
'గ్రాఫిక్స్ పరికరాన్ని సృష్టించడం విఫలమైంది' లోపాన్ని వదిలించుకోవడానికి ఈ కథనం మీకు అందుబాటులో ఉన్న కొన్ని పద్ధతులను అందించింది. ఈ కథనం మీ సమస్యను పరిష్కరించగలదని ఆశిస్తున్నాను. మీకు ఏదైనా ఇతర సమస్య ఉంటే, మీరు దానిని వ్యాఖ్యల విభాగంలో వదిలివేయవచ్చు.
![విండోస్ ఈ పరికరం కోసం నెట్వర్క్ ప్రొఫైల్ లేదు: పరిష్కరించబడింది [మినీటూల్ న్యూస్]](https://gov-civil-setubal.pt/img/minitool-news-center/18/windows-doesnt-have-network-profile.png)
![డిఫాల్ట్ ఆడియో ప్లేబ్యాక్ పరికరాలను ఎలా మార్చాలి విండోస్ 10 [మినీటూల్ న్యూస్]](https://gov-civil-setubal.pt/img/minitool-news-center/14/how-change-default-audio-playback-devices-windows-10.png)
![“సిస్టమ్ బ్యాటరీ వోల్టేజ్ తక్కువగా ఉంది” లోపం ఎలా పరిష్కరించాలి [మినీటూల్ న్యూస్]](https://gov-civil-setubal.pt/img/minitool-news-center/53/how-fix-system-battery-voltage-is-low-error.jpg)

![డిస్క్ సిగ్నేచర్ ఘర్షణ అంటే ఏమిటి మరియు దాన్ని ఎలా పరిష్కరించాలి? [మినీటూల్ న్యూస్]](https://gov-civil-setubal.pt/img/minitool-news-center/25/what-is-disk-signature-collision.png)

![[4 మార్గాలు] ఎలివేటెడ్ కమాండ్ ప్రాంప్ట్ విండోస్ 10 ను ఎలా తెరవాలి [మినీటూల్ న్యూస్]](https://gov-civil-setubal.pt/img/minitool-news-center/04/how-open-elevated-command-prompt-windows-10.jpg)



![స్థిర: విండోస్ 10 లో డ్రైవ్ లోపాలను రిపేర్ చేయడానికి పున art ప్రారంభించండి [మినీటూల్ చిట్కాలు]](https://gov-civil-setubal.pt/img/data-recovery-tips/04/fixed-restart-repair-drive-errors-windows-10.png)
![సిస్టమ్ రిజర్వు చేసిన విభజన అంటే ఏమిటి మరియు మీరు దానిని తొలగించగలరా? [మినీటూల్ వికీ]](https://gov-civil-setubal.pt/img/minitool-wiki-library/39/what-is-system-reserved-partition.png)
![రూట్ లేకుండా సులభంగా Android డేటా రికవరీ ఎలా చేయాలి? [మినీటూల్ చిట్కాలు]](https://gov-civil-setubal.pt/img/android-file-recovery-tips/02/how-do-android-data-recovery-without-root-easily.jpg)
![[ట్యుటోరియల్] Minecraft క్లోన్ కమాండ్: ఇది ఏమిటి & ఎలా ఉపయోగించాలి? [మినీటూల్ న్యూస్]](https://gov-civil-setubal.pt/img/minitool-news-center/65/minecraft-clone-command.jpg)

![వినియోగదారు స్టేట్ మైగ్రేషన్ సాధనానికి ఉత్తమ ప్రత్యామ్నాయం విండోస్ 10/8/7 [మినీటూల్ చిట్కాలు]](https://gov-civil-setubal.pt/img/backup-tips/42/best-alternative-user-state-migration-tool-windows-10-8-7.jpg)

![విండోస్ 10 లో Svchost.exe అధిక CPU వినియోగం (100%) కోసం 4 పరిష్కారాలు [మినీటూల్ న్యూస్]](https://gov-civil-setubal.pt/img/minitool-news-center/51/4-fixes-svchost-exe-high-cpu-usage-windows-10.jpg)

