సులభమైన పరిష్కారాలతో ఈ నెట్వర్క్ కనెక్షన్ ఉనికిలో లేదు
Fix This Network Connection Does Not Exist With Easy Solutions
ఈ నెట్వర్క్ కనెక్షన్ ఉనికిలో లేని నెట్వర్క్ లోపాన్ని మీరు ఎదుర్కోవచ్చు. లోపాన్ని ఎలా పరిష్కరించాలో మీకు తెలుసా? మీరు ఇందులో అందించిన పరిష్కారాలను చదివి ప్రయత్నించవచ్చు MiniTool ఈ సమస్యను పరిష్కరించడానికి పోస్ట్ చేయండి.దోష సందేశం, ఈ నెట్వర్క్ కనెక్షన్ ఉనికిలో లేదు , మీరు డిస్కనెక్ట్ చేయడానికి ప్రయత్నించినప్పుడు సాధారణంగా కనిపిస్తుంది a నెట్వర్క్ డ్రైవ్ , దీని వనరులు ఇతర నెట్వర్క్ డ్రైవర్లచే ఉపయోగించబడతాయి. కాలం చెల్లిన నెట్వర్క్ అడాప్టర్, రిజిస్ట్రీ కీల తప్పుగా కాన్ఫిగరేషన్ చేయడం, యాంటీవైరస్ సాఫ్ట్వేర్ జోక్యం మొదలైన వాటి వల్ల ఈ లోపం సంభవించవచ్చు. మీరు సమస్యను పరిష్కరించడానికి క్రింది దశలను అనుసరించవచ్చు.
చిట్కాలు: ఎలా చేయాలో తెలుసుకోవడానికి మీరు ఇక్కడ క్లిక్ చేయవచ్చు నెట్వర్క్ డ్రైవ్ను మ్యాప్ చేయండి Windows 10లో.మ్యాప్ చేయబడిన నెట్వర్క్ డ్రైవ్ నుండి ఎలా డిస్కనెక్ట్ చేయాలి
విధానం 1: విండోస్ ఫైర్వాల్ను నిలిపివేయండి
కొన్నిసార్లు, థర్డ్-పార్టీ యాంటీవైరస్ సాఫ్ట్వేర్ మరియు విండోస్ ఫైర్వాల్ నెట్వర్క్ కనెక్షన్కు అంతరాయం కలిగిస్తాయి లేదా బ్లాక్ చేస్తాయి. మీరు వాటిని తాత్కాలికంగా నిలిపివేయవచ్చు మరియు మ్యాప్ చేయబడిన నెట్వర్క్ డ్రైవ్ నుండి డిస్కనెక్ట్ చేయడానికి ప్రయత్నించవచ్చు.
దశ 1: నొక్కండి విన్ + ఐ Windows సెట్టింగ్లను తెరవడానికి.
దశ 2: ఎంచుకోండి నవీకరణ & భద్రత > విండోస్ సెక్యూరిటీ > ఫైర్వాల్ & నెట్వర్క్ రక్షణ .
దశ 3: మీరు కనుగొంటారు డొమైన్ నెట్వర్క్ , ప్రైవేట్ నెట్వర్క్ , మరియు పబ్లిక్ నెట్వర్క్ ఎంపికలు. మీరు విండోస్ ఫైర్వాల్ను ఒక్కొక్కటిగా క్లిక్ చేయడం ద్వారా పూర్తిగా ఆఫ్ లేదా డిసేబుల్ చేయాల్సిన ఒకదాన్ని ఎంచుకోండి.
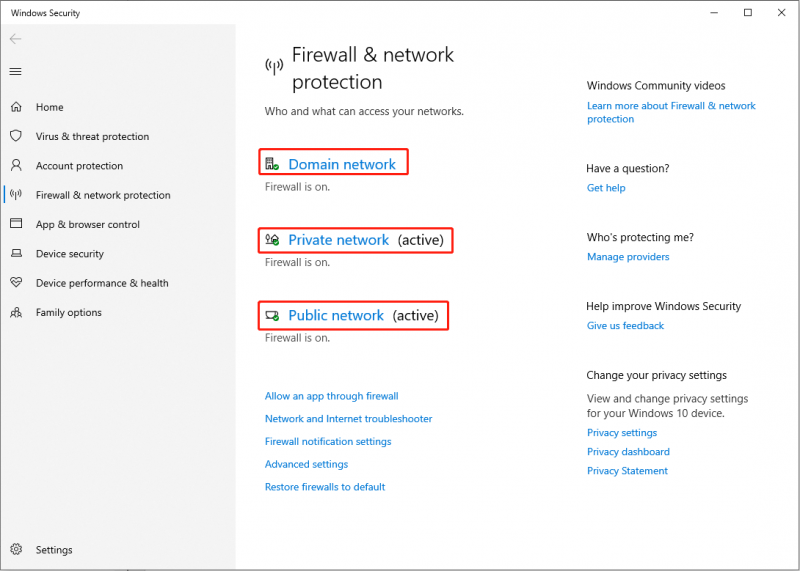
విధానం 2: నెట్వర్క్ అడాప్టర్ను నవీకరించండి
అననుకూల నెట్వర్క్ అడాప్టర్ ఈ లోపానికి కారణం కావచ్చు. మీరు నెట్వర్క్ అడాప్టర్ను నవీకరించాలా వద్దా అని తనిఖీ చేయడానికి వెళ్లవచ్చు.
దశ 1: నొక్కండి Win + X మరియు ఎంచుకోండి పరికరాల నిర్వాహకుడు WinX మెను నుండి.
దశ 2: విస్తరించండి నెట్వర్క్ ఎడాప్టర్లు ఇంటర్నెట్ అడాప్టర్ను కనుగొనడానికి.
దశ 3: దానిపై కుడి-క్లిక్ చేసి ఎంచుకోండి డ్రైవ్ను అప్డేట్ చేయండి మెను నుండి.
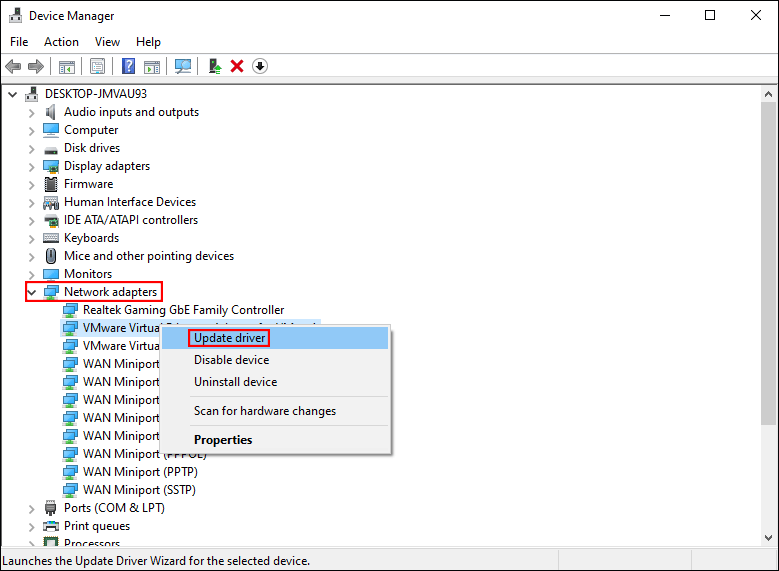
విధానం 3: నెట్వర్క్ డ్రైవ్ సంబంధిత సబ్కీలను తొలగించండి
మ్యాప్ చేయబడిన నెట్వర్క్ డ్రైవర్లకు బలవంతంగా మార్పులు చేయడానికి మీరు నెట్వర్క్ డ్రైవ్-సంబంధిత సబ్కీలను కూడా తొలగించవచ్చు.
దశ 1: నొక్కండి విన్ + ఆర్ రన్ విండోను తెరవడానికి.
దశ 2: టైప్ చేయండి regedit మరియు హిట్ నమోదు చేయండి రిజిస్ట్రీ ఎడిటర్ తెరవడానికి.
దశ 3: నావిగేట్ చేయండి HKEY_CURRENT_USER > సాఫ్ట్వేర్ > మైక్రోసాఫ్ట్ > విండోస్ > ప్రస్తుత వెర్షన్ > అన్వేషకుడు > మౌంట్ పాయింట్స్2 .
దశ 4: దానిపై కుడి-క్లిక్ చేయండి మౌంట్ పాయింట్స్2 subkey మరియు ఎంచుకోండి తొలగించు సందర్భ మెను నుండి.
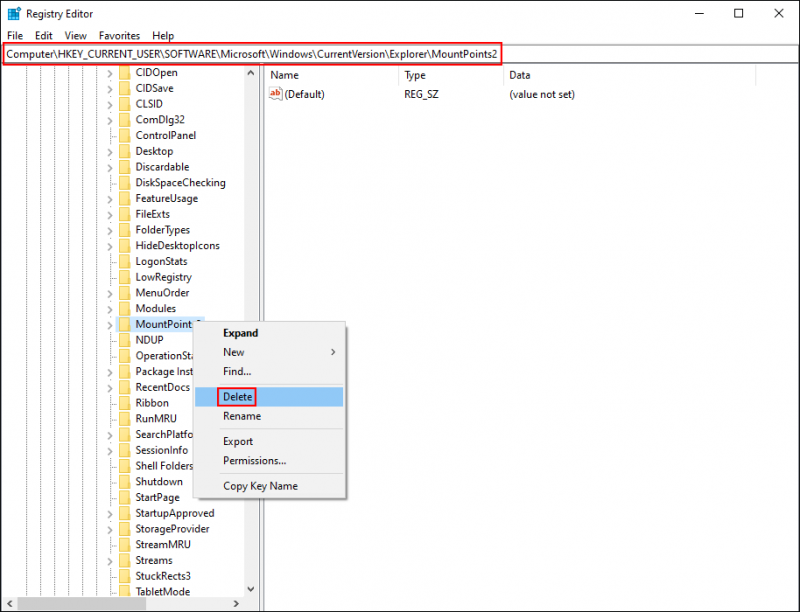
దశ 5: దీనికి మారండి HKEY_CURRENT_USER > నెట్వర్క్ మ్యాప్ చేయబడిన నెట్వర్క్ డ్రైవ్ యొక్క అక్షరం వలె పేరు పెట్టబడిన ఏవైనా ఇతర కీలను తొలగించడానికి.
మార్పులను పూర్తిగా వర్తింపజేయడానికి కంప్యూటర్ను పునఃప్రారంభించండి. మ్యాప్ చేయబడిన నెట్వర్క్ డ్రైవ్ నుండి మీరు ఇప్పటికీ డిస్కనెక్ట్ చేయలేకపోతున్నారో లేదో మీరు తనిఖీ చేయవచ్చు. అవును అయితే, బలవంతంగా డిస్కనెక్ట్ చేయడానికి తదుపరి పద్ధతికి వెళ్లండి.
విధానం 4: కమాండ్ ప్రాంప్ట్ ఉపయోగించి డిస్కనెక్ట్ చేయండి
నికర వినియోగ కమాండ్ భాగస్వామ్య వనరులకు కనెక్షన్లను కనెక్ట్ చేయడానికి, తీసివేయడానికి మరియు కాన్ఫిగర్ చేయడానికి ఉపయోగించబడుతుంది. ఏ పరామితి లేకుండా నికర వినియోగ ఆదేశాన్ని ఉపయోగిస్తున్నప్పుడు, అది కనెక్షన్ల జాబితాను ప్రదర్శిస్తుంది. మీరు నెట్వర్క్ కనెక్షన్ని తనిఖీ చేయడానికి దాన్ని ఉపయోగించవచ్చు, ఆపై పరికరాన్ని డిస్కనెక్ట్ చేయవచ్చు.
దశ 1: నొక్కండి విన్ + ఎస్ మరియు టైప్ చేయండి కమాండ్ ప్రాంప్ట్ శోధన పట్టీలోకి.
దశ 2: ఎంచుకోండి నిర్వాహకునిగా అమలు చేయండి కుడి పేన్ నుండి.
దశ 3: టైప్ చేయండి నికర వినియోగం మరియు హిట్ నమోదు చేయండి అన్ని సక్రియ నెట్వర్క్ కనెక్షన్లను జాబితా చేయడానికి.

దశ 4: మీరు డిస్కనెక్ట్ చేయాలనుకుంటున్న నెట్వర్క్ డ్రైవ్ను కనుగొని, ఆపై టైప్ చేయండి నికర ఉపయోగం x: /తొలగించు /ఫోర్స్ మరియు హిట్ నమోదు చేయండి . మీరు భర్తీ చేయాలి x నెట్వర్క్ డ్రైవ్ యొక్క డ్రైవ్ లెటర్తో.
విధానం 5: బ్యాచ్ ఫైల్ను సృష్టించండి
నెట్ యూజ్ కమాండ్తో పోలిస్తే, టాస్క్కిల్ కమాండ్ ఒకటి లేదా అంతకంటే ఎక్కువ ప్రక్రియలను ముగించింది. మీరు ఈ ఆదేశాన్ని f పారామీటర్తో ఉపయోగించినప్పుడు, మీరు అన్ని రిమోట్ ప్రాసెస్లను ముగించగలరు. మీ సమస్యను పరిష్కరించడానికి మీరు తదుపరి దశలను అనుసరించవచ్చు.
దశ 1: నొక్కండి విన్ + ఎస్ మరియు టైప్ చేయండి నోట్ప్యాడ్ పెట్టెలోకి.
దశ 2: కొట్టండి నమోదు చేయండి దాన్ని తెరవడానికి.
దశ 3: కింది కంటెంట్ను టెక్స్ట్ డాక్యుమెంట్లో కాపీ చేసి పేస్ట్ చేయండి.
@echo ఆఫ్
నికర ఉపయోగం * /తొలగించు /y (మీరు భర్తీ చేయాలి * మీరు తీసివేయాలనుకుంటున్న నెట్వర్క్ డ్రైవ్ యొక్క డ్రైవ్ లెటర్తో.)
టాస్క్కిల్ /f / IM explorer.exe
explorer.exe
దశ 4: ఎంచుకోండి ఫైల్ > సేవ్ చేయండి .
దశ 5: ఫైల్ పేరును మార్చండి డిస్కనెక్ట్ నెట్వర్క్ driver.bat మరియు ఎంచుకోండి అన్ని ఫైల్లు రకంగా సేవ్ చేయి యొక్క డ్రాప్-డౌన్ జాబితా నుండి.
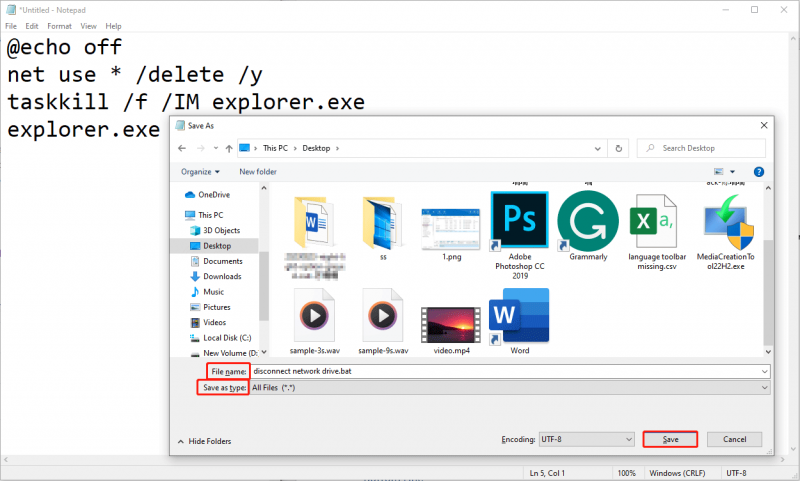
దశ 6: ఫైల్ను కనుగొనడానికి మీరు దాన్ని సేవ్ చేసిన స్థానానికి వెళ్లండి.
దశ 7: దానిపై కుడి-క్లిక్ చేసి ఎంచుకోండి నిర్వాహకునిగా అమలు చేయండి , ఆపై రీసెట్ దశలను పూర్తి చేయడానికి ఆన్-స్క్రీన్ సూచనలను అనుసరించండి.
ప్రక్రియ పూర్తయినప్పుడు, 'ఈ నెట్వర్క్ కనెక్షన్ ఉనికిలో లేదు' దోష సందేశం కనిపిస్తుందో లేదో చూడటానికి మీరు మళ్లీ డిస్కనెక్ట్ చేయడానికి ప్రయత్నించవచ్చు.
బోనస్ చిట్కా
డేటా నిల్వ పరికరాన్ని ఉపయోగిస్తున్నప్పుడు అత్యంత ముఖ్యమైన విషయం ఏమిటంటే మీ ఫైల్లను భద్రపరచడం. మీ ఫైల్లు పొరపాటున తొలగించబడితే లేదా తప్పు ఆపరేషన్ల కారణంగా పోగొట్టుకున్నట్లయితే, మీరు విశ్వసనీయమైన డేటా రికవరీ సాఫ్ట్వేర్ను ఉపయోగించవచ్చు. MiniTool పవర్ డేటా రికవరీ , వాటిని పునరుద్ధరించడానికి.
MiniTool పవర్ డేటా రికవరీ ప్రత్యేకంగా రూపొందించబడింది తొలగించిన ఫైళ్లను తిరిగి పొందండి మరియు వివిధ పరికరాల నుండి ఫైళ్లను రక్షించగల సామర్థ్యం కలిగి ఉంటుంది. ఫోటోలు, వీడియోలు, పత్రాలు, ఆడియో ఫైల్లు మొదలైన వాటితో సహా వివిధ రకాల ఫైల్లను తిరిగి పొందడానికి మీరు దీన్ని ఉపయోగించవచ్చు. ఉచిత ఎడిషన్ 1GB వరకు ఫైల్లను స్కాన్ చేయడానికి మరియు పునరుద్ధరించడానికి మిమ్మల్ని అనుమతిస్తుంది. ఎందుకు ప్రయత్నించకూడదు?
MiniTool పవర్ డేటా రికవరీ ఉచితం డౌన్లోడ్ చేయడానికి క్లిక్ చేయండి 100% క్లీన్ & సేఫ్
క్రింది గీత
మీరు నెట్వర్క్ డ్రైవ్ను డిస్కనెక్ట్ చేయడానికి ప్రయత్నించినప్పుడు 'ఈ నెట్వర్క్ కనెక్షన్ ఉనికిలో లేదు' అని స్వీకరించినప్పుడు, దాన్ని పరిష్కరించడానికి పై పద్ధతులను ప్రయత్నించండి. ఈ పోస్ట్ సకాలంలో మీకు సహాయపడుతుందని ఆశిస్తున్నాను.



![డిస్క్ యుటిలిటీ Mac లో ఈ డిస్క్ను రిపేర్ చేయలేదా? ఇప్పుడే పరిష్కరించండి! [మినీటూల్ చిట్కాలు]](https://gov-civil-setubal.pt/img/data-recovery-tips/83/disk-utility-cant-repair-this-disk-mac.jpg)

![గూగుల్ డ్రైవ్ విండోస్ 10 లేదా ఆండ్రాయిడ్లో సమకాలీకరించలేదా? సరి చేయి! [మినీటూల్ చిట్కాలు]](https://gov-civil-setubal.pt/img/backup-tips/21/is-google-drive-not-syncing-windows10.png)
![Bootres.dll అవినీతి విండోస్ 10 ను పరిష్కరించడానికి టాప్ 6 మార్గాలు [మినీటూల్ చిట్కాలు]](https://gov-civil-setubal.pt/img/backup-tips/94/top-6-ways-fix-bootres.png)





![[పరిష్కరించబడింది] 11 పరిష్కారాలు మైక్రోసాఫ్ట్ ఎక్సెల్ సమస్యను పరిష్కరించవు](https://gov-civil-setubal.pt/img/news/10/11-solutions-fix-microsoft-excel-won-t-open-issue.png)


![Netwtw04.sys బ్లూ స్క్రీన్ డెత్ ఎర్రర్ విండోస్ 10 కోసం పూర్తి పరిష్కారాలు [మినీటూల్ చిట్కాలు]](https://gov-civil-setubal.pt/img/backup-tips/99/full-fixes-netwtw04.png)
![పిసిలో ఫోర్ట్నైట్ రన్ మెరుగ్గా ఎలా చేయాలి? 14 ఉపాయాలు [మినీటూల్ చిట్కాలు]](https://gov-civil-setubal.pt/img/backup-tips/32/how-make-fortnite-run-better-pc.png)
![డిస్నీ ప్లస్ ఎర్రర్ కోడ్ 39 ను ఎలా పరిష్కరించాలి? ఇక్కడ ఒక గైడ్ ఉంది! [మినీటూల్ న్యూస్]](https://gov-civil-setubal.pt/img/minitool-news-center/97/how-fix-disney-plus-error-code-39.png)
