SD కార్డ్ను మౌంట్ చేయడం లేదా అన్మౌంట్ చేయడం ఎలా | SD కార్డ్ మౌంట్ చేయవద్దు [మినీటూల్ చిట్కాలు] పరిష్కరించండి
How Mount Unmount Sd Card Fix Sd Card Won T Mount
సారాంశం:
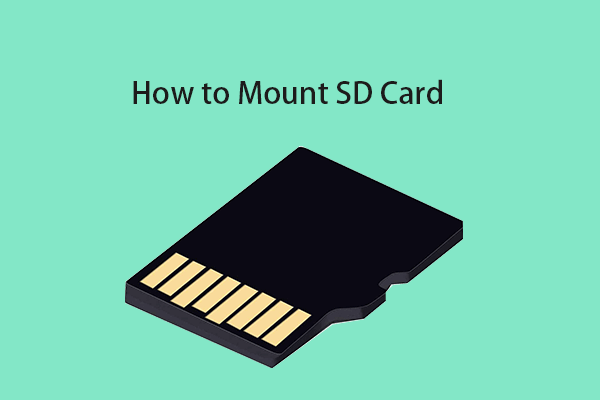
SD కార్డును మౌంట్ చేయడం అంటే ఏమిటి? విండోస్ 10 లేదా ఆండ్రాయిడ్లో SD కార్డ్ను మౌంట్ చేయడం లేదా అన్మౌంట్ చేయడం ఎలా? SD కార్డ్ మౌంట్ కాదు, ఎలా పరిష్కరించాలి? ఈ పోస్ట్ ఈ ప్రశ్నలకు సమాధానాలు మరియు మార్గదర్శకాలను చుట్టుముడుతుంది. ఉచిత SD కార్డ్ డేటా రికవరీ కోసం, మినీటూల్ పవర్ డేటా రికవరీ సులభం మరియు ఉచితం.
త్వరిత నావిగేషన్:
SD కార్డ్ మౌంట్ లేదా అన్మౌంట్ అంటే ఏమిటి?
SD కార్డు పరిమాణంలో అధికంగా కుదించబడి పెద్ద నిల్వ సామర్థ్యాన్ని కలిగి ఉంది, కాబట్టి డేటాను నిల్వ చేయడానికి ఫోన్లు, టాబ్లెట్లు, కెమెరాలు, క్యామ్కార్డర్లు, డ్రోన్లు మొదలైన వాటిలో SD కార్డ్ విస్తృతంగా ఉపయోగించబడుతుంది. ల్యాప్టాప్, ఆండ్రాయిడ్ ఫోన్ వంటి పరికరం యొక్క మైక్రో ఎస్డి కార్డ్ స్లాట్లోకి ప్లగ్ చేసినప్పుడు సాధారణంగా SD కార్డ్ స్వయంచాలకంగా మౌంట్ అవుతుంది. మౌంటు చేసిన తర్వాత, మీరు SD కార్డ్లో డేటాను యాక్సెస్ చేయవచ్చు, చదవవచ్చు మరియు వ్రాయవచ్చు.
అయితే, SD కార్డ్ స్వయంచాలకంగా మౌంట్ చేయకపోతే మరియు SD కార్డ్ చూపడం లేదు చొప్పించిన తర్వాత, మీరు SD కార్డ్ను మాన్యువల్గా మౌంట్ చేయడానికి ప్రయత్నించవచ్చు మరియు మీ పరికరం మరియు SD కార్డ్లో ఏదైనా హార్డ్వేర్ సమస్యలు ఉన్నాయా అని తనిఖీ చేయండి.
విండోస్ 10, ఆండ్రాయిడ్ మొదలైన వాటిలో SD కార్డ్ను ఎలా మౌంట్ చేయాలో మరియు SD కార్డ్ను ఎలా పరిష్కరించాలో మీరు క్రింద తనిఖీ చేయవచ్చు. (సంబంధిత: SD కార్డ్ పనిచేయడం ఆపివేస్తుంది )
చిట్కా: మినీటూల్ పవర్ డేటా రికవరీ - విండోస్ 10 కోసం టాప్ డేటా రికవరీ సాఫ్ట్వేర్ మీరు తొలగించిన లేదా పోగొట్టుకున్న ఫైల్లు, ఫోటోలు, వీడియోలు, SD కార్డ్, మెమరీ కార్డ్, విండోస్ కంప్యూటర్, యుఎస్బి డ్రైవ్, బాహ్య హార్డ్ డ్రైవ్, ఎస్ఎస్డి మరియు మరిన్ని ఫైళ్ళను సులభంగా తిరిగి పొందటానికి ఈ ప్రోగ్రామ్ను ఉపయోగించవచ్చు. కొన్ని క్లిక్లు. 100% శుభ్రంగా మరియు సురక్షితంగా.విండోస్ 10 లో ఎస్డి కార్డ్ను శాశ్వత నిల్వగా ఎలా మౌంట్ చేయాలి?
ఫైల్లను నిల్వ చేయడానికి మీరు విండోస్ 10 లో అదనపు అంతర్గత నిల్వగా SD కార్డ్ను మౌంట్ చేయాలనుకుంటే, దీన్ని ఎలా చేయాలో మీరు క్రింద నేర్చుకోవచ్చు.
దశ 1. SD కార్డ్ ఆకృతిని NTFS గా మార్చండి
విండోస్ 3 వేర్వేరు ఫైల్ సిస్టమ్ ఫార్మాట్లకు మద్దతు ఇస్తుంది: NTFS, FAT32, exFAT. NTFS అత్యంత ఆధునిక ఫైల్ సిస్టమ్, మరియు విండోస్ దాని సిస్టమ్ డ్రైవ్ మరియు తొలగించలేని డ్రైవ్ల కోసం NTFS ను ఉపయోగిస్తుంది.
అయినప్పటికీ, చాలా SD కార్డులు లేదా మెమరీ కార్డులు సాధారణంగా FAT16, FAT32, exFAT (32GB కన్నా పెద్దవి) వంటి FAT ఫైల్ సిస్టమ్ను ఉపయోగిస్తాయి. మీరు విండోస్ 10 లో SD కార్డ్ను అంతర్గత శాశ్వత నిల్వగా మౌంట్ చేయాలనుకుంటే, మీరు దాని ఫార్మాట్ను NTFS గా మార్చాలి, అది విండోస్ లోకల్ విభజన వ్యవస్థ వలె ఉంటుంది.
చిట్కా: మీ SD కార్డ్ యొక్క ఆకృతిని తనిఖీ చేయడానికి, మీరు దానిని మీ కంప్యూటర్కు కనెక్ట్ చేయవచ్చు మరియు ఫైల్ ఎక్స్ప్లోరర్కు వెళ్లి, SD కార్డ్ డ్రైవ్పై కుడి క్లిక్ చేసి, గుణాలు ఎంచుకోండి. SD కార్డ్ లక్షణాల విండోలో, మీరు దాని ఫైల్ సిస్టమ్ ఆకృతిని చూడవచ్చు.మినీటూల్ విభజన నిర్వాహికిని ఉపయోగించి మీరు ఫార్మాట్ చేయకుండా SD కార్డును FAT నుండి NTFS కు మార్చవచ్చు.
మినీటూల్ విభజన మేనేజర్ విండోస్ వినియోగదారుల కోసం అగ్ర ఉచిత డిస్క్ విభజన నిర్వాహకుడు, ఇది అన్ని అంశాల నుండి హార్డ్ డ్రైవ్ను నిర్వహించడానికి మిమ్మల్ని అనుమతిస్తుంది. FAT ను NTFS కు సులభంగా మార్చడానికి మీరు ఈ సాధనాన్ని ఉపయోగించవచ్చు. విభజనలను సులభంగా సృష్టించడానికి / తొలగించడానికి / విస్తరించడానికి / పున ize పరిమాణం చేయడానికి / ఫార్మాట్ చేయడానికి / తుడిచివేయడానికి, డిస్క్ లోపాలను తనిఖీ చేసి పరిష్కరించడానికి, హార్డ్ డ్రైవ్ వేగాన్ని పరీక్షించడానికి, హార్డ్ డ్రైవ్ స్థలాన్ని విశ్లేషించడానికి మరియు మరిన్ని చేయడానికి ఇది మిమ్మల్ని అనుమతిస్తుంది.
మీ విండోస్ 10 కంప్యూటర్లో మినీటూల్ విభజన నిర్వాహకుడిని డౌన్లోడ్ చేసి, ఇన్స్టాల్ చేయండి మరియు డేటా నష్టం లేకుండా SD కార్డ్ను NTFS కి ఎలా మార్చాలో తనిఖీ చేయండి.
దశ 1. మీ విండోస్ కంప్యూటర్కు SD కార్డ్ను కనెక్ట్ చేయడానికి SD కార్డ్ రీడర్ను ఉపయోగించండి. మినీటూల్ విభజన నిర్వాహకుడిని ప్రారంభించండి.
దశ 2. మీ SD కార్డ్లోని విభజనపై కుడి క్లిక్ చేసి ఎంచుకోండి FAT ను NTFS గా మార్చండి ఎంపిక. క్లిక్ చేయండి ప్రారంభించండి క్రొత్త విండోలో తక్షణమే బటన్ డేటాను కోల్పోకుండా FAT ని NTFS గా మార్చండి .
మార్పిడి పూర్తయిన తర్వాత, మీరు ఇప్పుడు SD కార్డ్ ప్రాపర్టీస్ విండోను NTFS లో ఉందో లేదో ధృవీకరించడానికి మళ్ళీ తెరవవచ్చు.

SD కార్డ్ క్రొత్తది మరియు దానిపై ఇంకా డేటా లేకపోతే, మీరు కూడా SD కార్డుపై కుడి క్లిక్ చేసి ఎంచుకోవచ్చు ఫార్మాట్ మెను జాబితాలో ఎంపిక. కు NTFS ఫైల్ సిస్టమ్ ఆకృతిని ఎంచుకోవడం కొనసాగించండి SD కార్డును ఫార్మాట్ చేయండి .
చిట్కా: మీరు Mac ఉపయోగిస్తే, మీరు తనిఖీ చేయవచ్చు: Mac లో SD కార్డ్ను ఎలా ఫార్మాట్ చేయాలి .
దశ 2. విండోస్ 10 లో SD కార్డ్ మౌంట్
- తరువాత మీరు ఫైల్ ఎక్స్ప్లోరర్లో సి డ్రైవ్ను తెరవవచ్చు మరియు సి డ్రైవ్లో కొత్త ఫోల్డర్ను సృష్టించవచ్చు SD కార్డు .
- డెస్క్టాప్కు తిరిగి వెళ్ళు. నొక్కండి విండోస్ + ఎక్స్ , మరియు ఎంచుకోండి డిస్క్ నిర్వహణ విండోస్ డిస్క్ మేనేజ్మెంట్ విండోను తెరవడానికి.
- SD కార్డుపై కుడి క్లిక్ చేసి క్లిక్ చేయండి డ్రైవ్ లెటర్ మరియు పాత్లను మార్చండి . క్లిక్ చేయండి జోడించు బటన్.
- క్లిక్ చేయండి బ్రౌజ్ చేయండి బటన్ మరియు ఎంచుకోండి SD కార్డు మీరు ఇంతకు ముందు సృష్టించిన ఫోల్డర్. SD కార్డ్ను SD కార్డ్ ఫోల్డర్కు మౌంట్ చేయడానికి సరే క్లిక్ చేయండి. అప్పుడు మీరు విండోస్ 10 లో SD కార్డ్ను లోకల్ డ్రైవ్గా ఉపయోగించవచ్చు.

SD కార్డ్ను అన్మౌంట్ చేయడం ఎలా?
విండోస్ 10 లో SD కార్డ్ను అన్మౌంట్ చేయడానికి, మీరు టాస్క్బార్లోని సిస్టమ్ ట్రేలోని SD కార్డ్ను కుడి-క్లిక్ చేసి, దాన్ని సురక్షితంగా తొలగించడానికి “హార్డ్వేర్ను సురక్షితంగా తీసివేసి మీడియాను తొలగించండి” క్లిక్ చేయండి. మీరు SD కార్డ్ను తొలగించలేకపోతే, మీరు వీటిని సూచించవచ్చు: బాహ్య హార్డ్ డ్రైవ్ విండోస్ 10 ను తొలగించలేదా? 5 చిట్కాలతో పరిష్కరించబడింది .
 మైక్రో ఎస్డీ కార్డుపై వ్రాత రక్షణను ఎలా తొలగించాలి - 8 మార్గాలు
మైక్రో ఎస్డీ కార్డుపై వ్రాత రక్షణను ఎలా తొలగించాలి - 8 మార్గాలు SD కార్డ్ రైట్ ప్రొటెక్టెడ్? విండోస్ 10 లో మైక్రో ఎస్డీ కార్డ్ శామ్సంగ్, శాన్డిస్క్ మొదలైన వాటిలో 8 విధాలుగా వ్రాత రక్షణను ఎలా తొలగించాలో తెలుసుకోండి.
ఇంకా చదవండిSD కార్డ్ పరిష్కరించడానికి 4 మార్గాలు ఇష్యూ మౌంట్ కాదు
మీ విండోస్ 10 కంప్యూటర్లో SD కార్డ్ మౌంట్ కాకపోతే, ఈ సమస్యను పరిష్కరించడానికి మీరు ఈ క్రింది పరిష్కారాలను ప్రయత్నించవచ్చు.
పరిష్కరించండి 1. SD కార్డ్ NTFS ఆకృతిలో ఉందని నిర్ధారించుకోండి, కాకపోతే, దానిని NTFS ఆకృతికి మార్చడానికి పై పద్ధతిని ప్రయత్నించండి.
పరిష్కరించండి 2. విండోస్ హార్డ్వేర్ మరియు పరికరాల ట్రబుల్షూటర్ను అమలు చేయండి.
మీరు నొక్కవచ్చు విండోస్ + ఆర్ , రకం msdt.exe -id DeviceDiagnostic రన్ డైలాగ్లో, మరియు నొక్కండి నమోదు చేయండి . మీ SD కార్డ్ పరికరాన్ని ఎంచుకోవడానికి సూచనలను అనుసరించండి మరియు విండోస్ 10 లోని పరికరాలు మరియు హార్డ్వేర్తో సమస్యలను కనుగొని పరిష్కరించడానికి ట్రబుల్షూటర్ను అనుమతించండి.

పరిష్కరించండి 3. SD కార్డ్ లోపాలు మరియు చెడు రంగాలను తనిఖీ చేయండి.
SD కార్డ్ లోపాలను పరిష్కరించడానికి మరొక మార్గం విండోస్ CHKDSK ను ఉపయోగించడం. మీరు Windows + R నొక్కండి, cmd అని టైప్ చేసి, Ctrl + Shift + Enter నొక్కండి. తెరవడానికి UAC విండోలో అవును క్లిక్ చేయండి ఎలివేటెడ్ కమాండ్ ప్రాంప్ట్ విండోస్ 10 లో. అప్పుడు మీరు టైప్ చేయవచ్చు chkdsk / f / r కమాండ్ ప్రాంప్ట్లోని SD కార్డ్ డ్రైవ్ లేఖతో. ఉదాహరణకు, మీ SD కార్డ్ డ్రైవ్ అక్షరం E అయితే, మీరు chkdsk e: / f / r ఆదేశాన్ని టైప్ చేయాలి మరియు SD కార్డ్లో లోపాలను తనిఖీ చేయడం మరియు పరిష్కరించడం ప్రారంభించడానికి ఎంటర్ నొక్కండి.
పరిష్కరించండి 4. SD కార్డ్ రీడర్ డ్రైవర్ను నవీకరించండి.
ది USB పరికరం గుర్తించబడలేదు మీ కంప్యూటర్ ద్వారా, అననుకూలమైన లేదా పాత డ్రైవర్ కారణంగా కావచ్చు.
మీరు Windows + X నొక్కవచ్చు, పరికర నిర్వాహికి విండోను తెరవడానికి పరికర నిర్వాహికిని ఎంచుకోండి. డిస్క్ డ్రైవ్ల వర్గాన్ని విస్తరించండి మరియు డ్రైవర్ను నవీకరించడానికి అప్డేట్ డ్రైవర్ను ఎంచుకోవడానికి లక్ష్య SD కార్డ్ పరికరాన్ని కుడి క్లిక్ చేయండి.

![[పరిష్కరించబడింది!] Windows మరియు Macలో వర్డ్లో పేజీని ఎలా తొలగించాలి?](https://gov-civil-setubal.pt/img/news/26/how-delete-page-word-windows.png)


![“మాల్వేర్బైట్స్ వెబ్ రక్షణను ఎలా పరిష్కరించాలి” లోపం [మినీటూల్ చిట్కాలు]](https://gov-civil-setubal.pt/img/backup-tips/85/how-fix-malwarebytes-web-protection-won-t-turn-error.jpg)





![వన్డ్రైవ్ని ఎల్లప్పుడూ ఈ పరికరంలో ఉంచకుండా ఎలా పరిష్కరించాలి? [3 మార్గాలు]](https://gov-civil-setubal.pt/img/news/F7/how-to-fix-onedrive-always-keep-on-this-device-missing-3-ways-1.png)
![స్థిర: ఆపరేషన్ పూర్తి చేయడానికి తగినంత డిస్క్ స్థలం లేదు [మినీటూల్ చిట్కాలు]](https://gov-civil-setubal.pt/img/data-recovery-tips/67/fixed-there-is-insufficient-disk-space-complete-operation.png)

![విండోస్ 10 రీసైకిల్ బిన్ను ఎలా తెరవాలి? (8 సులభమైన మార్గాలు) [మినీటూల్ వార్తలు]](https://gov-civil-setubal.pt/img/minitool-news-center/28/how-open-windows-10-recycle-bin.jpg)

![నిబంధనల పదకోశం - ల్యాప్టాప్ హార్డ్ డ్రైవ్ అడాప్టర్ అంటే ఏమిటి [మినీటూల్ వికీ]](https://gov-civil-setubal.pt/img/minitool-wiki-library/16/glossary-terms-what-is-laptop-hard-drive-adapter.png)
![బూట్ కాన్ఫిగరేషన్ డేటా ఫైల్ను పరిష్కరించడానికి 4 మార్గాలు లేవు [మినీటూల్ చిట్కాలు]](https://gov-civil-setubal.pt/img/data-recovery-tips/31/4-ways-fix-boot-configuration-data-file-is-missing.jpg)


