విండోస్ 10 లో కెర్నల్ పవర్ 41 లోపం ఉందా? ఇక్కడ పద్ధతులు ఉన్నాయి! [మినీటూల్ చిట్కాలు]
Meet Kernel Power 41 Error Windows 10
సారాంశం:
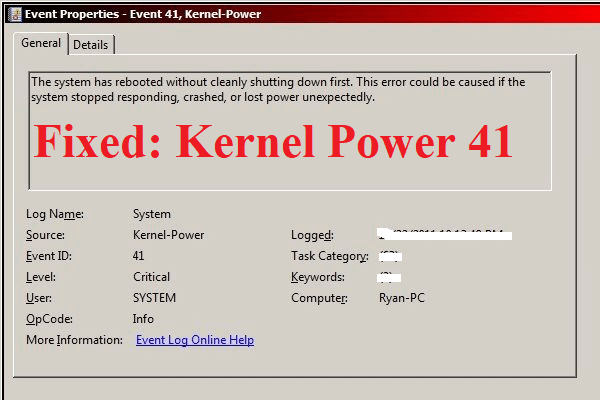
మీరు విండోస్ కంప్యూటర్లో కెర్నల్ పవర్ 41 లోపాన్ని ఎదుర్కొంటే మీరు ఏమి చేస్తారు? మీకు తెలియకపోతే, ఈ పోస్ట్ నుండి మినీటూల్ మీకు కావలసింది. సమస్యను పరిష్కరించడానికి మీరు 6 ఉపయోగకరమైన మరియు సమర్థవంతమైన పద్ధతులను ఇక్కడ కనుగొనవచ్చు.
త్వరిత నావిగేషన్:
కెర్నల్ పవర్ పరిచయం 41 లోపం
మీ PC unexpected హించని విధంగా శక్తి లేకుండా లేదా మీ PC రీబూట్ అయినట్లయితే, మీరు కెర్నల్ పవర్ ఈవెంట్ ID 41 ను ఎదుర్కోవచ్చు. కెర్నల్ పవర్ క్రిటికల్ ఎర్రర్ ఒక ముఖ్యమైన లోపం, ఇది మీరు ఎప్పటికీ విస్మరించకూడదు ఎందుకంటే ఇది విండోస్ అస్థిరతను ప్రేరేపిస్తుంది.
మీరు కెర్నల్ పవర్ 41 లోపాన్ని కలిసినప్పుడు, “మొదట శుభ్రంగా మూసివేయకుండా సిస్టమ్ రీబూట్ చేయబడింది” అని పేర్కొన్న దోష సందేశాన్ని మీరు చూస్తారు. సిస్టమ్ ప్రతిస్పందనను ఆపివేస్తే, క్రాష్ అయినప్పుడు లేదా power హించని విధంగా శక్తిని కోల్పోతే ఈ లోపం సంభవించవచ్చు. ”
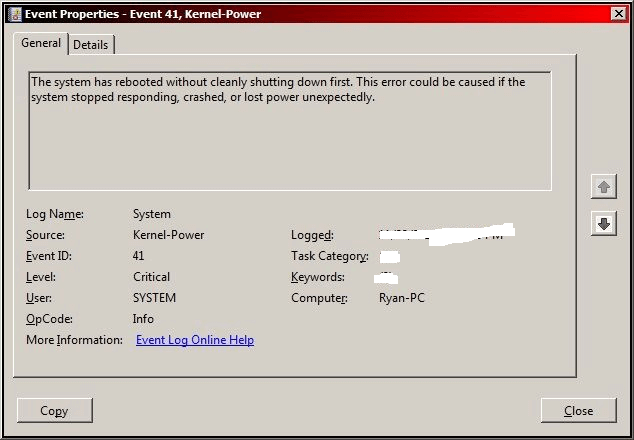
మరియు కెర్నల్ పవర్ 41 లోపం తరచుగా శక్తిలేని లేదా విఫలమైన విద్యుత్ సరఫరా వల్ల సంభవిస్తుంది, కాని పాత డ్రైవర్ వంటి కొన్ని ఇతర కారణాలు ఉన్నాయి. కొన్నిసార్లు కెర్నల్ పవర్ 41 లోపం తరచుగా BSOD తరువాత 0x8000400000000002 ఎర్రర్ కోడ్ను కలిగిస్తుంది.
కెర్నల్ పవర్ 41 లోపాన్ని ఎలా పరిష్కరించాలి?
కెర్నల్ పవర్ 41 లోపం గురించి కొంత ప్రాథమిక సమాచారం పొందిన తరువాత, ఈ భాగం కెర్నల్ పవర్ 41 లోపాన్ని ఎలా పరిష్కరించాలో మీకు చూపుతుంది.
విధానం 1: శక్తి ఎంపికలను మార్చండి
కెర్నల్-పవర్ ఈవెంట్ ID 41 విండోస్ 10 లోపాన్ని పరిష్కరించడానికి పవర్ ఆప్షన్లను మార్చడం జాబితాల పైభాగం. మీ కంప్యూటర్ శక్తిని ఎలా ఉపయోగిస్తుందో నిర్వహించడానికి పవర్ ఐచ్ఛికాలు బాధ్యత వహిస్తాయి, అయితే కొన్ని సెట్టింగులు కెర్నల్ పవర్ 41 లోపాన్ని ప్రేరేపిస్తాయి.
అప్పుడు పవర్ ఆప్షన్స్ మార్చడం కెర్నల్ పవర్ 41 లోపం నుండి బయటపడటానికి మీకు సహాయపడుతుంది. ఇక్కడ ట్యుటోరియల్ ఉంది:
దశ 1: టైప్ చేయండి నియంత్రణ ప్యానెల్ లో వెతకండి బార్ ఆపై క్లిక్ చేయండి నియంత్రణ ప్యానెల్ .
గమనిక: విండోస్ 10 లో సెర్చ్ బార్ లేదు అని మీరు కనుగొంటే, దాన్ని తిరిగి పొందడానికి మీరు ఈ పోస్ట్ను చదవవచ్చు - విండోస్ 10 సెర్చ్ బార్ లేదు? ఇక్కడ 6 పరిష్కారాలు ఉన్నాయి .దశ 2: సెట్ వీరిచే చూడండి: పెద్ద చిహ్నాలు ఆపై క్లిక్ చేయండి శక్తి ఎంపికలు .
దశ 3: క్లిక్ చేయండి ప్రణాళిక సెట్టింగులను మార్చండి మీ ప్రస్తుత ప్లాన్ పక్కన ఆపై క్లిక్ చేయండి అధునాతన శక్తి సెట్టింగ్లను మార్చండి .
దశ 4: విస్తరించండి హార్డ్ డిస్క్ ఆపై విస్తరించండి హార్డ్ డిస్క్ తర్వాత ఆపివేయండి . అప్పుడు దాన్ని సెట్ చేయండి ఎప్పుడూ లేదా ఇన్పుట్ 0 విలువగా. క్లిక్ చేయండి వర్తించు మార్పులను సేవ్ చేయడానికి.
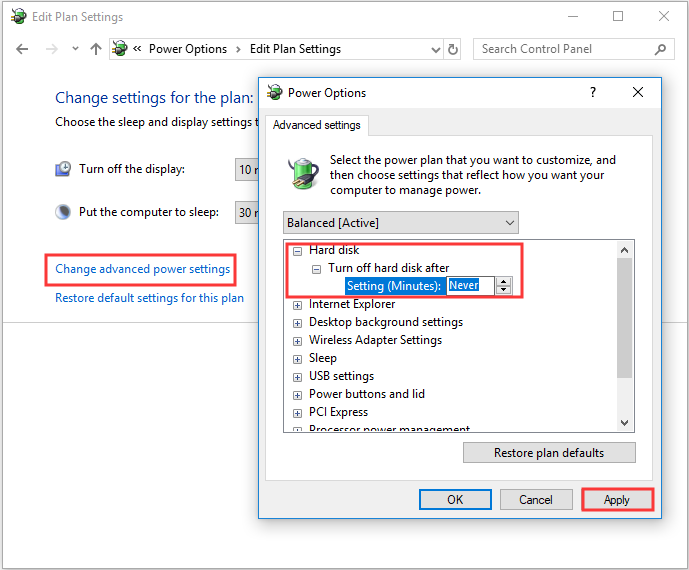
దశ 5: విస్తరించండి నిద్ర ఆపై విస్తరించండి తర్వాత నిద్రించండి . అప్పుడు దాన్ని సెట్ చేయండి ఎప్పుడూ లేదా ఇన్పుట్ 0 విలువగా. క్లిక్ చేయండి వర్తించు మరియు అలాగే బయటకు పోవుటకు శక్తి ఎంపికలు .
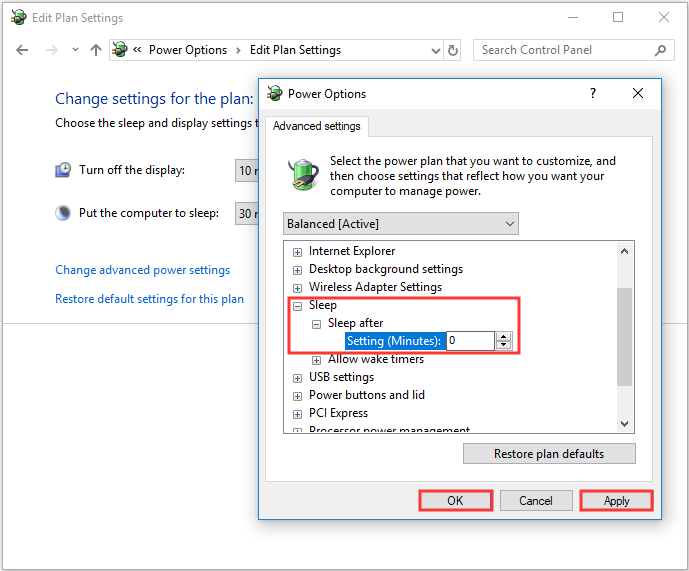
దశ 6: కెర్నల్ పవర్ ఈవెంట్ 41 లోపం ఇంకా కనిపిస్తుందో లేదో తనిఖీ చేయడానికి మీ కంప్యూటర్ను రీబూట్ చేయండి.
విధానం 2: అన్ని డ్రైవర్లను నవీకరించండి
మీ డ్రైవర్ పాతది అయినప్పుడు మీరు ఈవెంట్ ID 41 కెర్నల్ శక్తిని కలుసుకోవచ్చు. పరికర డ్రైవర్లు చాలా ముఖ్యమైనవి ఎందుకంటే అవి మీ సిస్టమ్ మరియు ఇతర సాఫ్ట్వేర్లకు కొన్ని నిర్దిష్ట హార్డ్వేర్లతో ఎలా వ్యవహరించాలో తెలియజేయడానికి ఉపయోగించబడతాయి.
సాధారణ సందర్భాల్లో, మీరు విండోస్ను అప్డేట్ చేసినప్పుడు అన్ని డ్రైవర్లు అప్డేట్ అవుతారు, కాని కొంతమంది డ్రైవర్లు నవీకరించబడని అవకాశం ఉంది. మరియు మీరు మీ సిస్టమ్ను ఎక్కువ కాలం అప్డేట్ చేయకపోతే, మీ డ్రైవర్లు తాజాగా ఉండలేరు.
అందువల్ల, మీ కంప్యూటర్లోని అన్ని డ్రైవర్లను నవీకరించడం లోపాన్ని పరిష్కరించగలదు. దీన్ని ఎలా చేయాలో శీఘ్ర గైడ్ ఇక్కడ ఉంది:
దశ 1: కుడి క్లిక్ చేయండి ప్రారంభించండి ఎంచుకోవడానికి బటన్ పరికరాల నిర్వాహకుడు .
దశ 2: లో పరికరాల నిర్వాహకుడు , మీరు మీ PC కి కనెక్ట్ చేయబడిన అన్ని పరికరాలను చూస్తారు, ఆపై పరికరాన్ని సందేహాస్పదంగా విస్తరించి, ఆపై ఎంచుకోవడానికి పరికరాన్ని కుడి క్లిక్ చేయండి డ్రైవర్ను నవీకరించండి .
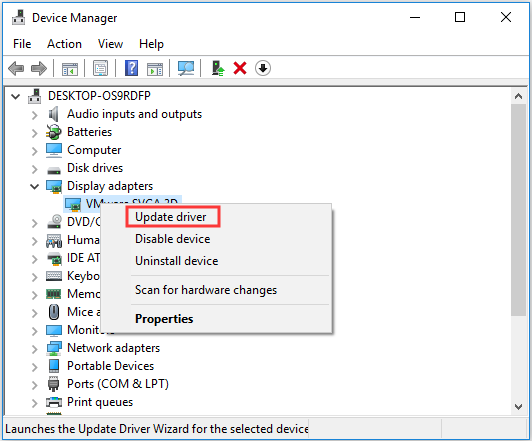
దశ 3: మీ కోసం రెండు ఎంపికలు ఉన్నాయి, కానీ ఎంచుకోవడానికి సిఫార్సు చేయబడింది నవీకరించబడిన డ్రైవర్ సాఫ్ట్వేర్ కోసం స్వయంచాలకంగా శోధించండి . మీ డ్రైవర్ను నవీకరించడం పూర్తి చేయడానికి స్క్రీన్పై చూపించే ప్రాంప్ట్లను అనుసరించండి.
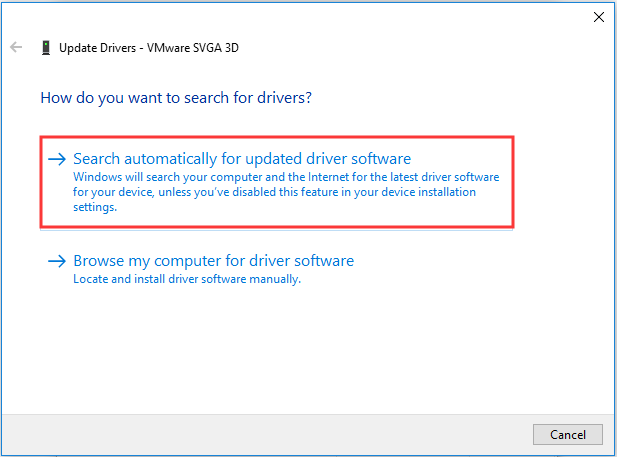
దశ 4: మీ అన్ని డ్రైవర్లను నవీకరించిన తరువాత, కెర్నల్ పవర్ 41 విండోస్ 10 లోపం ఇంకా ఉందో లేదో తెలుసుకోవడానికి మీ కంప్యూటర్ను పున art ప్రారంభించండి.
మరింత చదవడానికి
మీ డ్రైవర్లను నవీకరించడం సమస్యను పరిష్కరించలేకపోతే, మీరు విస్తరించాలి సౌండ్, వీడియో మరియు గేమ్ కంట్రోలర్లు లో విభాగం పరికరాల నిర్వాహకుడు నకిలీ ఆడియో డ్రైవర్లు ఉన్నాయో లేదో తనిఖీ చేయడానికి. అక్కడ ఉంటే, మీరు ఎంచుకోవడానికి వాటిలో ఒకదాన్ని కుడి క్లిక్ చేయాలి డిసేబుల్ పరికరం .
ఒకే ఆడియో పరికరం ఉంటే, ఈవెంట్ ఐడి 41 లోపాన్ని పరిష్కరించడానికి మీరు దాన్ని డిసేబుల్ చెయ్యడానికి కూడా ప్రయత్నించవచ్చు.
విధానం 3: వేగంగా ప్రారంభించండి
ఫాస్ట్ స్టార్టప్ అనేది విండోస్ 10/8 లోని ఒక లక్షణం, ఇది మీరు మీ కంప్యూటర్ను బూట్ చేసేటప్పుడు వేగంగా బూట్ సమయాన్ని అందిస్తుంది. అయితే, కెర్నల్ పవర్ 41 లోపం యొక్క అపరాధి ఫాస్ట్ స్టార్టప్ ఫీచర్ కావచ్చు. ఫీచర్ ప్రారంభించబడినప్పుడు, మీ కంప్యూటర్ వాస్తవానికి లేనప్పుడు పూర్తిగా మూసివేయబడిందని మీరు అనుకోవచ్చు.
కెర్నల్ పవర్ 41 లోపాన్ని పరిష్కరించడానికి, మీరు ఫాస్ట్ స్టార్టప్ ఫీచర్ను డిసేబుల్ చేయాలి. ఇక్కడ ట్యుటోరియల్ ఉంది:
దశ 1: తెరవండి శక్తి ఎంపికలు ఆపై క్లిక్ చేయండి పవర్ బటన్ ఏమి చేస్తుందో ఎంచుకోండి ఎడమ ప్యానెల్లో.
దశ 2: క్లిక్ చేయండి ప్రస్తుతం అందుబాటులో లేని సెట్టింగ్లను మార్చండి . కి క్రిందికి స్క్రోల్ చేయండి షట్డౌన్ సెట్టింగులు విభాగం ఆపై తనిఖీ చేయవద్దు వేగవంతమైన ప్రారంభాన్ని ప్రారంభించండి (సిఫార్సు చేయబడింది) . క్లిక్ చేయండి మార్పులను ఊంచు .
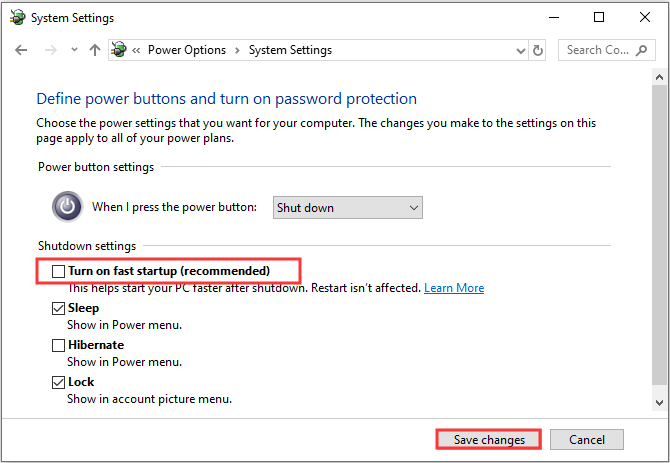
మీరు ఫాస్ట్ స్టార్టప్ ఆఫ్ చేసిన తర్వాత, లోపం పరిష్కరించబడాలి. మీ కంప్యూటర్ను బూట్ చేయడానికి కొంచెం సమయం పడుతుందని మీరు తెలుసుకోవాలి.
చిట్కా: మీకు ఈ పోస్ట్ పట్ల ఆసక్తి ఉండవచ్చు - స్థిర - విండోస్ 10/8/7 పవర్ మెనూలో నిద్ర ఎంపిక లేదు .విధానం 4: మీ హార్డ్వేర్ను తనిఖీ చేయండి
కొన్నిసార్లు, మీ హార్డ్వేర్ కెర్నల్ పవర్ 41 లోపాన్ని ప్రేరేపిస్తుంది. అందువల్ల, మీరు విండోస్ 10 లో యాదృచ్ఛిక పున art ప్రారంభానికి గురైనప్పుడు మీ హార్డ్వేర్ను తనిఖీ చేయాలి. మీరు తనిఖీ చేయవలసిన అనేక విషయాలు ఉన్నాయి:
- మీ హార్డ్వేర్ వేడెక్కుతుందా లేదా ఓవర్లాక్ అవుతుందో లేదో తనిఖీ చేయండి.
- దానిపై ఏదైనా దుమ్ము ఉందా అని తనిఖీ చేయండి ర్యామ్ .
- ర్యామ్ మరియు వైర్లు సరిగ్గా కనెక్ట్ అయ్యాయో లేదో తనిఖీ చేయండి.
- పవర్ కనెక్టర్లు GPU మరియు మదర్బోర్డ్ రెండింటికీ సరిగ్గా కనెక్ట్ అయ్యాయో లేదో తనిఖీ చేయండి.
 విండోస్ను మళ్లీ ఇన్స్టాల్ చేయకుండా మదర్బోర్డ్ మరియు సిపియులను ఎలా అప్గ్రేడ్ చేయాలి
విండోస్ను మళ్లీ ఇన్స్టాల్ చేయకుండా మదర్బోర్డ్ మరియు సిపియులను ఎలా అప్గ్రేడ్ చేయాలి విండోస్ 10/8/7 ను తిరిగి ఇన్స్టాల్ చేయకుండా మదర్బోర్డ్ మరియు సిపియుని ఎలా అప్గ్రేడ్ చేయాలి? తాజా ఇన్స్టాల్ లేకుండా వాటిని మార్చడానికి లేదా మార్చడానికి ఇక్కడ కొన్ని మార్గాలు ఉన్నాయి.
ఇంకా చదవండిమీ హార్డ్వేర్తో మీకు ఏమైనా సమస్యలు ఉంటే, వాటిని పరిష్కరించండి. మీ హార్డ్వేర్ అంతా సాధారణ స్థితిలో ఉందని మీరు నిర్ధారించుకున్న తర్వాత, కెర్నల్ పవర్ 41 లోపం ఇంకా కొనసాగుతుందో లేదో చూడటానికి మీ కంప్యూటర్ను పున art ప్రారంభించండి.
విధానం 5: అధునాతన సిస్టమ్ సెట్టింగ్లలో స్వయంచాలకంగా పున art ప్రారంభించడాన్ని ఆపివేయి
మీ హార్డ్వేర్లో తప్పు లేదని మీకు ఖచ్చితంగా తెలిస్తేనే, కెర్నల్ పవర్ 41 లోపాన్ని పరిష్కరించడానికి ఈ పద్ధతి మీకు సహాయపడుతుంది. అదే లోపంతో సంభవించే యాదృచ్ఛిక షట్డౌన్లను పరిష్కరించడానికి మీరు లోపం కలిగించిన స్వయంచాలకంగా పున art ప్రారంభించే లక్షణాన్ని నిలిపివేయడానికి ప్రయత్నించవచ్చు.
అధునాతన వ్యవస్థలో స్వయంచాలకంగా పున art ప్రారంభించడాన్ని నిలిపివేయడం ద్వారా, మీరు కనీసం యాదృచ్ఛిక పున ar ప్రారంభాలను నివారించవచ్చు. దీన్ని ఎలా చేయాలో శీఘ్ర గైడ్ ఇక్కడ ఉంది:
దశ 1: టైప్ చేయండి ఆధునిక సెట్టింగులు లో వెతకండి బార్ ఆపై క్లిక్ చేయండి అధునాతన సిస్టమ్ సెట్టింగ్లను చూడండి .
దశ 2: లో సిస్టమ్ లక్షణాలు విండో, వెళ్ళండి ఆధునిక టాబ్.
దశ 3: క్లిక్ చేయండి సెట్టింగులు… క్రింద ప్రారంభ మరియు పునరుద్ధరణ విభాగం.
దశ 4: ఎంపికను తీసివేయండి స్వయంచాలకంగా పున art ప్రారంభించండి బాక్స్ మరియు క్లిక్ చేయండి అలాగే మార్పులను నిర్ధారించడానికి.
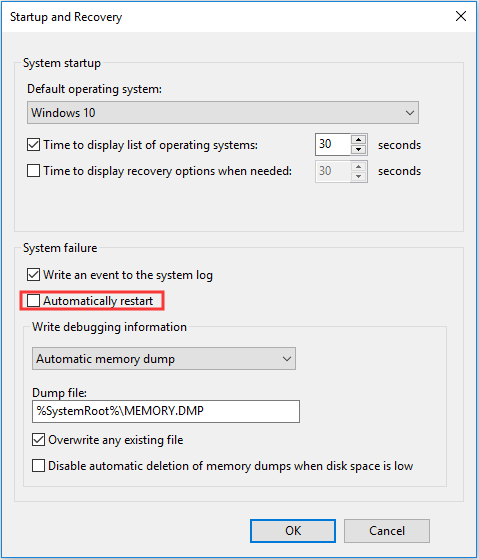
దశ 5: ఈవెంట్ ID 41 లోపం పోయిందో లేదో తనిఖీ చేయడానికి మీ కంప్యూటర్ను పున art ప్రారంభించండి.
విధానం 6: BIOS ని నవీకరించండి
పద్ధతుల్లో ఏదీ కెర్నల్ పవర్ 41 లోపాన్ని పరిష్కరించలేకపోతే, మీరు మీ అప్డేట్ చేయాలి BIOS . మీ కంప్యూటర్ యొక్క అన్ని హార్డ్వేర్ భాగాలను మేల్కొలపడానికి BIOS బాధ్యత వహిస్తుంది. మరియు మీ BIOS ను నవీకరించడం చాలా క్లిష్టంగా ఉందని మీరు తెలుసుకోవాలి.
ప్రక్రియ సరిగ్గా చేయకపోతే, మీరు మీ కంప్యూటర్కు శాశ్వత నష్టం కలిగించవచ్చు, కాబట్టి మీరు మీ BIOS ను నవీకరించడానికి మీ మదర్బోర్డు మాన్యువల్ను తనిఖీ చేయడం మంచిది.
దీన్ని ఎలా చేయాలో మీకు ఇంకా తెలియకపోతే, కొన్ని సూచనలను పొందడానికి మీరు ఈ పోస్ట్ను చదవవచ్చు - BIOS విండోస్ 10 ను ఎలా అప్డేట్ చేయాలి | BIOS సంస్కరణను ఎలా తనిఖీ చేయాలి . మరియు మీ కంప్యూటర్కు నష్టం కలిగించడం గురించి మీరు ఆందోళన చెందుతుంటే, అలా చేయడానికి నిపుణుడిని కనుగొనడం మంచిది.

![చారల వాల్యూమ్ యొక్క అర్థం ఏమిటి [మినీటూల్ వికీ]](https://gov-civil-setubal.pt/img/minitool-wiki-library/14/whats-meaning-striped-volume.jpg)
![విండోస్ 10 ప్రారంభ మెను టైల్స్ పరిష్కరించడానికి 6 పద్ధతులు చూపడం లేదు [మినీటూల్ న్యూస్]](https://gov-civil-setubal.pt/img/minitool-news-center/28/6-methods-fix-windows-10-start-menu-tiles-not-showing.jpg)


![విండోస్ 10 లో స్టార్టప్లో Chrome తెరుచుకుంటుందా? దీన్ని ఎలా ఆపాలి? [మినీటూల్ న్యూస్]](https://gov-civil-setubal.pt/img/minitool-news-center/51/chrome-opens-startup-windows-10.png)


![Minecraft విండోస్ 10 కోడ్ ఇప్పటికే రిడీమ్ చేయబడింది: దీన్ని ఎలా పరిష్కరించాలి [మినీటూల్ న్యూస్]](https://gov-civil-setubal.pt/img/minitool-news-center/11/minecraft-windows-10-code-already-redeemed.jpg)



![సౌండ్ రికార్డింగ్ కోసం రియల్టెక్ స్టీరియో మిక్స్ విండోస్ 10 ను ఎలా ప్రారంభించాలి [మినీటూల్ న్యూస్]](https://gov-civil-setubal.pt/img/minitool-news-center/16/how-enable-realtek-stereo-mix-windows-10.png)




![SD కార్డ్ పూర్తి కాలేదు కానీ ఫుల్ అంటున్నారా? డేటాను పునరుద్ధరించండి మరియు ఇప్పుడే దాన్ని పరిష్కరించండి! [మినీటూల్ చిట్కాలు]](https://gov-civil-setubal.pt/img/data-recovery-tips/93/sd-card-not-full-says-full.jpg)

