Windows 11లో DISM కమాండ్ సాధనాన్ని ఎలా ఉపయోగించాలి
How Use Dism Command Tool Windows 11
వినియోగదారులకు తెలిసినట్లుగా, DISM అనేది తప్పిపోయిన లేదా పాడైన ఫైల్ల వంటి సిస్టమ్ లోపాలను పరిష్కరించడంలో సహాయం చేయడానికి Windows యొక్క అన్ని వెర్షన్లలో చాలా ఉపయోగకరమైన కమాండ్ సాధనం. కొంతమందికి ఈ సాధనం గురించి పెద్దగా తెలియకపోవచ్చని భావించి, MiniTool సొల్యూషన్ ముందుగా DISMని పరిచయం చేయాలని నిర్ణయించుకుంది; ఆ తర్వాత, Windows 11లో DISMని ఎలా ఉపయోగించాలో మరియు DISM సమస్యలను ఎలా పరిష్కరించాలో ఇది మీకు చూపుతుంది.
ఈ పేజీలో:DISM అంటే ఏమిటి
వినియోగదారులు DISMని అప్పుడప్పుడూ చూసారు, కానీ అది ఖచ్చితంగా ఏమిటో వారికి తెలియదు. కాబట్టి, DISM అంటే ఏమిటి? DISM అనేది డిప్లాయ్మెంట్ ఇమేజ్ సర్వీసింగ్ మరియు మేనేజ్మెంట్ యొక్క సంక్షిప్త రూపం, ఇది అన్ని విండోస్ కంప్యూటర్లలో కమాండ్-లైన్ సాధనం. DISM.exe Windows ఆన్లైన్ మరియు ఆఫ్లైన్ ఇమేజ్లను అందించడానికి మరియు సిద్ధం చేయడానికి Windowsలో రన్ అవుతోంది. Windows PE , విండోస్ రికవరీ ఎన్విరాన్మెంట్ (Windows RE) మరియు Windows సెటప్. అంతే కాకుండా, వర్చువల్ హార్డ్ డిస్క్కి సేవ చేయడానికి కూడా కొన్నిసార్లు DISM ఉపయోగించబడుతుంది.
Windows వినియోగదారులు DISM సాధనాన్ని ఉపయోగించి .wim ఫైల్, .ffu ఫైల్, .vhd ఫైల్ లేదా .vhdx ఫైల్ నుండి సులభంగా Windows ఇమేజ్ను మౌంట్ చేయగలరు మరియు సర్వీసింగ్ చేయగలరు. అదనంగా, వారు ఈ సాధనం సహాయంతో సులభమైన దశల్లో నడుస్తున్న ఆపరేటింగ్ సిస్టమ్ను నవీకరించగలరు. వినియోగదారులు పాత Windows ఇమేజ్ ఫైల్లతో (.wim ఫైల్లు) DISMని ఉపయోగించవచ్చు, కానీ వారు DISM యొక్క ప్రస్తుతం ఇన్స్టాల్ చేసిన సంస్కరణ కంటే ఇటీవలి Windows చిత్రాలతో దీన్ని ఉపయోగించలేరు. Windows 11 DISM కొత్త Windows ఆపరేటింగ్ సిస్టమ్లో ఉపయోగకరమైన మరియు అనివార్యమైన సాధనం.
మైక్రోసాఫ్ట్ విండోస్ 11 - కొత్త సిస్టమ్లో ఏది ఎక్కువగా మారింది?
చిట్కా: డేటా నష్టం అనేది ఏదైనా సిస్టమ్లో సంభవించే సాధారణ సమస్య మరియు అనేక ఇతర సమస్యలకు దారితీయవచ్చు. మీ ముఖ్యమైన ఫైల్లు PC (లేదా ఇతర పరికరాలు) నుండి పోయాయని మీరు కనుగొంటే, దయచేసి విశ్వసనీయ పునరుద్ధరణ సాధనాన్ని పొందండి మరియు మీకు వీలైనంత త్వరగా వాటిని పునరుద్ధరించడానికి దాన్ని ఉపయోగించండి.MiniTool పవర్ డేటా రికవరీ ట్రయల్డౌన్లోడ్ చేయడానికి క్లిక్ చేయండి100%క్లీన్ & సేఫ్
Windows 11లో DISM ఎక్కడ ఉంది
DISM సాధనం Windows 11లో C:WindowsSystem32 ఫోల్డర్లో నిర్మించబడింది. అయితే, మీరు Windows 11 PCలో ఈ మార్గాన్ని యాక్సెస్ చేయడం ద్వారా మాత్రమే DISM సాధనాన్ని అమలు చేయగలరని దీని అర్థం కాదు. దీనికి విరుద్ధంగా, మీరు కమాండ్ ప్రాంప్ట్ లేదా విండోస్ పవర్షెల్ ద్వారా మీ పరికరంలోని ఏ స్థానం నుండి అయినా DISMని అమలు చేయడానికి అనుమతించబడతారు.
 ఎలా పరిష్కరించాలి: Windows 10/8/7 కంప్యూటర్లో DISM విఫలమైంది
ఎలా పరిష్కరించాలి: Windows 10/8/7 కంప్యూటర్లో DISM విఫలమైందిWindows కంప్యూటర్లో మీ DISM విఫలమైందని కనుగొనడం చాలా భయంకరమైనది; అయితే ఉత్సాహంగా ఉండండి, మీరు ఈ పోస్ట్తో సమస్యను మీరే పరిష్కరించుకోవచ్చు.
ఇంకా చదవండిWindows 11 DISMని ఎలా రన్ చేయాలి
ముందే చెప్పినట్లుగా, DISM.exeని మాన్యువల్గా కనుగొనడానికి మీరు C:WindowsSystem32ని తెరవాల్సిన అవసరం లేదు. బదులుగా, మీరు DISM ఆదేశాలను అమలు చేయడానికి కమాండ్ ప్రాంప్ట్ లేదా Windows PowerShellని అమలు చేయవచ్చు.
గమనిక: Windows 11 DISMని ఉపయోగించడానికి దయచేసి నిర్వాహకునిగా అమలు చేయండి. అడ్మినిస్ట్రేటర్గా రన్ చేయడం వలన మీ పరికరంలో చర్యలు మరియు పూర్తి టాస్క్లను నిర్వహించడానికి మీకు మరిన్ని అనుమతులు లభిస్తాయి.అడ్మినిస్ట్రేటర్గా ఎలా అమలు చేయాలి
తగినంత అధికారాలను పొందేందుకు మీరు ముందుగా కమాండ్ ప్రాంప్ట్ లేదా విండోస్ పవర్షెల్ను అడ్మినిస్ట్రేటర్గా అమలు చేయాలి.
- నొక్కండి విండోస్ + ఎస్ Windows 11లో Windows శోధనను ప్రారంభించడానికి.
- టైప్ చేయండి cmd లేదా పవర్ షెల్ దిగువన ఉన్న టెక్స్ట్బాక్స్లోకి.
- కుడి క్లిక్ చేయండి కమాండ్ ప్రాంప్ట్ లేదా Windows PowerShell శోధన ఫలితం నుండి.
- ఎంచుకోండి నిర్వాహకునిగా అమలు చేయండి సందర్భ మెను నుండి ఎంపిక.
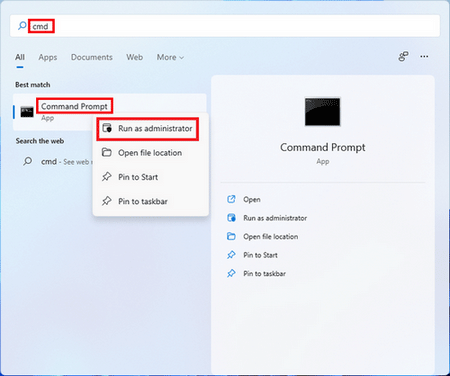
CMDని ఉపయోగించి ఫైల్లను ఎలా పునరుద్ధరించాలి: అల్టిమేట్ యూజర్ గైడ్.
DISM ఆదేశాలను ఎలా అమలు చేయాలి
మీరు విండోలో నిర్దిష్ట DISM ఆదేశాలను టైప్ చేయాలి మరియు వాటిని అమలు చేయడానికి Enter నొక్కండి. ఆ తర్వాత, ప్రక్రియ పూర్తయ్యే వరకు వేచి ఉండండి.
DISM/ఆన్లైన్/క్లీనప్-ఇమేజ్/రీస్టోర్ హెల్త్
మీరు అమలు చేయవచ్చు DISM/ఆన్లైన్/క్లీనప్-ఇమేజ్/రీస్టోర్ హెల్త్ లేదా DISM.exe /ఆన్లైన్ /క్లీనప్-ఇమేజ్ /రిస్టోర్హెల్త్ మీ Windows 11 కంప్యూటర్లో పాడైన లేదా తప్పిపోయిన సిస్టమ్ ఫైల్ల కోసం నడుస్తున్న ఆపరేటింగ్ సిస్టమ్ను స్కాన్ చేసి, ఆపై వాటిని పరిష్కరించడానికి ప్రయత్నించండి.
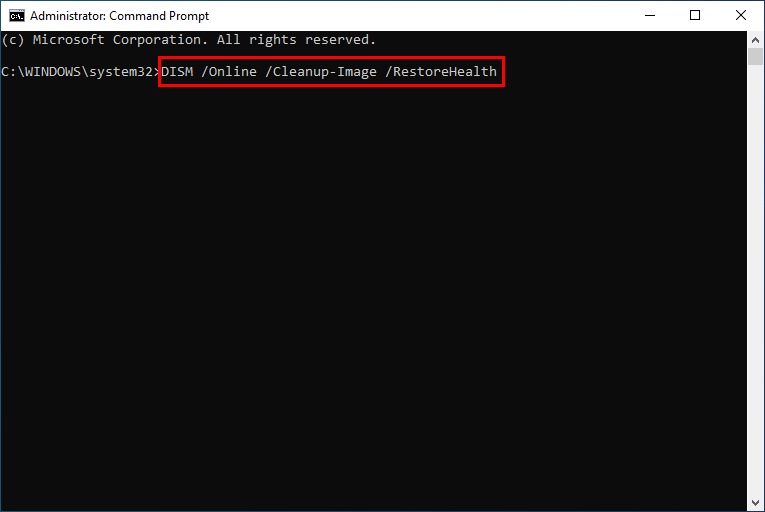
DISM /ఆన్లైన్ /క్లీనప్-ఇమేజ్ /స్కాన్ హెల్త్
మీరు అమలు చేయాలి DISM /ఆన్లైన్ /క్లీనప్-ఇమేజ్ /స్కాన్ హెల్త్ అవినీతిని తనిఖీ చేయడానికి చిత్రాన్ని స్కాన్ చేయడానికి. వినియోగదారులు వారి ఆపరేటింగ్ సిస్టమ్లో ఉన్న సమస్యలను స్కాన్ చేయడానికి మరియు కనుగొనడంలో సహాయపడటానికి ఈ ఆదేశం ఉపయోగించబడుతుంది.
DISM /ఆన్లైన్ /క్లీనప్-ఇమేజ్ /చెక్ హెల్త్
మీరు అమలు చేయాలి DISM /ఆన్లైన్ /క్లీనప్-ఇమేజ్ /చెక్ హెల్త్ ఏదైనా అవినీతి కనుగొనబడిందో లేదో చూడటానికి చిత్రాన్ని తనిఖీ చేయమని ఆదేశం. చిత్రం ఆరోగ్యంగా ఉందా, మరమ్మత్తు చేయదగినదా లేదా మరమ్మత్తు చేయదగినది కాదా అనేది ఫలితం మీకు తెలియజేస్తుంది.
అయితే మీరు ఏమి చేయగలరో చూడండిDISM/ఆన్లైన్/క్లీనప్-ఇమేజ్/రీస్టోర్హెల్త్ నిలిచిపోయింది.
DISM.exe సమస్యలను ఎలా పరిష్కరించాలి
మీరు Windows 11లో ఏవైనా DISM.exe ఎర్రర్లను ఎదుర్కొంటే, దయచేసి వాటిని మీరే పరిష్కరించడానికి క్రింది దశలను అనుసరించండి.
- మీ కంప్యూటర్ను మునుపటి స్థితికి (తాజా పునరుద్ధరణ పాయింట్, స్నాప్షాట్ లేదా బ్యాకప్ చిత్రం) పునరుద్ధరించండి, ఇక్కడ లోపం సంభవించదు.
- మీరు ఇటీవల కొత్త సాఫ్ట్వేర్ను (లేదా హార్డ్వేర్ను కూడా) ఇన్స్టాల్ చేసి ఉంటే, దయచేసి వాటిని పూర్తిగా అన్ఇన్స్టాల్ చేసి, ఇప్పటికీ లోపం సంభవిస్తుందో లేదో తనిఖీ చేయండి.
- మీరు ఏమి చేసినా లోపం కొనసాగితే, మీరు Microsoft నుండి ప్యాచ్ లేదా కొత్త అప్డేట్ కోసం వేచి ఉండవచ్చు.
Windows 10: అల్టిమేట్ గైడ్లో సిస్టమ్ పునరుద్ధరణను ఎక్కువగా ఉపయోగించుకోండి.

![ఐఫోన్లో తొలగించిన కాల్ చరిత్రను సులభంగా & త్వరగా ఎలా పొందాలి [మినీటూల్ చిట్కాలు]](https://gov-civil-setubal.pt/img/ios-file-recovery-tips/48/how-recover-deleted-call-history-iphone-easily-quickly.jpg)

![ఎక్స్బాక్స్ వన్ మైక్ వర్కింగ్ ఇష్యూని ఎలా పరిష్కరించుకోవాలి [మినీటూల్ న్యూస్]](https://gov-civil-setubal.pt/img/minitool-news-center/69/how-troubleshoot-xbox-one-mic-not-working-issue.png)


![విండోస్ [మినీటూల్ న్యూస్] లో ‘షెల్లెక్యూక్యూటెక్స్ విఫలమైంది’ లోపం పరిష్కరించడానికి 6 పద్ధతులు](https://gov-civil-setubal.pt/img/minitool-news-center/27/6-methods-fix-shellexecuteex-failed-error-windows.png)



![విండోస్ నవీకరణ లోపం కోడ్ 80070103 ను పరిష్కరించడానికి 5 ప్రభావవంతమైన మార్గాలు [మినీటూల్ చిట్కాలు]](https://gov-civil-setubal.pt/img/backup-tips/99/5-effective-ways-solve-windows-update-error-code-80070103.png)

![పేడే 2 మోడ్లు పనిచేయడం ఎలా పరిష్కరించాలి? [మినీటూల్ న్యూస్]](https://gov-civil-setubal.pt/img/minitool-news-center/73/how-fix-payday-2-mods-not-working.png)
![SysWOW64 ఫోల్డర్ అంటే ఏమిటి మరియు నేను దానిని తొలగించాలా? [మినీటూల్ న్యూస్]](https://gov-civil-setubal.pt/img/minitool-news-center/41/what-is-syswow64-folder.png)
![[పూర్తి పరిష్కారం] ఫాస్ట్ ఛార్జింగ్ Android/iPhone పని చేయడం లేదు](https://gov-civil-setubal.pt/img/news/99/fast-charging-not-working-android-iphone.png)



![విండోస్ 10 లాక్ స్క్రీన్ సమయం ముగియడానికి 2 మార్గాలు [మినీటూల్ న్యూస్]](https://gov-civil-setubal.pt/img/minitool-news-center/20/2-ways-change-windows-10-lock-screen-timeout.png)
![CHKDSK మీ డేటాను తొలగిస్తుందా? ఇప్పుడు వాటిని రెండు మార్గాల్లో పునరుద్ధరించండి [మినీటూల్ చిట్కాలు]](https://gov-civil-setubal.pt/img/data-recovery-tips/75/chkdsk-deletes-your-data.png)