రికవరీ చిత్రం వ్రాయబడదు. లోపం 0x8004230c
Rikavari Citram Vrayabadadu Lopam 0x8004230c
విండోస్ క్రాష్ అయినప్పుడు సిస్టమ్ రికవరీ ఇమేజ్ మొత్తం సిస్టమ్ను త్వరగా పునరుద్ధరించడానికి సహాయపడుతుంది. అయితే, సిస్టమ్ ఇమేజ్ని సృష్టించే ప్రక్రియలో ఏదో తప్పు ఉండవచ్చు. మీరు VSS లోపం 0x8004230cతో బాధపడుతున్నట్లయితే, ఈ పోస్ట్ను క్రిందికి స్క్రోల్ చేయండి MiniTool వెబ్సైట్ దాన్ని పరిష్కరించడానికి మరిన్ని పరిష్కారాలను కనుగొనడానికి.
వాల్యూమ్ షాడో కాపీ ఎర్రర్ 0x8004230c
మీరు మీ సిస్టమ్ను రిఫ్రెష్ చేయడానికి అనుకూల సిస్టమ్ ఇమేజ్ని సృష్టించినప్పుడు, ఇమేజ్ని సృష్టించకుండా మిమ్మల్ని నిరోధించే అన్ని రకాల ఎర్రర్ల వల్ల మీరు ఇబ్బంది పడవచ్చు. వాల్యూమ్ షాడో కాపీ లోపం 0x8004230c అనేది ప్రక్రియ సమయంలో మీరు ఎదుర్కొనే లోపాలలో ఒకటి. పూర్తి దోష సందేశం:
పునరుద్ధరణ చిత్రం వ్రాయబడదు.
ఎర్రర్ కోడ్ - 0x8004230c
కింది భాగాలలో, ఈ లోపాన్ని ఎలా వదిలించుకోవాలో మేము మీకు వివరంగా చూపుతాము. ఎక్కువ సమయం వృధా చేయకుండా, దానిలో మునిగిపోదాం.
Windows 10/11లో వాల్యూమ్ షాడో కాపీ ఎర్రర్ 0x8004230cని ఎలా పరిష్కరించాలి?
పరిష్కరించండి 1: VSS సేవను మాన్యువల్గా ప్రారంభించండి
మీరు సిస్టమ్ ఇమేజ్ని సృష్టించినప్పుడు వాల్యూమ్ షాడో సర్వీస్ రన్ అవుతుందని నిర్ధారించుకోవాలి. కొన్నిసార్లు, సిస్టమ్ ఫైల్ అవినీతి లేదా మూడవ పక్ష సాఫ్ట్వేర్ కారణంగా ఈ సేవ ఆగిపోవచ్చు, మీరు ఈ సేవను మాన్యువల్గా ప్రారంభించాలి.
దశ 1. నొక్కండి గెలుపు + ఆర్ తెరవడానికి పరుగు డైలాగ్ బాక్స్.
దశ 2. టైప్ చేయండి services.msc మరియు హిట్ నమోదు చేయండి ప్రారంభమునకు సేవలు .
దశ 3. కనుగొనడానికి క్రిందికి స్క్రోల్ చేయండి వాల్యూమ్ షాడో కాపీ సేవ మరియు ఎంచుకోవడానికి దానిపై కుడి-క్లిక్ చేయండి లక్షణాలు డ్రాప్-డౌన్ మెను నుండి.

దశ 4. మారండి ప్రారంభ రకం కు ఆటోమేటిక్ > కొట్టింది ప్రారంభించండి > నొక్కండి దరఖాస్తు చేసుకోండి & అలాగే మార్పులను సేవ్ చేయడానికి.
ఫిక్స్ 2: VSS రైటర్ని తనిఖీ చేయండి
VSS రచయితల స్థితి అస్థిరంగా ఉండే అవకాశాలు ఉన్నాయి, ఫలితంగా VSS లోపం 0x8004230c. అవి స్థిరంగా ఉన్నాయో లేదో తనిఖీ చేయడానికి ఈ దశలను అనుసరించండి.
దశ 1. టైప్ చేయండి cmd గుర్తించడానికి శోధన పట్టీలో కమాండ్ ప్రాంప్ట్ మరియు ఎంచుకోవడానికి దానిపై కుడి-క్లిక్ చేయండి నిర్వాహకునిగా అమలు చేయండి .
దశ 2. టైప్ చేయండి vssadmin జాబితా రచయితలు రచయితలందరినీ జాబితా చేయడానికి. రచయితలు స్థిరంగా ఉన్నారో లేదో తనిఖీ చేయండి. లేకపోతే, VSS రచయితను ఆపండి.
పరిష్కరించండి 3: ఇతర హై డిస్క్ కార్యకలాపాలను నివారించండి
అధిక డిస్క్ కార్యకలాపాలు తక్కువగా ఉన్న సమయానికి అనుకూల చిత్రం యొక్క సృష్టి తప్పనిసరిగా షెడ్యూల్ చేయబడాలి. కాబట్టి, మీరు మీ రికవరీ ఇమేజ్ కోసం ఎక్కువ స్టోరేజ్ స్పేస్ను విడిచిపెట్టడానికి అనవసరమైన నేపథ్య ప్రోగ్రామ్లను నిలిపివేయవచ్చు మరియు తాత్కాలిక ఇంటర్నెట్ ఫైల్లను తొలగించవచ్చు.
అనవసరమైన ప్రోగ్రామ్లను నిలిపివేయండి
దశ 1. దానిపై కుడి-క్లిక్ చేయండి టాస్క్బార్ మరియు ఎంచుకోండి టాస్క్ మేనేజర్ .
దశ 2. లో ప్రక్రియలు ట్యాబ్, రిసోర్స్-హాగింగ్ ప్రక్రియపై కుడి-క్లిక్ చేసి, ఎంచుకోండి డిసేబుల్ ఒకదాని తరువాత ఒకటి.
తాత్కాలిక ఇంటర్నెట్ ఫైల్లను తొలగించండి
దశ 1. తెరవండి నియంత్రణ ప్యానెల్ మరియు వెళ్ళండి నెట్వర్క్ మరియు ఇంటర్నెట్ > ఇంటర్నెట్ ఎంపికలు .
దశ 2. లో జనరల్ ట్యాబ్, హిట్ తొలగించు కింద బ్రౌజింగ్ చరిత్ర . మీరు కూడా టిక్ చేయవచ్చు నిష్క్రమణలో బ్రౌజింగ్ చరిత్రను తొలగించండి మీరు మీ బ్రౌజర్ని మూసివేసిన ప్రతిసారీ తాత్కాలిక ఇంటర్నెట్ ఫైల్లను తొలగించడానికి.
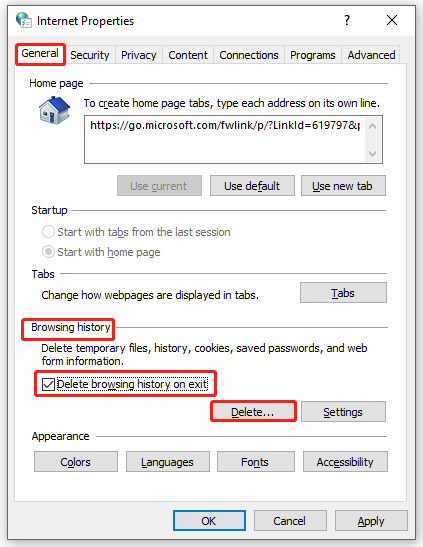
దశ 3. క్లిక్ చేయండి అప్పీ & అలాగే ఆపై మీ కంప్యూటర్ని పునఃప్రారంభించండి.
సిస్టమ్ రికవరీ చిత్రాన్ని రూపొందించడానికి మరింత సులభ మార్గం
పైన ఉన్న పరిష్కారాలు ఏవీ మీకు సహాయం చేయకుంటే లేదా ట్రబుల్షూటింగ్లో మీరు చాలా కాలం పాటు అనారోగ్యంతో ఉంటే, మీరు సిస్టమ్ రికవరీ ఇమేజ్ని సృష్టించడానికి మరొక సులభమైన మార్గాన్ని ప్రయత్నించవచ్చు - MiniTool ShadowMakerతో మీ సిస్టమ్ను బ్యాకప్ చేయడం. ఈ ఉచిత బ్యాకప్ సాఫ్ట్వేర్ ఒక-క్లిక్ సిస్టమ్ బ్యాకప్ పరిష్కారాన్ని అందించడానికి ప్రసిద్ధి చెందింది. దీన్ని ఎలా చేయాలో ఇక్కడ ఉంది:
దశ 1. ఈ సాధనాన్ని అమలు చేయండి > నొక్కండి ట్రయల్ ఉంచండి > కు వెళ్ళండి బ్యాకప్ పేజీ.
దశ 2. మీరు చూడగలిగినట్లుగా, ఈ సాధనం డిఫాల్ట్గా సిస్టమ్ను బ్యాకప్ చేయడానికి సెట్ చేయబడింది, కాబట్టి మీరు సిస్టమ్ ఇమేజ్ ఫైల్ కోసం నిల్వ మార్గాన్ని మాత్రమే ఎంచుకోవాలి గమ్యం .
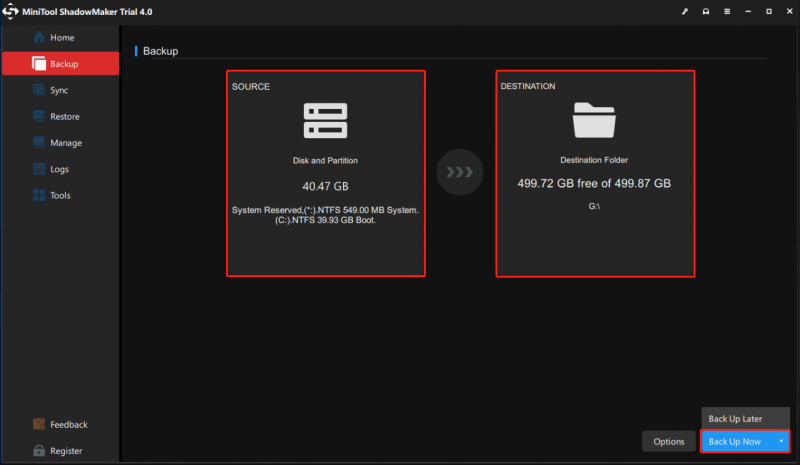
దశ 3. క్లిక్ చేయండి భద్రపరచు ఏ సమయంలోనైనా ప్రక్రియను ప్రారంభించడానికి.




![కేటాయింపు యూనిట్ పరిమాణం మరియు దాని గురించి విషయాలు పరిచయం [మినీటూల్ వికీ]](https://gov-civil-setubal.pt/img/minitool-wiki-library/21/introduction-allocation-unit-size.png)
![మీ PC ని రీసెట్ చేయడం సాధ్యం కాలేదు అవసరమైన డ్రైవ్ విభజన లేదు [మినీటూల్ చిట్కాలు]](https://gov-civil-setubal.pt/img/data-recovery-tips/95/fix-unable-reset-your-pc-required-drive-partition-is-missing.jpg)
![పరిష్కరించబడింది - కంప్యూటర్ పదేపదే ఆన్ మరియు ఆఫ్ అవుతుంది [మినీటూల్ న్యూస్]](https://gov-civil-setubal.pt/img/minitool-news-center/58/solved-computer-turns.png)
![దానిపై డేటాతో కేటాయించని విభజనను ఎలా తిరిగి పొందాలి | సులభమైన గైడ్ [మినీటూల్ చిట్కాలు]](https://gov-civil-setubal.pt/img/disk-partition-tips/22/how-recover-unallocated-partition-with-data-it-easy-guide.jpg)


![వాల్యూమ్ కంట్రోల్ విండోస్ 10 | వాల్యూమ్ కంట్రోల్ పనిచేయడం లేదు [మినీటూల్ న్యూస్]](https://gov-civil-setubal.pt/img/minitool-news-center/89/volume-control-windows-10-fix-volume-control-not-working.jpg)



![Google Chrome లో లోపం కోడ్ 3: 0x80040154 కు పరిష్కారాలు [మినీటూల్ న్యూస్]](https://gov-civil-setubal.pt/img/minitool-news-center/58/solutions-error-code-3.png)



![ఫైర్ఫాక్స్లో సురక్షిత కనెక్షన్ విఫలమైంది: PR_CONNECT_RESET_ERROR [మినీటూల్ వార్తలు]](https://gov-civil-setubal.pt/img/minitool-news-center/35/secure-connection-failed-firefox.png)
![విండోస్ 10 లో మీడియా సెంటర్ లోపాన్ని పరిష్కరించడానికి ఉత్తమ మార్గాలు [మినీటూల్ న్యూస్]](https://gov-civil-setubal.pt/img/minitool-news-center/31/best-ways-fix-media-center-error-windows-10.png)