లోపాన్ని పరిష్కరించండి 0x800701AA – క్లౌడ్ ఆపరేషన్ పూర్తి కాలేదు
Lopanni Pariskarincandi 0x800701aa Klaud Aparesan Purti Kaledu
మీరు ఎప్పుడైనా OneDrive ఎర్రర్ 0x800701AAని ఎదుర్కొన్నారా? కొంతమంది వినియోగదారులు OneDriveని ఉపయోగిస్తున్నప్పుడు ఈ ఎర్రర్ని సాధారణంగా నివేదించారు. కాబట్టి, OneDrive ఎర్రర్ కోడ్ 0x800701AA అంటే ఏమిటి మరియు ఈ ఎర్రర్ కోడ్ ఎందుకు జరుగుతుంది? ఈ ఎర్రర్ కోడ్ని పరిష్కరించడానికి, ఈ కథనం MiniTool దాని కోసం మీకు కొన్ని పరిష్కారాలను ఇస్తుంది.
OneDrive లోపం 0x800701AA
సాధారణంగా, వ్యక్తులు Microsoft OneDriveలో భాగస్వామ్య ఫైల్లను యాక్సెస్ చేసినప్పుడు, డౌన్లోడ్ చేసినప్పుడు, కాపీ చేసినప్పుడు లేదా తెరిచినప్పుడు OneDrive ఎర్రర్ కోడ్ 0x800701AAని ఎదుర్కొంటారు. మీరు సంక్షిప్తంగా చెప్పే సందేశాన్ని అందుకుంటారు: లోపం 0x800701AA: గడువు ముగిసేలోపు క్లౌడ్ ఆపరేషన్ పూర్తి కాలేదు .
కాబట్టి, మీ వన్డ్రైవ్లో “క్లౌడ్ ఆపరేషన్ పూర్తి కాలేదు” ఎర్రర్ ఎందుకు వస్తుంది? కొన్ని ముగింపు సాధ్యమైన కారణాలు ఉన్నాయి:
- అస్థిర ఇంటర్నెట్ కనెక్షన్
- పరిమిత నిల్వ స్థలం
- అందులో చాలా పెద్ద ఫైల్లు లేదా పాడైన ఫైల్లు ఉన్నాయి
- పాడైన సర్వర్ సమస్య
- యాక్సెస్ చేయలేని ఫోల్డర్
- సాఫ్ట్వేర్ లోపాలు మరియు బగ్లు
ఫైల్ షేరింగ్ కోసం మరొక ఎంపిక
సాధ్యమయ్యే ప్రతి సమస్య వన్డ్రైవ్లో 0x800701AA లోపం యొక్క అపరాధి కావచ్చు మరియు ఏది ట్రిగ్గర్ అని గుర్తించడం కష్టం, అంతేకాకుండా, ఈ లోపం సంభవించినప్పుడు, మీ అన్ని ఫైల్లను యాక్సెస్ చేయడం లేదా భాగస్వామ్యం చేయడం నుండి మీరు నిరోధించబడతారు; మీరు ఫైల్ బ్యాకప్ని కలిగి ఉన్నట్లయితే, అది హ్యాండిల్ చేయడానికి ఉత్తమం.
ఈ విధంగా, మీరు మరొకదాన్ని ఎంచుకోవచ్చు సమకాలీకరణ మరియు బ్యాకప్ సాధనం – MiniTool ShadowMaker. ఇది ఒక-క్లిక్ సిస్టమ్ బ్యాకప్ సొల్యూషన్తో అద్భుతమైన బ్యాకప్ మరియు సింక్ నిపుణుడు. MiniTool ShadowMaker స్థానిక బ్యాకప్తో పాటు NAS బ్యాకప్ మరియు రిమోట్ బ్యాకప్కు కట్టుబడి ఉంది.
వినియోగదారుల అనుభవాన్ని మెరుగుపరచడానికి, బ్యాకప్ పథకాలు మరియు షెడ్యూల్లు కూడా అందించబడతాయి. ప్రోగ్రామ్ను డౌన్లోడ్ చేసి, ఇన్స్టాల్ చేయడానికి వెళ్లి ప్రయత్నించండి!
మీరు ప్రోగ్రామ్ను తెరిచినప్పుడు, దానిపై క్లిక్ చేయండి ట్రయల్ ఉంచండి 30-రోజుల ఉచిత ట్రయల్ వెర్షన్ని పొందడానికి.
దశ 1: కు వెళ్ళండి బ్యాకప్ టాబ్ మరియు ఎంచుకోండి మూలం మీరు ఎంచుకోగల విభాగం ఫోల్డర్లు మరియు ఫైల్లు మీరు బ్యాకప్ చేయాలనుకుంటున్న ఫైల్లను ఎంచుకోవడానికి.

దశ 2: పై క్లిక్ చేయండి గమ్యం మీరు ఎంచుకోగల విభాగం వినియోగదారు , కంప్యూటర్ , గ్రంథాలయాలు , మరియు భాగస్వామ్యం చేయబడింది . మీరు మీ సెట్టింగ్లను పూర్తి చేసినప్పుడు, మీరు ఎంచుకోవచ్చు భద్రపరచు విధిని నిర్వహించడానికి.
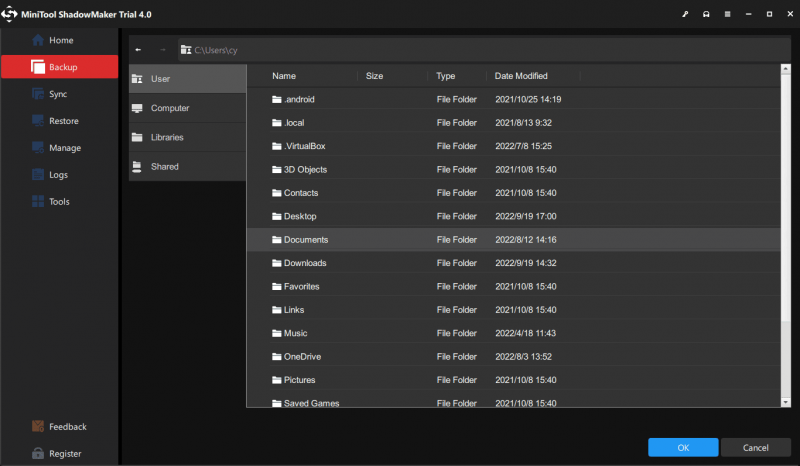
OneDrive లోపాన్ని పరిష్కరించండి 0x800701AA
ఉపయోగకరంగా నిరూపించబడిన ఐదు పద్ధతులు ఉన్నాయి. దానికి ముందు, మీరు ముందుగా తదుపరి సులభమైన మరియు శీఘ్ర చిట్కాలను పొందవచ్చు.
- OneDriveని మళ్లీ ప్రారంభించండి.
- OneDrive సర్వర్ స్థితిని తనిఖీ చేయండి.
- అన్ని ఇతర నేపథ్య ప్రోగ్రామ్లను మూసివేయండి.
- ఇంటర్నెట్ కనెక్షన్ని తనిఖీ చేయండి .
- లాగ్ అవుట్ చేసి, మీ OneDrive ఖాతాకు లాగిన్ చేయండి.
పరిష్కరించండి 1: అందుబాటులో ఉన్న డిస్క్ స్థలాన్ని తనిఖీ చేయండి
అన్నింటిలో మొదటిది, తగినంత డిస్క్ నిల్వ స్థలం లేకపోవడం వల్ల చాలా OneDrive లోపాలు ప్రేరేపించబడతాయి. మీరు ముందుగా మీ డిస్క్ స్పేస్ని తనిఖీ చేయడానికి వెళ్లి, లోపం ఇప్పటికీ ఉందో లేదో చూడటానికి మీ OneDriveని మళ్లీ ప్రయత్నించవచ్చు.
దశ 1: తెరవండి ఫైల్ ఎక్స్ప్లోరర్ మరియు ఎంచుకోవడానికి OneDrive-సంబంధిత డిస్క్ విభజనపై కుడి-క్లిక్ చేయండి లక్షణాలు .
దశ 2: డ్రైవ్లో తగినంత నిల్వ లేకపోతే, మీరు టాస్క్బార్లోని OneDrive చిహ్నంపై కుడి-క్లిక్ చేసి, ఎంచుకోవచ్చు సెట్టింగ్లు .
దశ 3: లో ఖాతా ట్యాబ్, క్లిక్ చేయండి ఈ PCని అన్లింక్ చేయండి ఆపై ఫైల్ సమకాలీకరణ కోసం మరొక స్థానాన్ని ఎంచుకోవడానికి ఖాతాలోకి మళ్లీ లాగిన్ చేయండి.
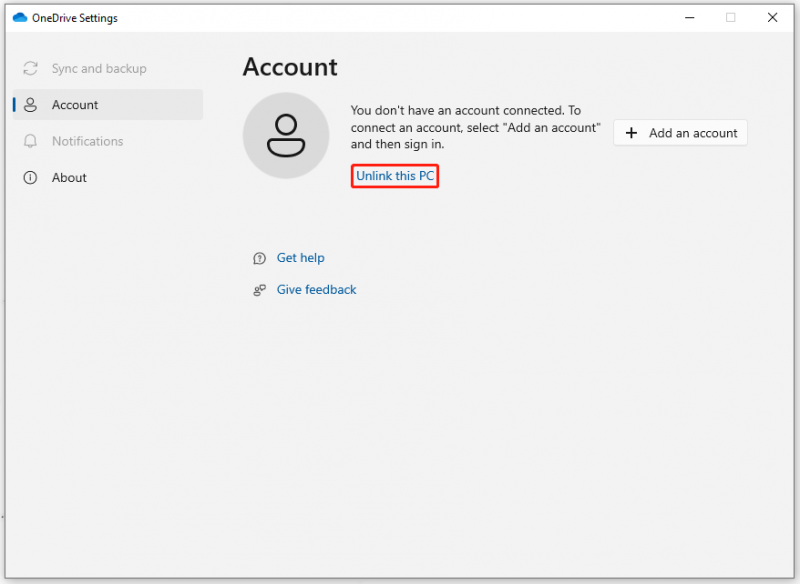
లేదా మీరు కొన్ని పనికిరాని యాప్లు, ఫైల్లు లేదా వినియోగదారు ఖాతాలను తొలగించడం ద్వారా మీ హార్డ్ డ్రైవ్ ఖాళీలను ఖాళీ చేయడానికి ఎంచుకోవచ్చు. అయితే జాగ్రత్తగా ఉండండి, ఏదైనా పొరపాటున తొలగించబడినప్పుడు మీరు దానిని చేయడానికి ముందు మీ ముఖ్యమైన డేటాను MiniTool ShadowMakerతో బ్యాకప్ చేయాలని సూచించబడింది.
ఫిక్స్ 2: SFC స్కాన్ ఉపయోగించండి
మీ సిస్టమ్లో ఏదైనా పాడైన ఫైల్లను నిరోధించడానికి, దాన్ని పరిష్కరించడానికి మీరు SFC స్కాన్ని ఉపయోగించవచ్చు. ఇది మీ కంప్యూటర్లోని అన్ని ముఖ్యమైన Windows ఫైల్లను తనిఖీ చేస్తుంది, ప్రతి సిస్టమ్ ఫైల్ యొక్క సమగ్రతను తనిఖీ చేస్తుంది మరియు దెబ్బతిన్న లేదా తప్పిపోయిన వాటిని రిపేర్ చేస్తుంది.
దశ 1: ఇన్పుట్ కమాండ్ ప్రాంప్ట్ శోధనలో మరియు దానిని నిర్వాహకునిగా అమలు చేయండి.
దశ 2: ఆపై ఈ ఆదేశాన్ని ఇన్పుట్ చేయండి - sfc / scannow మరియు నొక్కండి నమోదు చేయండి దానిని అమలు చేయడానికి.
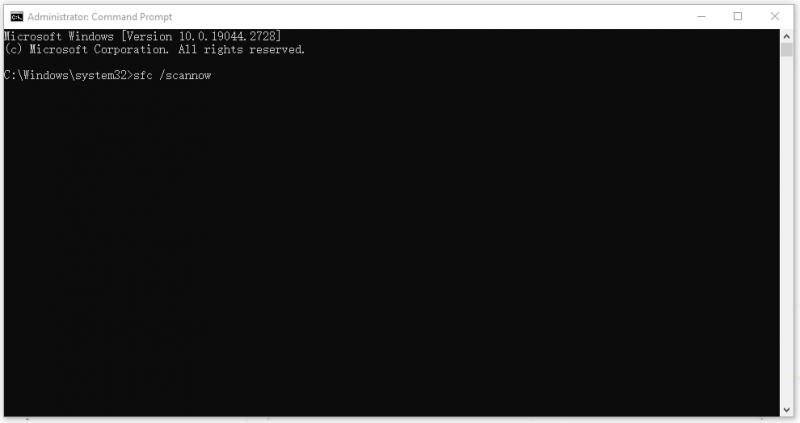
ధృవీకరణ స్థాయి 100% వరకు ఉన్నప్పుడు, మీరు విండోను మూసివేసి, సమస్య పరిష్కరించబడిందో లేదో చూడటానికి మీ సిస్టమ్ను పునఃప్రారంభించవచ్చు.
పరిష్కరించండి 3: OneDriveని రీసెట్ చేయండి
0x800701AA లోపాన్ని పరిష్కరించడానికి మరొక పద్ధతి OneDriveని దాని డిఫాల్ట్ స్థితికి రీసెట్ చేయడం. ఇదిగో దారి.
తెరవండి పరుగు నొక్కడం ద్వారా డైలాగ్ బాక్స్ విన్ + ఆర్ మరియు ఎంటర్ చేయడానికి కింది ఆదేశాన్ని కాపీ చేసి పెట్టెలో అతికించండి.
%localappdata%\Microsoft\OneDrive\OneDrive.exe /reset
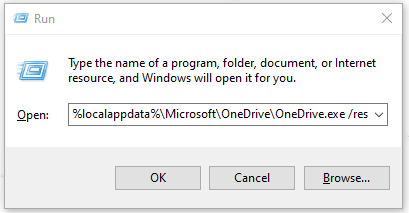
విండో ప్రతిస్పందించకపోతే, మీరు ప్రవేశించడానికి మళ్లీ రన్ తెరవవచ్చు %localappdata%\Microsoft\OneDrive\OneDrive.exe Microsoft OneDriveని మాన్యువల్గా అమలు చేయడానికి.
అప్పుడు మీరు సమస్యను తనిఖీ చేయడానికి మీ OneDriveని తెరవవచ్చు. అది ఇప్పటికీ అలాగే ఉంటే, దయచేసి ట్రబుల్షూటింగ్కు వెళ్లండి.
పరిష్కరించండి 4: OneDriveని మళ్లీ ఇన్స్టాల్ చేయండి
మీరు OneDrive ఎర్రర్ కోడ్ 0x800701AAని ఎదుర్కొన్నప్పుడు, మీరు తాజా మరియు పూర్తిగా తాజా OneDriveని పొందడానికి OneDriveని నేరుగా అన్ఇన్స్టాల్ చేయవచ్చు మరియు మళ్లీ ఇన్స్టాల్ చేయవచ్చు. నిర్దిష్ట దశలు క్రింది విధంగా ఉన్నాయి.
దశ 1: తెరవండి సెట్టింగ్లు నొక్కడం ద్వారా విన్ + ఐ మరియు వెళ్ళండి యాప్లు > యాప్లు & ఫీచర్లు Microsoft OneDriveని గుర్తించడానికి.
దశ 2: దానిపై క్లిక్ చేసి ఎంచుకోండి అన్ఇన్స్టాల్ చేయండి ఆపై అన్ఇన్స్టాల్ చేయండి ఎంపికను ధృవీకరించడానికి మళ్లీ.
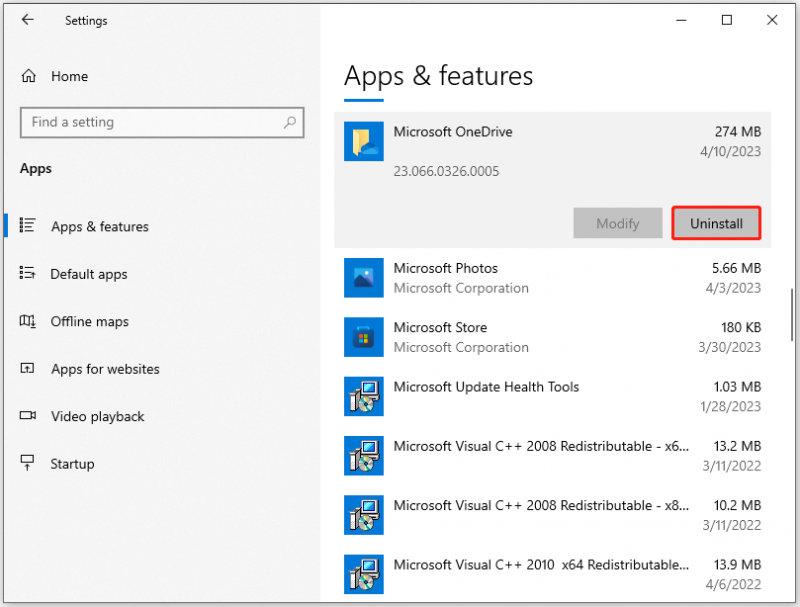
క్రింది గీత:
OneDrive లోపం 0x800701AA సాధారణంగా OneDrive వినియోగదారులపై జరుగుతుంది. పైన అందుబాటులో ఉన్న పద్ధతులు, సాధారణంగా, ఈ లోపం కోడ్ను వదిలించుకోవడానికి సహాయపడతాయి; మీ లోపం కొనసాగితే, మీ సమస్యను పరిష్కరించడంలో సహాయపడటానికి మీరు మరొక సమకాలీకరణ మరియు బ్యాకప్ సాధనాన్ని ఉపయోగించవచ్చు - MiniTool ShadowMaker.
MiniTool ShadowMakerని ఉపయోగిస్తున్నప్పుడు మీరు ఏవైనా సమస్యలను ఎదుర్కొంటే, మీరు క్రింది వ్యాఖ్య జోన్లో సందేశాన్ని పంపవచ్చు మరియు మేము వీలైనంత త్వరగా ప్రత్యుత్తరం ఇస్తాము. MiniTool సాఫ్ట్వేర్ని ఉపయోగిస్తున్నప్పుడు మీకు ఏదైనా సహాయం కావాలంటే, మీరు మమ్మల్ని దీని ద్వారా సంప్రదించవచ్చు [ఇమెయిల్ రక్షితం] .

![మీ SSD విండోస్ 10 లో నెమ్మదిగా నడుస్తుంది, ఎలా వేగవంతం చేయాలి [మినీటూల్ చిట్కాలు]](https://gov-civil-setubal.pt/img/data-recovery-tips/27/your-ssd-runs-slow-windows-10.jpg)


![విండోస్లో కాష్ మేనేజర్ BSOD లోపాన్ని ఎలా పరిష్కరించాలి? [9 పద్ధతులు]](https://gov-civil-setubal.pt/img/partition-disk/5E/how-to-fix-cache-manager-bsod-error-on-windows-9-methods-1.png)
![విండోస్ 10 పిసి కోసం లైవ్ / యానిమేటెడ్ వాల్పేపర్లను ఎలా పొందాలి & సెట్ చేయాలి [మినీటూల్ న్యూస్]](https://gov-civil-setubal.pt/img/minitool-news-center/38/how-get-set-live-animated-wallpapers.jpg)
![ఎన్విడియా డ్రైవర్ వెర్షన్ విండోస్ 10 - 2 మార్గాలను ఎలా తనిఖీ చేయాలి [మినీటూల్ న్యూస్]](https://gov-civil-setubal.pt/img/minitool-news-center/41/how-check-nvidia-driver-version-windows-10-2-ways.jpg)








![విండోస్ 10 శీఘ్ర ప్రాప్యత ఎలా పని చేయదు? [మినీటూల్ న్యూస్]](https://gov-civil-setubal.pt/img/minitool-news-center/76/how-fix-windows-10-quick-access-not-working.jpg)
![డ్రాప్బాక్స్ [మినీటూల్ చిట్కాలు] నుండి తొలగించబడిన ఫైల్లను తిరిగి పొందడానికి చాలా ప్రభావవంతమైన మార్గాలు](https://gov-civil-setubal.pt/img/data-recovery-tips/44/most-effective-ways-recover-deleted-files-from-dropbox.jpg)

![విండోస్ 10 యాక్టివేషన్ లోపం 0xc004f050: దీన్ని ఎలా పరిష్కరించాలో ఇక్కడ ఉంది! [మినీటూల్ న్యూస్]](https://gov-civil-setubal.pt/img/minitool-news-center/72/windows-10-activation-error-0xc004f050.png)
