టాస్క్ మేనేజర్కు 4 మార్గాలు మీ అడ్మినిస్ట్రేటర్ [మినీటూల్ న్యూస్] చేత నిలిపివేయబడింది
4 Ways Task Manager Has Been Disabled Your Administrator
సారాంశం:
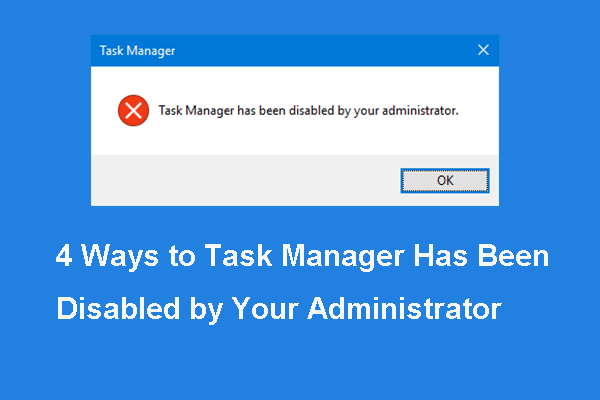
మీ నిర్వాహకుడు టాస్క్ మేనేజర్ నిలిపివేయబడిన లోపానికి కారణమేమిటి? ఈ టాస్క్ మేనేజర్ లోపాన్ని ఎలా పరిష్కరించాలి? నుండి ఈ పోస్ట్ మినీటూల్ ఈ లోపాన్ని ఎలా పరిష్కరించాలో మీకు చూపుతుంది టాస్క్ మేనేజర్ అడ్మినిస్ట్రేటర్ విండోస్ 10 చే నిలిపివేయబడింది.
మీ నిర్వాహకుడు టాస్క్ మేనేజర్ నిలిపివేయబడటానికి కారణమేమిటి?
టాస్క్ మేనేజర్ , విండోస్ టాస్క్ మేనేజర్ అని కూడా పిలుస్తారు, ఇది మైక్రోసాఫ్ట్ విండోస్ సిస్టమ్లోని సిస్టమ్ మానిటర్ మరియు స్టార్టప్ మేనేజర్. టాస్క్ మేనేజర్ కంప్యూటర్ పనితీరు మరియు రన్నింగ్ ప్రాసెస్లు, సిపియు లోడ్, కమిట్ ఛార్జ్ లేదా విండోస్ సేవలతో సహా రన్నింగ్ సాఫ్ట్వేర్ గురించి సమాచారాన్ని అందిస్తుంది.
అయితే, కొన్నిసార్లు, టాస్క్ మేనేజర్ వంటి కొన్ని సమస్యలను ఎదుర్కొంటారు టాస్క్ మేనేజర్ స్పందించడం లేదు , టాస్క్ మేనేజర్ను మీ నిర్వాహకుడు డిసేబుల్ చేసారు.
ఈ పోస్ట్లో, మీ నిర్వాహకుడు టాస్క్ మేనేజర్ను నిలిపివేసిన లోపం మరియు దాన్ని ఎలా పరిష్కరించాలో మేము మీకు తెలియజేస్తాము.
మీ నిర్వాహకుడు టాస్క్ మేనేజర్ నిలిపివేయబడిన లోపం క్రింది కారణాల వల్ల సంభవించవచ్చు.
- స్థానిక సమూహ విధానం లేదా డొమైన్ సమూహ విధానం ద్వారా ఖాతా నిరోధించబడింది.
- కొన్ని రిజిస్ట్రీ సెట్టింగులు టాస్క్ మేనేజర్ను ఉపయోగించకుండా మిమ్మల్ని నిరోధిస్తాయి.
కాబట్టి, మీ నిర్వాహకుడు విండోస్ 10 చేత టాస్క్ మేనేజర్ నిలిపివేయబడిన లోపాన్ని ఎలా పరిష్కరించాలో క్రింది విభాగంలో మేము మీకు చూపుతాము.
టాస్క్ మేనేజర్ను పరిష్కరించడానికి 4 మార్గాలు మీ నిర్వాహకుడిచే నిలిపివేయబడ్డాయి
1. గ్రూప్ పాలసీ ఎడిటర్లో టాస్క్ మేనేజర్ను ప్రారంభించండి
నిర్వాహకుడు విండోస్ 10 చేత టాస్క్ మేనేజర్ నిలిపివేయబడిన దోషాన్ని పరిష్కరించడానికి, మీరు దీన్ని గ్రూప్ పాలసీ ఎడిటర్లో ప్రారంభించడానికి ఎంచుకోవచ్చు.
ఇప్పుడు, ఇక్కడ ట్యుటోరియల్ ఉంది.
- నొక్కండి విండోస్ కీ మరియు ఆర్ తెరవడానికి కలిసి కీ రన్ డైలాగ్, ఆపై టైప్ చేయండి msc పెట్టెలో మరియు క్లిక్ చేయండి అలాగే కొనసాగించడానికి.
- అప్పుడు నావిగేట్ చేయండి వినియోగదారు ఆకృతీకరణ > పరిపాలనా టెంప్లేట్లు > సిస్టమ్ > Ctrl + Alt + Del ఎంపికలు.
- కుడి ప్యానెల్లో, ఎంచుకోండి టాస్క్ మేనేజర్ను తొలగించండి దాన్ని డబుల్ క్లిక్ చేయండి.
- పాప్-అప్ విండోలో, ఎంపికను తనిఖీ చేయండి కాన్ఫిగర్ చేయబడలేదు లేదా నిలిపివేయబడింది . అప్పుడు క్లిక్ చేయండి వర్తించు మరియు అలాగే మార్పులను నిర్ధారించడానికి.
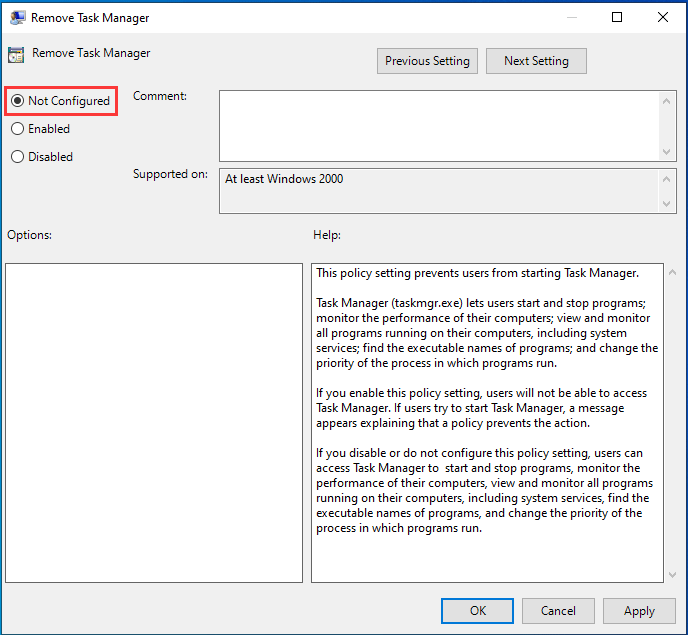
ఇది పూర్తయిన తర్వాత, గ్రూప్ పాలసీ ఎడిటర్ విండోను మూసివేయండి. మీ కంప్యూటర్ను రీబూట్ చేయండి మరియు మీ నిర్వాహకుడు విండోస్ 10 చేత టాస్క్ మేనేజర్ నిలిపివేయబడిన సమస్య పరిష్కరించబడిందో లేదో తనిఖీ చేయండి.
ఈ పరిష్కారం ప్రభావవంతంగా లేకపోతే, కింది పరిష్కారాలను ప్రయత్నించండి.
2. రిజిస్ట్రీ ఎడిటర్లో టాస్క్ మేనేజర్ను ప్రారంభించండి
నిర్వాహకుడు విండోస్ 10 చేత టాస్క్ మేనేజ్ డిసేబుల్ చేయబడితే, మీరు రిజిస్ట్రీ ఎడిటర్లో టాస్క్ మేనేజర్ను ప్రారంభించడానికి ఎంచుకోవచ్చు.
గమనిక: రిజిస్ట్రీ కీని సవరించడం ప్రమాదకర విషయం. కాబట్టి, దయచేసి రిజిస్ట్రీ కీని బ్యాకప్ చేయండి కొనసాగే ముందు.ఇప్పుడు, ఇక్కడ ట్యుటోరియల్ ఉంది.
- నొక్కండి విండోస్ కీ మరియు ఆర్ తెరవడానికి కలిసి కీ రన్ డైలాగ్, ఆపై టైప్ చేయండి regedit పెట్టెలో మరియు క్లిక్ చేయండి అలాగే కొనసాగించడానికి.
- రిజిస్ట్రీ ఎడిటర్ విండోలో, నావిగేట్ చేయండి HKEY_CURRENT_USER సాఫ్ట్వేర్ మైక్రోసాఫ్ట్ విండోస్ ప్రస్తుత వెర్షన్ విధానాలు సిస్టమ్ .
- కుడి ప్యానెల్లో, కీని ఎంచుకోండి DisableTaskMgr దాన్ని డబుల్ క్లిక్ చేయండి. ఇది ఇక్కడ లేకపోతే, క్రొత్తదాన్ని సృష్టించండి.
- అప్పుడు దాని విలువ డేటాను 0 కి మార్చండి.
ఆ తరువాత, మీ కంప్యూటర్ను రీబూట్ చేయండి మరియు మీ నిర్వాహకుడు టాస్క్ మేనేజర్ నిలిపివేయబడిన సమస్య పరిష్కరించబడిందో లేదో తనిఖీ చేయండి.
3. CMD ద్వారా టాస్క్ మేనేజర్ను ప్రారంభించండి
మీ నిర్వాహకుడు టాస్క్ మేనేజర్ నిలిపివేయబడిన సమస్యను పరిష్కరించడానికి, మీరు దీన్ని కమాండ్ ప్రాంప్ట్ ద్వారా ప్రారంభించడానికి ఎంచుకోవచ్చు.
ఇప్పుడు, ఇక్కడ ట్యుటోరియల్ ఉంది.
- టైప్ చేయండి కమాండ్ ప్రాంప్ట్ విండోస్ యొక్క శోధన పెట్టెలో మరియు ఉత్తమంగా సరిపోలినదాన్ని ఎంచుకోండి. ఎంచుకోవడానికి కుడి క్లిక్ చేయండి నిర్వాహకుడిగా అమలు చేయండి కొనసాగించడానికి.
- కమాండ్ లైన్ విండోలో, కమాండ్ టైప్ చేయండి REG HKCU సాఫ్ట్వేర్ Microsoft Windows CurrentVersion విధానాలు System / v DisableTaskMgr / t REG_DWORD / d 0 / f ని జోడించండి.
- ఆపరేషన్ విజయవంతంగా పూర్తయిందని అది చూపిస్తుంది.
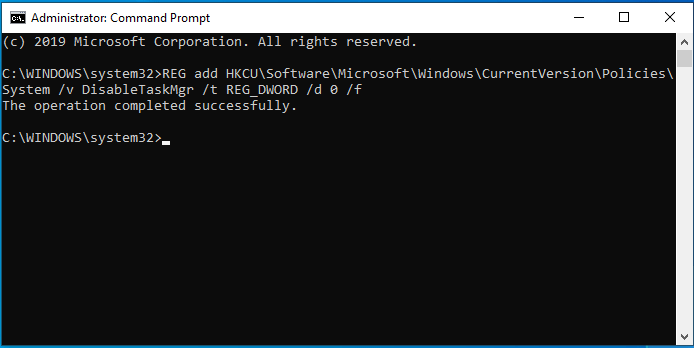
ప్రక్రియ పూర్తయినప్పుడు, మీ కంప్యూటర్ను రీబూట్ చేయండి మరియు మీ నిర్వాహకుడు టాస్క్ మేనేజర్ నిలిపివేయబడిన లోపం పరిష్కరించబడిందో లేదో తనిఖీ చేయండి.
4. రెగ్ ఫైల్ ద్వారా టాస్క్ మేనేజర్ను ప్రారంభించండి
మీ నిర్వాహకుడు రిజిస్ట్రీ ఎడిటింగ్ నిలిపివేయబడిన సమస్యను పరిష్కరించడానికి, మీరు దీన్ని రెగ్ ఫైల్ ద్వారా ప్రారంభించడానికి ఎంచుకోవచ్చు.
ఇప్పుడు, ఇక్కడ ట్యుటోరియల్ ఉంది.
1. విండోస్ 10 యొక్క డెస్క్టాప్లో కొత్త నోట్ప్యాడ్ ఫైల్ను సృష్టించండి.
2. నోట్ప్యాడ్లో కోడ్లను టైప్ చేసి, ఇలా సేవ్ చేయండి reg ఫైల్.
విండోస్ రిజిస్ట్రీ ఎడిటర్ వెర్షన్ 5.00
[HKEY_CURRENT_USER సాఫ్ట్వేర్ మైక్రోసాఫ్ట్ విండోస్ కరెంట్వర్షన్ విధానాలు సిస్టమ్] “డిసేబుల్ టాస్క్ ఎంజిఆర్” = dword: 00000000
3. డబుల్ క్లిక్ చేయండి reg ఫైల్. క్లిక్ చేయండి అవును వినియోగదారు ఖాతా నియంత్రణ డైలాగ్తో ప్రాంప్ట్ చేయబడితే.
4. పాప్-అప్ విండోలో, క్లిక్ చేయండి అవును కొనసాగించడానికి.
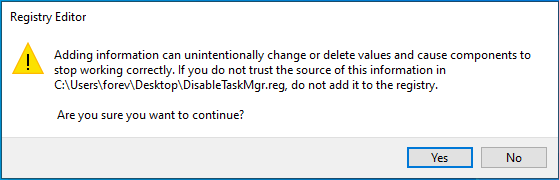
ఇది పూర్తయిన తర్వాత, మీ కంప్యూటర్ను రీబూట్ చేయండి మరియు మీ నిర్వాహకుడు టాస్క్ మేనేజర్ నిలిపివేయబడిన సమస్య పరిష్కరించబడిందో లేదో తనిఖీ చేయండి.
తుది పదాలు
మొత్తానికి, ఈ పోస్ట్ మీ నిర్వాహకుడు విండోస్ 10 చేత టాస్క్ మేనేజర్ నిలిపివేయబడిన సమస్యను పరిష్కరించడానికి 4 మార్గాలను ప్రవేశపెట్టింది. దాన్ని పరిష్కరించడానికి మీకు ఏమైనా మంచి పరిష్కారం ఉంటే, మీరు దానిని వ్యాఖ్య జోన్లో పంచుకోవచ్చు.

![డిస్క్ క్లీనప్లో తొలగించడానికి సురక్షితమైనది ఏమిటి? ఇక్కడ సమాధానం [మినీటూల్ చిట్కాలు]](https://gov-civil-setubal.pt/img/data-recovery-tips/02/what-is-safe-delete-disk-cleanup.jpg)
![విండోస్ 10 లో బ్లూటూత్ ఆడియో నత్తిగా మాట్లాడటం: దీన్ని ఎలా పరిష్కరించాలి? [మినీటూల్ న్యూస్]](https://gov-civil-setubal.pt/img/minitool-news-center/63/bluetooth-audio-stuttering-windows-10.png)


![నేను SD కార్డ్ రా రికవరీని ఎలా సమర్థవంతంగా చేయగలను [మినీటూల్ చిట్కాలు]](https://gov-civil-setubal.pt/img/data-recovery-tips/70/how-do-i-do-sd-card-raw-recovery-effectively.jpg)




![ఎల్డెన్ రింగ్ ఎర్రర్ కోడ్ 30005 విండోస్ 10/11ని ఎలా పరిష్కరించాలి? [మినీ టూల్ చిట్కాలు]](https://gov-civil-setubal.pt/img/news/DA/how-to-fix-elden-ring-error-code-30005-windows-10/11-minitool-tips-1.png)
![విండోస్ మరియు మాక్లలో తొలగించబడిన ఎక్సెల్ ఫైళ్ళను సులభంగా ఎలా తిరిగి పొందవచ్చు [మినీటూల్ చిట్కాలు]](https://gov-civil-setubal.pt/img/data-recovery-tips/58/how-recover-deleted-excel-files-windows.jpg)






