[పూర్తి పరిష్కారం] డయాగ్నోస్టిక్ పాలసీ సర్వీస్ హై CPU డిస్క్ RAM వినియోగం
Purti Pariskaram Dayagnostik Palasi Sarvis Hai Cpu Disk Ram Viniyogam
సర్వీస్ హోస్ట్ డయాగ్నస్టిక్ పాలసీ సర్వీస్ అంటే ఏమిటో మీకు తెలుసా? డయాగ్నస్టిక్ పాలసీ సర్వీస్ అధిక CPU, RAM లేదా డిస్క్ వినియోగం వల్ల మీరు ఇబ్బంది పడుతున్నారా? అలా అయితే, ఈ పోస్ట్లో సాధ్యమైన పరిష్కారాలను కనుగొనడానికి ప్రయత్నించండి MiniTool వెబ్సైట్ మరియు ఈ సమస్య సులభంగా మరియు త్వరగా పరిష్కరించబడుతుంది.
డయాగ్నస్టిక్ పాలసీ సర్వీస్ అధిక CPU/RAM/డిస్క్ వినియోగం
సర్వీస్ హోస్ట్ డయాగ్నస్టిక్ పాలసీ సర్వీస్ అనేది Windows 10/11 సిస్టమ్ కాంపోనెంట్లలోని సమస్యలను గుర్తించి, పరిష్కరించగల చాలా ముఖ్యమైన సేవా విధానం. సిస్టమ్ బూట్ అయినప్పుడు ఈ సేవ స్వయంచాలకంగా ప్రారంభమవుతుంది మరియు మీ సిస్టమ్తో రన్ అవుతూనే ఉంటుంది. ఇది RAM/CPU/డిస్క్ వినియోగాన్ని అసాధారణంగా వినియోగిస్తే, మీ సిస్టమ్ పనితీరు ప్రతికూలంగా ప్రభావితమవుతుంది. ఫలితంగా, మీరు దానితో బాధపడుతున్నప్పుడు డయాగ్నస్టిక్ పాలసీ సర్వీస్ అధిక CPU వినియోగాన్ని వెంటనే పరిష్కరించడం అవసరం.
డయాగ్నస్టిక్ పాలసీ సర్వీస్ అధిక CPU వినియోగాన్ని ఎలా పరిష్కరించాలి?
ఫిక్స్ 1: టాస్క్ను తొలగించండి
కొన్నిసార్లు, డయాగ్నస్టిక్ పాలసీ సర్వీస్ SRUBD.dat అనే సిస్టమ్ ఫైల్లో లాగ్లను నిరంతరం అమలు చేస్తుంది & సృష్టిస్తుంది. ఫైల్ పరిమాణం చాలా పెద్దగా పెరిగినప్పుడు, డయాగ్నస్టిక్ పాలసీ సర్వీస్ అధిక CPU వినియోగం కనిపిస్తుంది. ఈ స్థితిలో, మీరు ఫైల్ను తొలగించవచ్చు టాస్క్ మేనేజర్ :
దశ 1. దానిపై కుడి-క్లిక్ చేయండి టాస్క్బార్ ఎంపికచేయుటకు టాస్క్ మేనేజర్ సందర్భ మెనులో.
దశ 2. ప్రక్రియలలో , కనుగొనడానికి క్రిందికి స్క్రోల్ చేయండి సర్వీస్ హోస్ట్: డయాగ్నస్టిక్ పాలసీ సర్వీస్ మరియు ఎంచుకోవడానికి దానిపై కుడి-క్లిక్ చేయండి పనిని ముగించండి .
దశ 3. నిర్ధారణ సందేశంలో, టిక్ చేయండి సేవ్ చేయని డేటాను వదిలివేయండి మరియు షట్ డౌన్ చేయండి మరియు నొక్కండి షట్ డౌన్ .
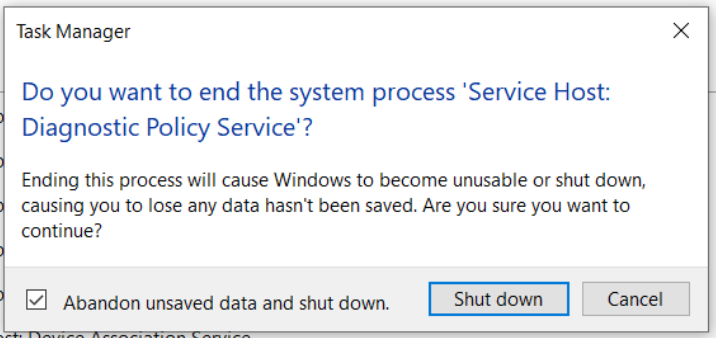
దశ 4. నొక్కండి విన్ + ఆర్ తెరవడానికి పరుగు పెట్టె.
దశ 5. టైప్ చేయండి services.msc మరియు హిట్ నమోదు చేయండి తెరవడానికి సేవలు .
దశ 6. కనుగొనండి డయాగ్నస్టిక్ పాలసీ సర్వీస్ మరియు ఎంచుకోవడానికి దానిపై కుడి-క్లిక్ చేయండి లక్షణాలు .
దశ 7. లో జనరల్ , కొట్టుట ఆపు మరియు అలాగే DPSని ఆపడానికి.
దశ 8. తెరవండి పరుగు బాక్స్ మళ్ళీ, టైప్ చేయండి %WinDir%\System\sru మరియు హిట్ నమోదు చేయండి .
దశ 9. కుడి క్లిక్ చేయండి SRUDB.dat మరియు ఎంచుకోండి తొలగించు .
ఫిక్స్ 2: పవర్ ప్లాన్ మార్చండి
మీరు ల్యాప్టాప్ వినియోగదారు అయితే, సర్వీస్ హోస్ట్ డయాగ్నస్టిక్ పాలసీ అధిక CPU వినియోగాన్ని పరిష్కరించడానికి సిస్టమ్ యొక్క డిఫాల్ట్ పవర్ ప్లాన్ని మార్చడాన్ని మీరు ఎంచుకోవచ్చు. మైక్రోసాఫ్ట్ డ్రైవర్లు పనిచేయకపోవడం మరియు సిస్టమ్ యొక్క బ్యాటరీ సెట్టింగ్లను మార్చడం ద్వారా కూడా CPU/RAM/డిస్క్ వినియోగంలో స్పైక్లు ప్రేరేపించబడతాయని నివేదించబడింది.
దశ 1. టైప్ చేయండి పవర్ ప్లాన్ని సవరించండి లో శోధన పట్టీ మరియు హిట్ నమోదు చేయండి .
దశ 2. నొక్కండి అధునాతన పవర్ సెట్టింగ్లను మార్చండి .
దశ 3. కొత్త విండోలో, విస్తరించండి వైర్లెస్ అడాప్టర్ సెట్టింగ్లు మరియు పవర్ సేవింగ్ మోడ్ .
దశ 4. రెండింటినీ సెట్ చేయండి బ్యాటరీపై మరియు ప్లగిన్ చేయబడింది కు గరిష్ట పనితీరు .
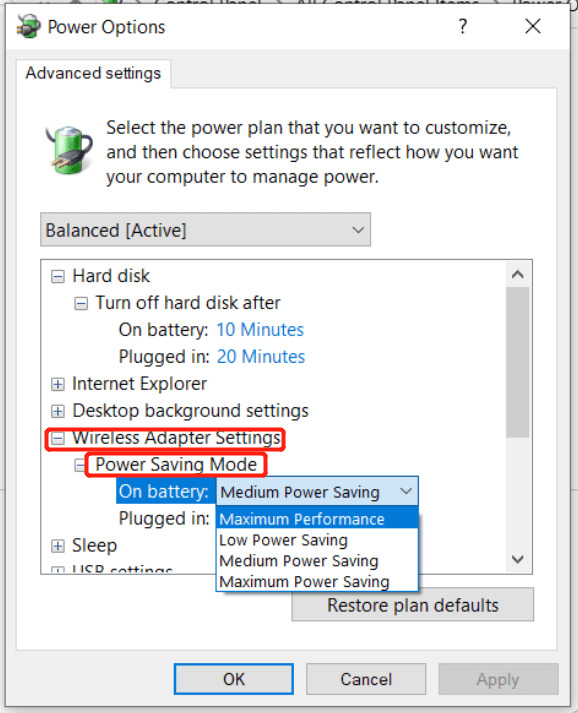
దశ 5. నొక్కండి అలాగే మార్పులను సేవ్ చేయడానికి.
ఫిక్స్ 3: ఈవెంట్ వ్యూయర్ లాగ్ను క్లియర్ చేయండి
ఈవెంట్ వ్యూయర్లోని ఈవెంట్ లాగ్లు గణనీయమైన పరిమాణాన్ని వేగవంతం చేయగలవు మరియు సర్వీస్ హోస్ట్ ప్రాసెస్ కోసం సమస్యలను ప్రాంప్ట్ చేయగలవు. లాగ్లను క్లియర్ చేయడం వలన డయాగ్నస్టిక్ పాలసీ సర్వీస్ అధిక CPU వినియోగాన్ని నిర్వహించడానికి సహాయపడుతుంది.
దశ 1. టైప్ చేయండి పరుగు లో శోధన పట్టీ మరియు హిట్ నమోదు చేయండి తెరవడానికి పరుగు పెట్టె.
దశ 2. టైప్ చేయండి eventvwr.msc మరియు హిట్ నమోదు చేయండి తెరవడానికి ఈవెంట్ వ్యూయర్ .
దశ 3. విస్తరించండి Windows లాగ్లు మరియు అప్లికేషన్ .
దశ 4. ఎడమ పేన్లో, నొక్కండి అన్ని ఈవెంట్లను సేవ్ చేయండి వంటి ప్రస్తుత ఈవెంట్ లాగ్ను సేవ్ చేయడానికి. వారు రక్షించబడిన వెంటనే, కొట్టండి లాగ్ క్లియర్ చేయండి > క్లియర్ వాటిని తొలగించడానికి.
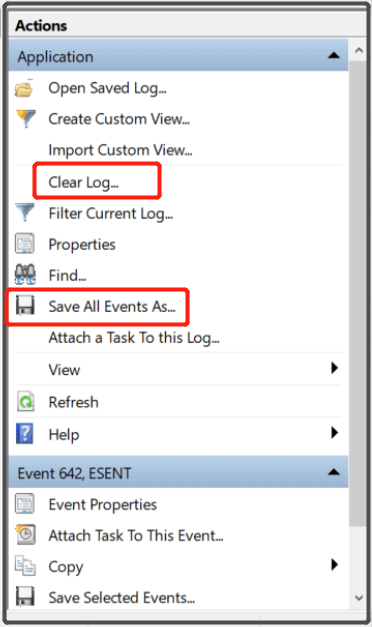
దశ 5. కోసం పైన ఉన్న అన్ని దశలను పునరావృతం చేయండి భద్రత , సెటప్ మరియు వ్యవస్థ కింద Windows లాగ్లు . చివరగా, మీ కంప్యూటర్ను రీబూట్ చేయడం మర్చిపోవద్దు.

![Chrome OS ఫ్లెక్స్ను ఎలా తొలగించాలి మరియు Windowsని మళ్లీ ఇన్స్టాల్ చేయాలి [రెండు పద్ధతులు]](https://gov-civil-setubal.pt/img/partition-disk/78/how-to-delete-chrome-os-flex-and-reinstall-windows-two-methods-1.png)

![డేటా నష్టం (SOLVED) లేకుండా 'హార్డ్ డ్రైవ్ చూపడం లేదు' ఎలా పరిష్కరించాలి [మినీటూల్ చిట్కాలు]](https://gov-civil-setubal.pt/img/data-recovery-tips/46/how-fixhard-drive-not-showing-upwithout-data-loss.jpg)


![WD రెడ్ VS రెడ్ ప్రో HDD: మీరు ఏది ఎంచుకోవాలి? [మినీటూల్ చిట్కాలు]](https://gov-civil-setubal.pt/img/backup-tips/95/wd-red-vs-red-pro-hdd.jpg)
![విండోస్ 10/8/7 - సాఫ్ట్ బ్రిక్లో బ్రిక్డ్ కంప్యూటర్ను ఎలా పరిష్కరించాలి? [మినీటూల్ చిట్కాలు]](https://gov-civil-setubal.pt/img/backup-tips/89/how-fix-bricked-computer-windows-10-8-7-soft-brick.jpg)


![మైక్రో SD కార్డ్తో ఎలా వ్యవహరించాలో ఫార్మాట్ చేయబడలేదు లోపం - ఇక్కడ చూడండి [మినీటూల్ చిట్కాలు]](https://gov-civil-setubal.pt/img/data-recovery-tips/99/how-deal-with-micro-sd-card-not-formatted-error-look-here.png)

![లీగ్ ఆఫ్ లెజెండ్స్ ఎంత స్థలం తీసుకుంటుంది? సమాధానం పొందండి! [మినీటూల్ న్యూస్]](https://gov-civil-setubal.pt/img/minitool-news-center/74/how-much-space-does-league-legends-take.jpg)

![ఈథర్నెట్ స్ప్లిటర్ అంటే ఏమిటి మరియు ఇది ఎలా పనిచేస్తుంది [మినీటూల్ వికీ]](https://gov-civil-setubal.pt/img/minitool-wiki-library/38/what-is-ethernet-splitter.jpg)


![పరిష్కరించబడింది - ఆహ్వానానికి మీ ప్రతిస్పందన పంపబడదు [మినీటూల్ వార్తలు]](https://gov-civil-setubal.pt/img/minitool-news-center/39/solved-your-response-invitation-cannot-be-sent.png)

![స్థిర: మూల ఫైల్ పేర్లు ఫైల్ సిస్టమ్ మద్దతు కంటే పెద్దవి [మినీటూల్ న్యూస్]](https://gov-civil-setubal.pt/img/minitool-news-center/78/fixed-source-file-names-larger-than-supported-file-system.png)